Powiększ tablicę to dynamiczne wirtualne płótno rewolucjonizujące komunikację i współpracę. Przełamując bariery fizyczne, umożliwia użytkownikom płynną pracę i naukę w środowisku cyfrowym. W tym artykule omówiono transformacyjny wpływ Zoom Whiteboard na poprawę doświadczeń związanych ze współpracą.
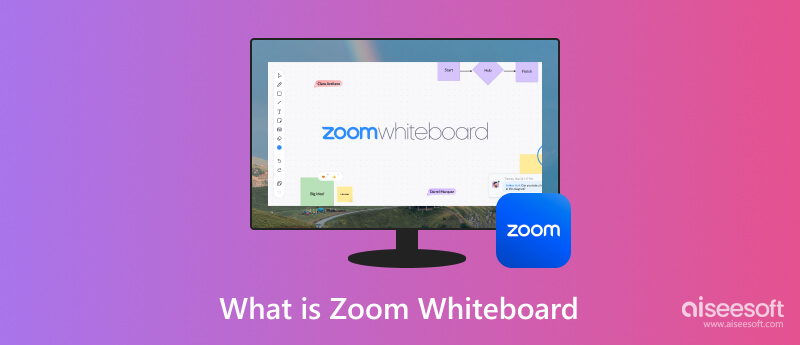
Zoom Whiteboard to współpracująca aplikacja do tworzenia tablic online stworzona przez firmę Zoom Video Communications. Podczas spotkań Zoom lub seminariów internetowych użytkownicy mogą tworzyć, udostępniać i współpracować na wirtualnej tablicy w czasie rzeczywistym. Tablica Zoom to przydatne narzędzie do burzy mózgów, szkicowania koncepcji i zdalnej współpracy nad różnymi zadaniami wizualnymi, ponieważ uczestnicy mogą rysować, pisać i dodawać kształty, tekst i zdjęcia. Ma na celu ulepszenie wizualnych i interaktywnych komponentów konferencji i rozmów online.
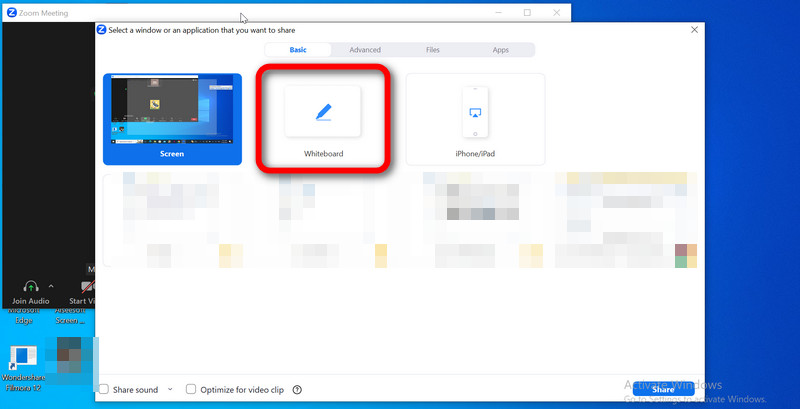
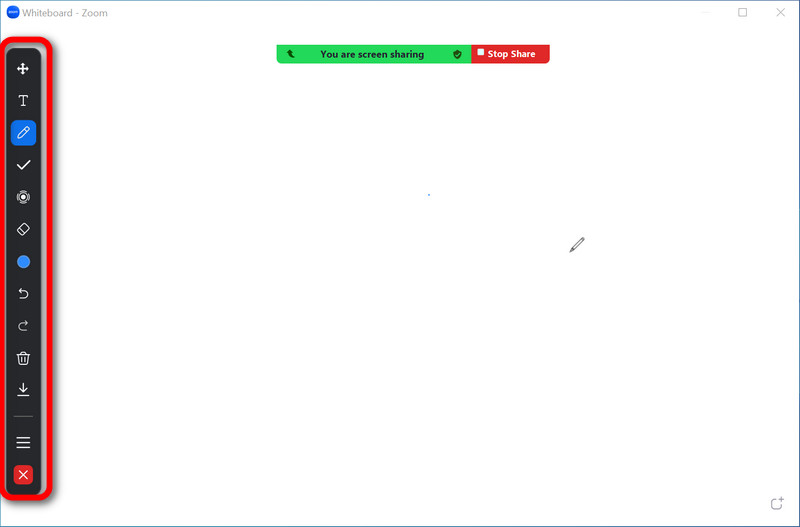
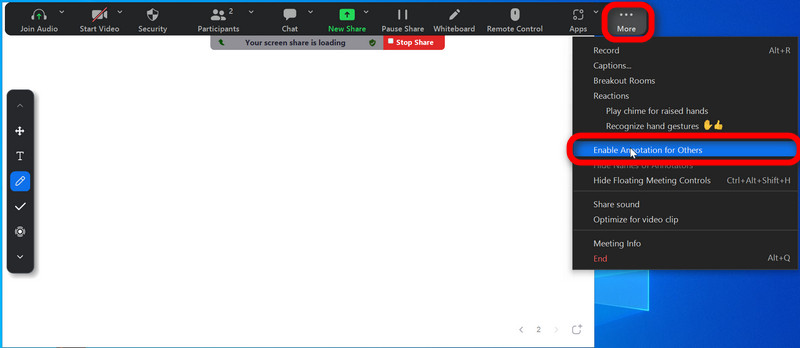
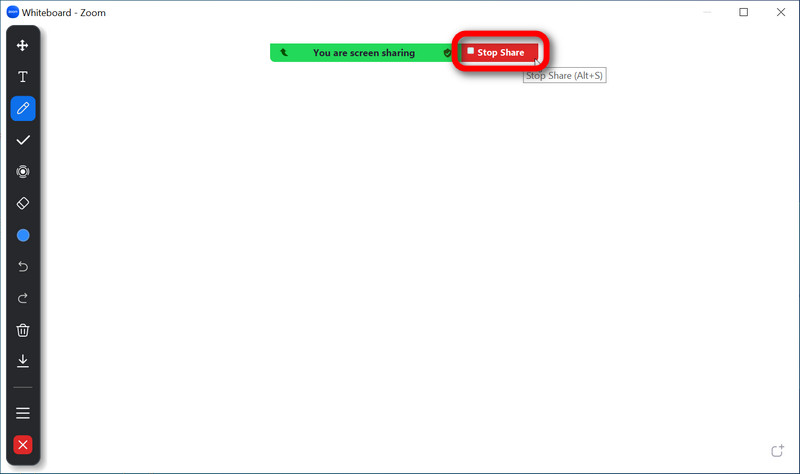
Aiseesoft Screen Recorder to wielofunkcyjny program stworzony dla użytkowników, będący potężnym narzędziem do przechwytywania i nagrywania wielu działań na ekranie. Za pomocą tej aplikacji użytkownicy mogą łatwo nagrywać ekrany, okna aplikacji lub edytowalne sekcje ekranu. Dzięki niemu użytkownicy mogą nagrywać dźwięki systemowe, wejście mikrofonowe lub jedno i drugie, korzystając z wszechstronnych możliwości nagrywania dźwięku oprogramowania. Kolejną przydatną funkcją jest integracja z kamerą internetową, która umożliwia użytkownikom dodawanie strumieni wideo na żywo do zrzutów ekranu.
Co więcej, umożliwia także zaplanowane nagrania, co doskonale sprawdza się w trybie automatycznym nagrywanie spotkań Zoom i transmisje na żywo. Za pomocą wbudowanych narzędzi do edycji użytkownicy mogą przycinać, wycinać lub łączyć ścieżki audio i wideo w swoich nagraniach. Skorzystaj z poniższych kroków jako alternatywy dla tablicy Zoom.
100% bezpieczeństwa. Bez reklam.
100% bezpieczeństwa. Bez reklam.
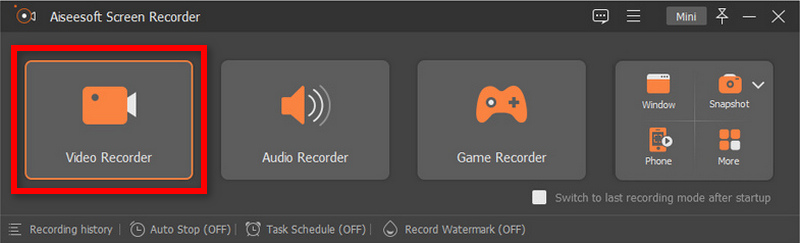
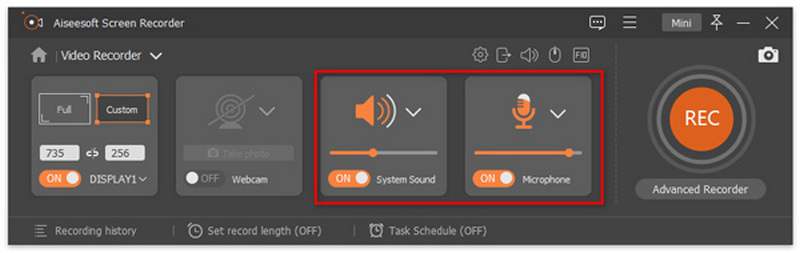
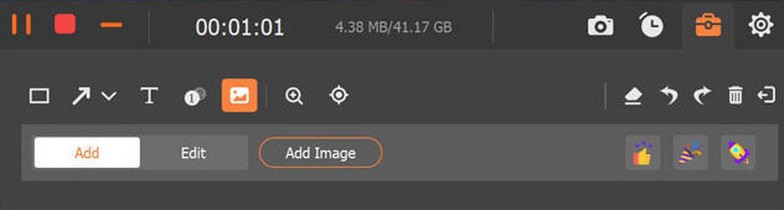
Jak działa tablica Zoom?
Funkcja tablicy Zoom umożliwia użytkownikom współpracę na wspólnym cyfrowym obszarze podczas spotkań. Dostęp poprzez ekran udostępniania umożliwia uczestnikom rysowanie, pisanie i dodawanie notatek za pomocą narzędzi takich jak długopisy, markery i tekst. Jest idealny do sesji burzy mózgów i prezentacji, ponieważ każdy może wnosić swój wkład jednocześnie. Tablica obsługuje różne kolory i grubości linii, oferując kreatywną elastyczność. Dostępne funkcje zapewniają integrację, a użytkownicy mogą zapisywać treści lub robić zrzuty ekranu. Zakończenie udostępniania tablicy jest tak proste, jak kliknięcie przycisku Zatrzymaj udostępnianie. Aktywność tablicy jest zazwyczaj rejestrowana, jeśli spotkanie jest nagrywane, co czyni ją wszechstronnym narzędziem do interaktywnej współpracy online.
Co odróżnia Zoom Whiteboard od Whiteboard Basic?
Zoom Whiteboard i Whiteboard Basic różniły się przede wszystkim funkcjami i integracją. Użytkownikom premium Zoom Whiteboard zapewnia zaawansowane rysowanie, współpracę w czasie rzeczywistym i przechowywanie prezentacji. Whiteboard Basic była prostszą, samodzielną aplikacją z mniejszą liczbą funkcji dostępnych zarówno dla użytkowników Zoom bezpłatnych, jak i premium. Zoom Whiteboard oferował kompleksowe korzystanie z tablicy za opłatą, podczas gdy Whiteboard Basic był podstawowym rozwiązaniem.
Czy Zoom Whiteboard jest usługą bezpłatną?
Korzystanie z tablicy Zoom kosztuje. Zoom oferuje poziomy subskrypcji. Jej usługi, koszty i funkcje mogą w każdej chwili ulec zmianie – spotkania bezpłatne, Zoom Meetings Pro, Zoom Meetings Business i Zoom Meetings Enterprise. Zoom Whiteboard może nie zawsze być dostępny, w zależności od konkretnego planu, który subskrybujesz Ty lub Twoja firma.
Aby uzyskać najnowsze informacje na temat cen Zoom i zawartych w nim funkcji, w tym dostępności Zoom Whiteboard, zalecamy odwiedzenie oficjalnej strony Zoom lub skontaktowanie się z pomocą techniczną Zoom.
Czy tablica Zoom jest zapisywana?
Po zakończeniu korzystania z tablicy zapisz dowolny tekst jako plik obrazu, korzystając z opcji Zapisz. Utworzone tablice są natychmiast zapisywane, dzięki czemu możesz je przeglądać w dowolnym momencie w trakcie spotkania lub poza nim. Zapisany plik zostanie następnie zapisany w folderze Dokumenty/Zoom.
Czy tablicy Zoom można używać na telefonach?
Funkcja tablicy Zoom jest dostępna na urządzeniach mobilnych, więc tak. Z funkcji tablicy Zoom można korzystać za pomocą aplikacji mobilnej, która jest dostępna zarówno na smartfony z systemem iOS, jak i Android. Z tego powodu możesz używać smartfona lub tabletu do dodawania notatek, rysowania i współpracy na tablicy.
Wnioski
Ogólnie rzecz biorąc, Funkcje tablicy Zoom, w połączeniu z możliwością płynnego udostępniaj ekrany w Zoomie spotkań, sprawiają, że jest to fantastyczne narzędzie do komunikacji online. Spotkania online stały się bardziej wydajne i interaktywne dzięki integracji z platformą Zoom. Użytkownicy doceniają jego prostotę, umożliwiającą szkicowanie, dodawanie notatek i burzę mózgów w czasie rzeczywistym, co z kolei zachęca do lepszej komunikacji i oryginalnego rozwiązywania problemów. Chociaż tablica Zoom Whiteboard może napotykać okresowe problemy z łącznością, jej możliwości adaptacyjne i możliwości usprawnienia komunikacji wizualnej czynią ją niezbędnym narzędziem do pracy zdalnej i nauki online. Został doceniony za znaczące usprawnienie wirtualnych spotkań i wspieranie pracy zespołowej w różnych sytuacjach zawodowych.

Aiseesoft Screen Recorder to najlepsze oprogramowanie do nagrywania ekranu do przechwytywania dowolnych czynności, takich jak filmy online, połączenia z kamerą internetową, gry w systemie Windows / Mac.
100% bezpieczeństwa. Bez reklam.
100% bezpieczeństwa. Bez reklam.