Ostatnio mój Face ID na iPhonie X przestał działać. Kiedy próbowałem odblokować iPhone'a, Face ID nie reagował lub nie wyświetlał żadnego błędu. Zresetowałem Face ID i próbowałem nagrać nową próbkę Face ID, ale się nie udało. Jak naprawić niedziałający identyfikator twarzy iPhone'a X?
Face ID był powszechnie używany na iPhone'ach X. To zmieniło sposób, w jaki odblokowujemy, logujemy się i płacimy. Czasami Face ID może się na jakiś czas pomylić lub przestać działać. Jeśli szukasz kompleksowego przewodnika, aby rozwiązać ten problem, sprawdź, czy post jest dla Ciebie idealnym wyborem. Powiemy Ci więcej narzędzi i wskazówek, jak tylko możemy.
iPhone został uszkodzony przez wodę
Twój iPhone nie jest wodoodporny. Jeśli niedbale upuścisz iPhone'a X do wody, funkcja Face ID może nie działać.
Problem z kamerą TrueDepth
TrueDepth Camera ma wiele wspólnego z rejestrowaniem dokładnych danych twarzy. Może wyświetlać i analizować ponad 30 000 punktów, aby utworzyć mapę głębi twarzy. Jeśli kamera TrueDepth jest zakryta lub zablokowana, nie można używać funkcji Face ID na telefonie iPhone.
iPhone pozostaje długo odblokowany
Jeśli Twój iPhone będzie odblokowany przez ponad 48 godzin, Face ID może nie działać. Lub Twoje urządzenie iOS zostało właśnie zrestartowane.
Dopasowywanie twarzy nie powiodło się
Jeśli twoje oczy, nos i mysz są niewidoczne dla kamery TrueDepth, nie możesz otworzyć iPhone'a za pomocą Face ID. Chociaż Face ID działa w wielu sytuacjach, nadal nie można go używać, gdy okulary przeciwsłoneczne blokują określone rodzaje światła.
Zła orientacja
Z pewnością zawiedzie, jeśli spojrzysz na iPhone'a w niewłaściwej pozycji. Musisz upewnić się, że stoisz przed kamerą TrueDepth w naturalnej, właściwej pozycji.
Gdy identyfikator twarzy lub hasło nie działa z nieznanych przyczyn, najlepszym rozwiązaniem jest rozwiązanie problemu z ekranem Odzyskiwanie systemu Aiseesoft iOS - Fonelab. Jest to profesjonalne oprogramowanie do odzyskiwania systemu iOS do naprawy iPhone'a / iPada / iPoda z problemami z ekranem lub problemami z iTunes.

Pliki do Pobrania
Odzyskiwanie systemu Aiseesoft iOS
100% bezpieczeństwa. Bez reklam.
100% bezpieczeństwa. Bez reklam.
Załóżmy, że pobrałeś system iOS na swój komputer. Wystarczy go uruchomić i podłączyć iPhone'a do komputera kablem USB. Następnie kliknij „Odzyskiwanie systemu iOS”.

Kliknij „Start” i wybierz tryb naprawy, aby naprawić iPhone'a. Możesz wybrać tryb standardowy lub tryb zaawansowany, aby rozpocząć naprawianie problemu z niedziałającym identyfikatorem twarzy.

Możesz wykonać czynności przedstawione w procedurze, aby przełączyć iPhone'a w tryb odzyskiwania lub tryb DFU.
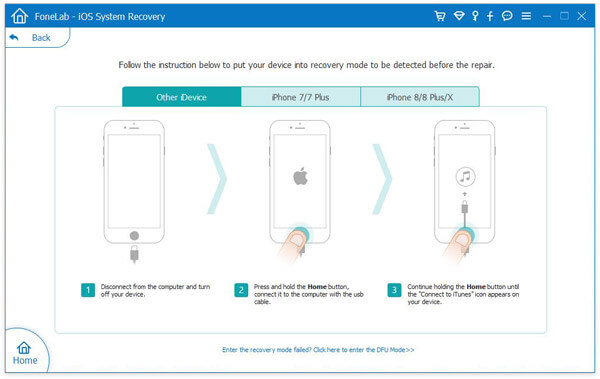
Następnie możesz wybrać tryb iPhone'a i kliknąć „Napraw”, aby rozpocząć naprawianie systemu iPhone'a. Pobranie oprogramowania układowego i naprawa systemu iPhone'a zajmie kilka minut. Więc bądź cierpliwy.
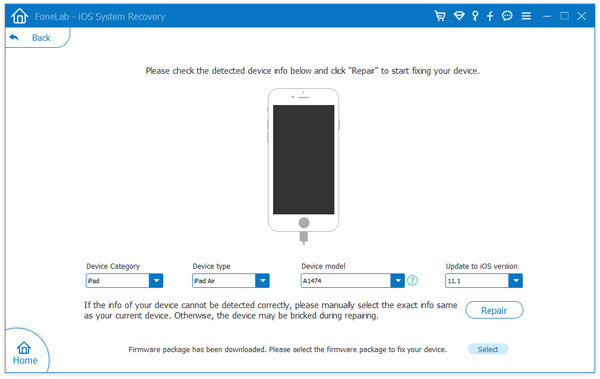
Apple będzie regularnie aktualizować system iOS, aby udostępniać więcej fajnych funkcji i naprawiać niektóre błędy. Identyfikator twarzy nie działa, może to być znak, że być może nadszedł czas na aktualizację systemu iOS.
Jeśli chcesz obsługiwać ten proces na iPhonie lub iPadzie, powinieneś przejść do Ustawienia > Ogólne > Aktualizacja oprogramowania.
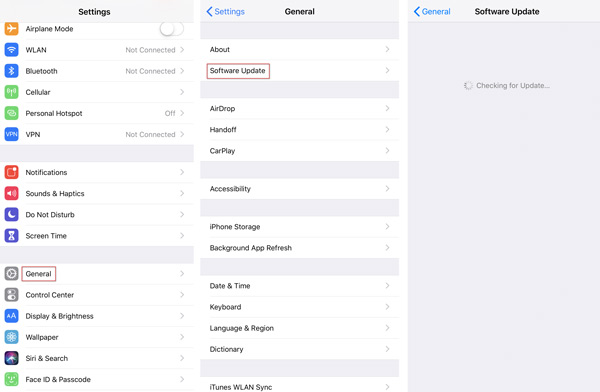
Mając więcej niż funkcje, które wymieniliśmy powyżej, Odzyskiwanie systemu Aiseesoft iOS daje również opcję uaktualnienia systemu iOS. Za pomocą tego potężnego oprogramowania możesz łatwo uaktualnić system iOS 16 do systemu iOS 17 lub obniżyć system iOS 13 do systemu iOS 12.
Ogólnie rzecz biorąc, Face ID skanuje Twoją twarz za pomocą kamery TrueDepth. Upewnij się więc, że stoisz przed kamerą TrueDepth, ale nie jesteś przykryty niczym innym, nawet okularami przeciwsłonecznymi. Face ID działa dobrze, gdy Twój iPhone lub iPad znajduje się w odległości około 10 do 20 cali od twarzy. Możesz używać Face ID tak normalnie, jak podczas wykonywania połączenia FaceTime lub robienia selfie.
Jako podstawowa funkcja odblokowywania w telefonie iPhone X czasami funkcja Face ID nie niezawodnie odblokowuje iPhone'a X. W tym czasie możesz spróbować zresetować funkcję Face ID i skonfigurować ją ponownie.
Wystarczy wejść na Ustawienia > Wprowadź hasło > Identyfikator twarzy i hasło. Następnie możesz ponownie skonfigurować Face ID.
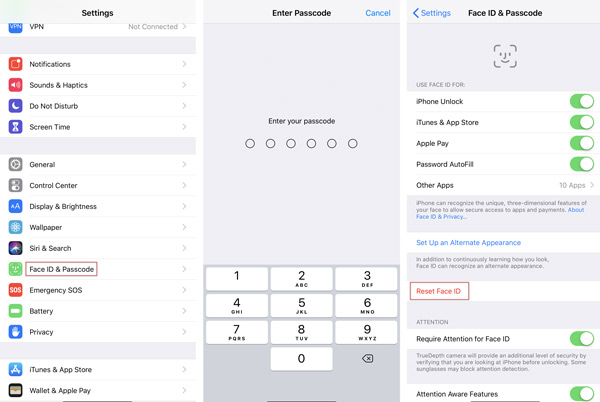
Jeśli zresetowanie Face ID nie rozwiąże problemu, możesz spróbować zresetować wszystkie ustawienia na telefonie iPhone X. Możesz przejść do Ustawienia > Ogólne > Zresetuj > Resetuj wszystkie ustawienia. Musisz wprowadzić hasło, aby upewnić się, że naprawdę chcesz zresetować wszystkie ustawienia.
Możesz również zresetuj iPhone'a do ustawień fabrycznych za pomocą iTunes.
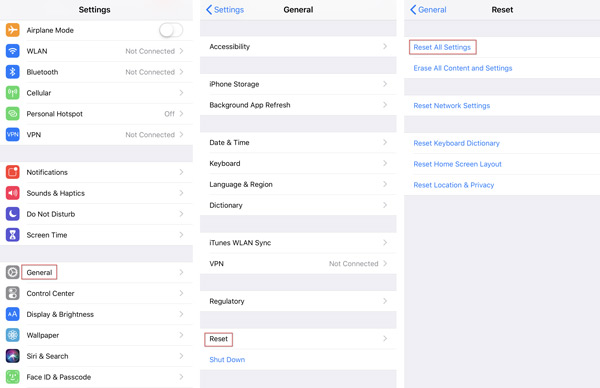
Kamera TrueDepth może regulować dźwięk wyświetlacza lub głośności. Kiedy patrzysz na swojego iPhone'a, wyświetlacz będzie przyciemniony, dopóki nie przestaniesz patrzeć. Jeśli nie patrzysz na swoje urządzenie, spowoduje to zmniejszenie głośności alertów.
Jeśli chcesz wyłączyć te funkcje, możesz przejść do Ustawienia > Identyfikator twarzy i hasło > Wprowadź hasłoi wyłącz Uwaga Aware Features.
Nie możesz się upewnić, że Face ID nadal Cię rozpoznaje, gdy na twarzy wprowadzono dramatyczne zmiany, takie jak makijaż kosmetyczny, maska lub okulary przeciwsłoneczne. Możesz ustawić alternatywny wygląd za pomocą Ustaw alternatywny wygląd.
Możesz iść do Ustawienia > Identyfikator twarzy i hasło > Ustaw wygląd alternatywny. Możesz skonfigurować inny identyfikator twarzy, tak jak ustawiłeś oryginalny identyfikator twarzy.
W tym artykule skupiono się głównie na rozwiązaniu problemu niedziałającego Face ID na iPhone'ach z serii X. Przede wszystkim rozmawialiśmy o najlepszym rozwiązaniu problemu z identyfikatorem twarzy. Fonelab iOS System Recovery to skuteczne narzędzie do naprawy problemów z Face ID, innych problemów z ekranem i błędów iTunes. Następnie wspomnieliśmy o innych 6 rozwiązaniach, które pozwolą naprawić Twój iPhone Face ID w normalny sposób. Mając inne lepsze rozwiązania, po prostu zostaw komentarz.
iPhone nie działa
1. Wyszukiwanie Spotlight nie działa na iPhonie 2. Napraw ekran dotykowy iPhone'a nie działa 3. Dotknij ID nie działa 4. Identyfikator twarzy nie działa 5. Napraw program Outlook Mail nie działa na telefonie iPhone 6. iPhone Hotspot nie działa 7. Rozwiąż Safari nie działa na iPhonie 8. iPhone GPS nie działa
Napraw system iOS do normalnego działania w różnych problemach, takich jak utknięcie w trybie DFU, trybie odzyskiwania, trybie słuchawek, logo Apple itp. Do normalnego poziomu bez utraty danych.
100% bezpieczeństwa. Bez reklam.
100% bezpieczeństwa. Bez reklam.