Po długiej pracy nad tworzeniem programu PowerPoint przetestowałeś prezentację. Po naciśnięciu przycisku F5 na klawiaturze, plik PowerPoint nie może odtwarzać multimediówi czujesz się zdruzgotany. Biorąc pod uwagę twoją ciężką pracę, nie chcesz, żeby poszła na marne. Dobrą rzeczą jest to, że istnieją rozwiązania umożliwiające odtwarzanie wideo na komputerze. Sprawdź ten post i dowiedz się, jak naprawić uszkodzony film w prezentacji programu PowerPoint.
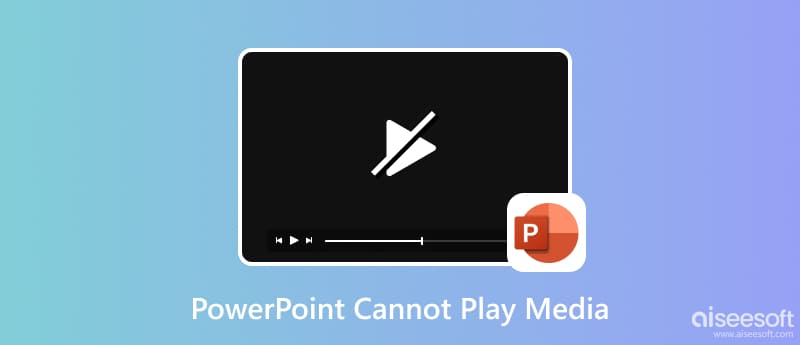
Tekst, obrazy i zaawansowane przejścia w formie pokazu slajdów to elementy dobrej prezentacji programu PowerPoint. Ale poza tymi komponentami jest kilka wskazówek, o których powinieneś wiedzieć, zwłaszcza gdy musisz wstawić wideo.
Formaty wideo odgrywają kluczową rolę w prezentacjach programu PowerPoint i na szczęście oferuje szeroką gamę obsługiwanych formatów wideo i audio. Akceptuje formaty ASF, MP4, MOV, MPG i WMV dla typów plików wideo. W zależności od żądanej rozdzielczości wideo, rozmiar pliku będzie następujący. Na przykład wideo Ultra HD to najwyższa rozdzielczość oferowana przez Office 365 i Office 2019 programu PowerPoint. Krótki klip trwający 10 minut i 42 sekundy w tej rozdzielczości może mieć rozmiar pliku 476 MB. Renderowanie jest bardziej skomplikowane i, oczywiście, jest podatne na to, że nie będzie odtwarzane na projektorze. Jeśli jednak spełniasz już wymagania dotyczące multimediów, a wideo programu PowerPoint nadal się nie odtwarza, sprawdź następną część, aby znaleźć rozwiązania.
Większość filmów jest podatna na uszkodzenia na wiele sposobów. Ale nadal można naprawić wideo programu PowerPoint, którego nie można odtwarzać Naprawa wideo Aiseesoft. Jest to narzędzie komputerowe wyposażone w zaawansowaną technologię, która imituje rozdzielczość, jakość, liczbę klatek na sekundę i inne elementy przykładowego wideo w celu naprawienia uszkodzonego pliku. Można tego używać do plików MOV, MP4 i 3GP na dowolnym obsługiwanym urządzeniu i platformie. Pobierz go bezpłatnie, aby naprawić brak odtwarzania wideo w programie PowerPoint.

Pliki do Pobrania
100% bezpieczeństwa. Bez reklam.
100% bezpieczeństwa. Bez reklam.
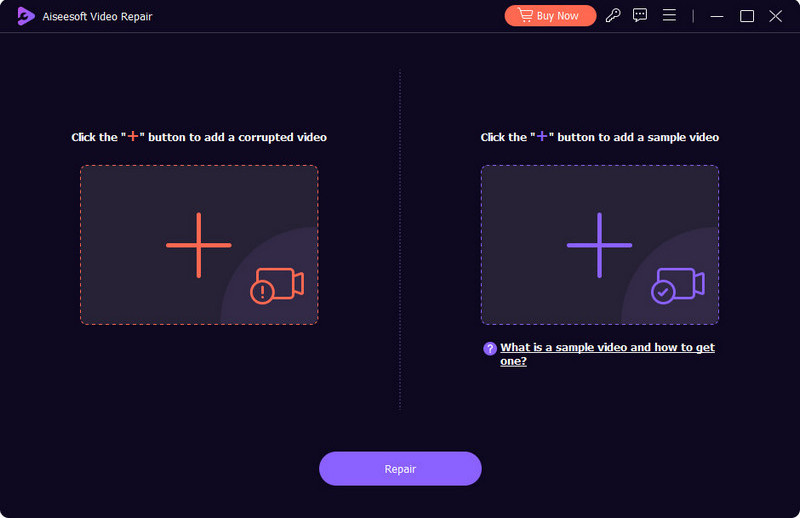
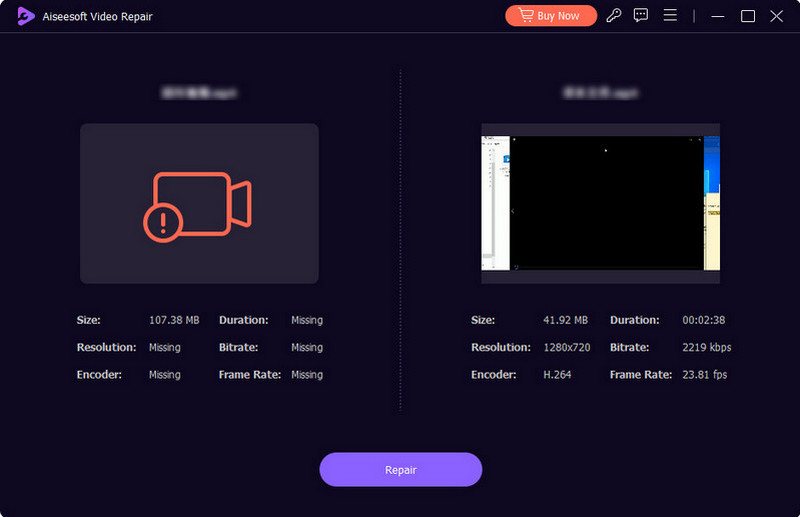
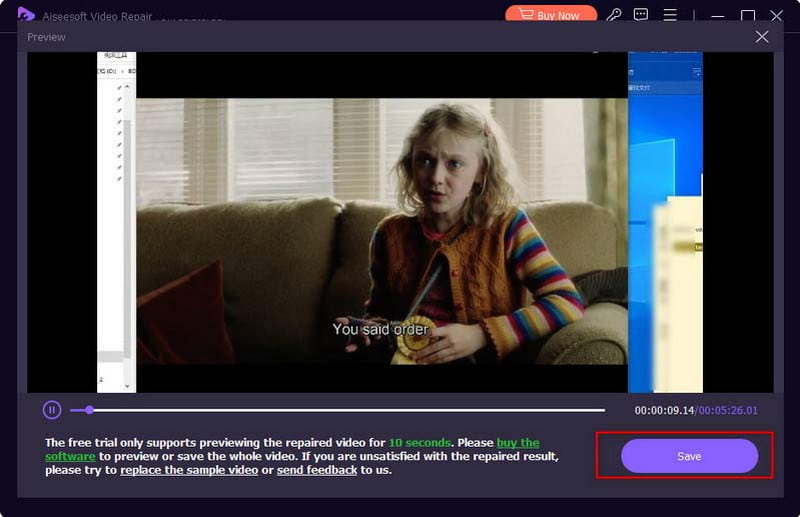
Wewnątrz mogą znajdować się nieznane problemy Prezentacja Powerpoint. Jedynym sposobem na znalezienie problemu jest zastosowanie następujących metod naprawiania filmów, które nie są odtwarzane w programie PowerPoint.
W programie PowerPoint dostępny jest duży obsługiwany format wideo. Jeśli jednak pomimo przesłania pliku MP4 pojawi się błąd, musisz ustawić kompatybilność multimediów w ustawieniach. Sprawdź następujące kroki:
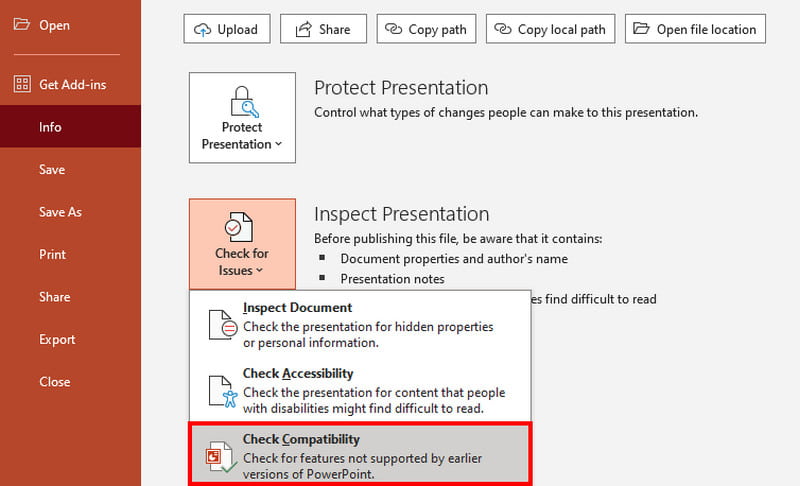
Jeśli wypróbowałeś pierwszą metodę i nic się nie stało, kodek może różnić się od obsługiwanego przez PowerePoint. Konwertuj go za pomocą bezpłatnego konwertera online, takiego jak Online Video Converter firmy 123Apps. Jest darmowy i przyjazny dla użytkownika, umożliwia przesyłanie wszystkich popularnych formatów, w tym MP4, MOV, FLV itp. Ponadto posiada opcje kodeków, które można zmienić w celu obsługi programu PowerPoint. Alternatywnie możesz także wyodrębnić dźwięk za pomocą tego narzędzia online, konwertując plik Wideo MP4 do MP3.
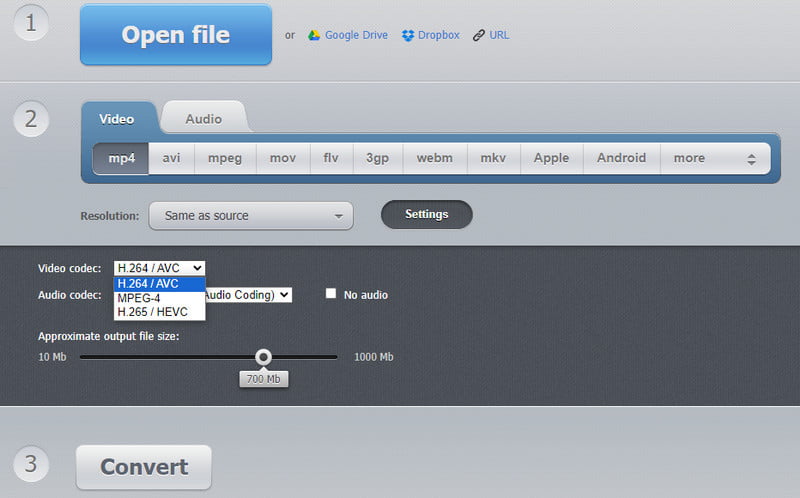
Jeśli chcesz wykorzystać w prezentacji film z YouTube, istnieje sposób na jego włączenie, inny niż skopiowanie i wklejenie łącza do filmu. Ta metoda może pomóc w łatwiejszym osadzaniu wideo bez większego nakładu pracy.
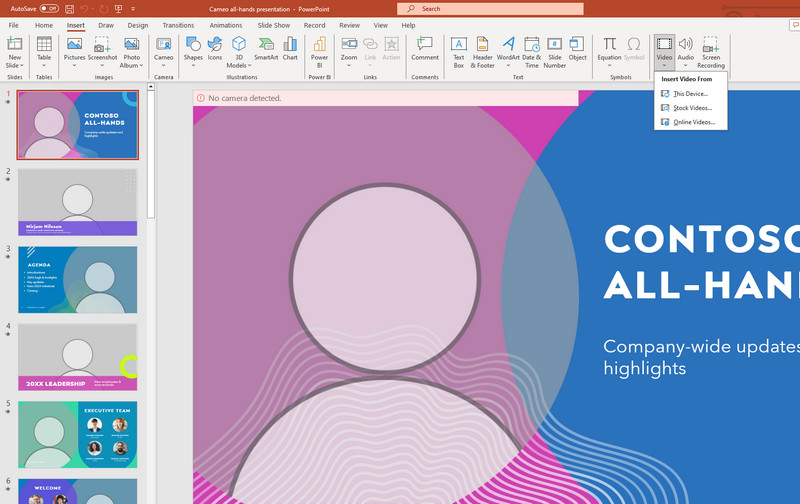
Dlaczego wideo MOV nie jest odtwarzane w programie PowerPoint?
MOV to format obsługiwany w programie PowerPoint. Jeśli nie jest odtwarzany, sprawdź i zmień kodek, aby był kompatybilny. Możesz także zmienić format wyjściowy, aby mieć pewność, że program PowerPoint będzie mógł go odczytać.
Jak wyciszyć muzykę w tle w programie PowerPoint?
Możesz zmniejszyć głośność lub usunąć dźwięk z prezentacji programu PowerPoint. Aby to zrobić, wybierz ikonę Audio na slajdzie, a następnie kliknij przycisk Usuń, aby ją usunąć. Zawsze możesz dodać nowy dźwięk z menu Wstaw. Po prostu kliknij przycisk Audio i prześlij plik.
Czy możesz przekonwertować wideo na format programu PowerPoint?
Tak. Konwertery online, takie jak OnlineConvertFree, pozwalają wybrać PPT jako format wyjściowy. Po prostu kliknij przycisk Wybierz plik na stronie internetowej i prześlij plik wideo. Wybierz PPT z menu Format i naciśnij przycisk Konwertuj.
Wnioski
Film w programie PowerPoint może dodać publiczności wyjątkową prezentację. Ale frustrujące jest też to, że wideo nie jest odtwarzane w programie PowerPoint. Ale dzięki przedstawionym tutaj rozwiązaniom możesz znaleźć przyczynę i naprawić ją bez większego wysiłku. Jeśli wideo jest już uszkodzone, najlepiej użyć Aiseesoft Video Repair, aby szybko naprawić. Pobierz go bezpłatnie na komputery Mac i Windows.

Napraw uszkodzone lub uszkodzone pliki wideo w ciągu kilku sekund z najlepszą jakością.
100% bezpieczeństwa. Bez reklam.
100% bezpieczeństwa. Bez reklam.