iTunes to oprogramowanie firmy Apple umożliwiające zarządzanie urządzeniami z systemem iOS, takimi jak iPhone, iPad i iPod, oraz synchronizowanie ich. Jedną z podstawowych funkcji iTunes jest możliwość tworzenia kopii zapasowych plików iOS. kopii zapasowej iTunes od dawna cieszy się popularnością wśród użytkowników Apple, oferując bezproblemowy sposób ochrony różnych danych. Te kopie zapasowe mogą być przydatne w przypadku utraty, uszkodzenia urządzenia lub gdy chcesz przenieść dane na nowe urządzenie.
W tym artykule dowiesz się wszystkiego, co musisz wiedzieć o kopii zapasowej iTunes, jej funkcjach, zaletach i sposobach skutecznego zabezpieczania cennych danych.
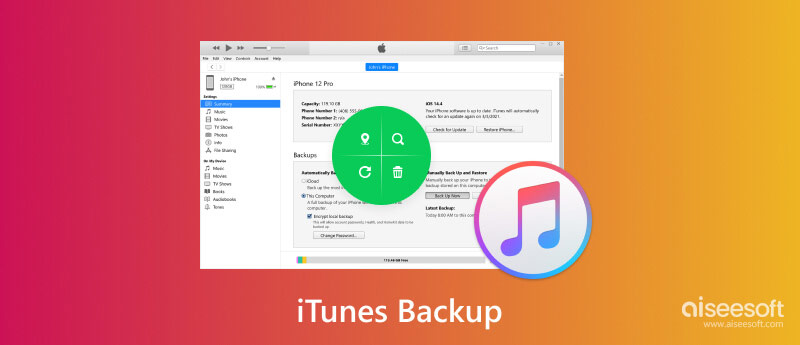
kopii zapasowej iTunes to funkcja udostępniana przez firmę Apple, która tworzy kopię danych telefonu iPhone, iPada lub iPoda touch i bezpiecznie przechowuje ją na komputerze. Zawiera ważne pliki, takie jak kontakty, wiadomości, zdjęcia, filmy, dane aplikacji i ustawienia.
Kopia zapasowa iTunes zapewnia ochronę najważniejszych plików na wypadek uszkodzenia, utraty lub kradzieży urządzenia. Możesz łatwo odzyskać dane z iPhone'a lub iPada z kopii zapasowej, jeśli przełączysz się na nowe urządzenie lub napotkasz scenariusze utraty danych. Kopia zapasowa iTunes umożliwia aktualizację oprogramowania urządzenia lub przywrócenie go do poprzedniego stanu, jeśli podczas aktualizacji coś pójdzie nie tak.
Jeśli nie masz jeszcze zainstalowanego programu iTunes na komputerze z systemem Windows, pobierz go ze strony internetowej Apple i postępuj zgodnie z instrukcjami instalacji. Następnie wykonaj poniższe czynności, aby utworzyć kopię zapasową danych iPhone'a lub iPada w iTunes.
Pod Kopie zapasowe sekcji znajdziesz opcje tworzenia kopii zapasowych. Domyślnie iTunes przechowuje kopie zapasowe w folderze użytkownika. Aby znaleźć dokładną lokalizację kopii zapasowej iTunes, przejdź do AppData otwórz folder miejscowy folderze, a następnie wprowadź plik MobileSync folder wewnątrz Apple teczka. Tutaj iTunes przechowuje kopie zapasowe.
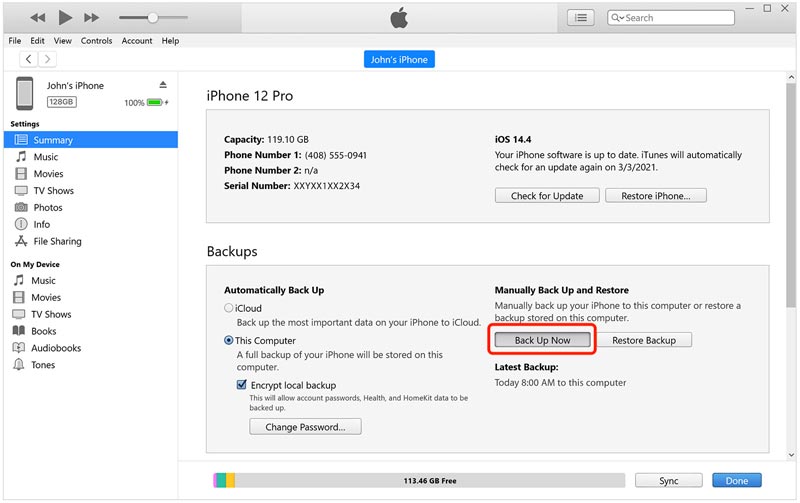
W zależności od rozmiaru danych Twojego iPhone'a proces tworzenia kopii zapasowej iTunes może zająć trochę czasu. Pamiętaj, aby nie odłączać iPhone'a ani nie zamykać iTunes, dopóki kopia zapasowa nie zostanie ukończona. Po utworzeniu kopii zapasowej możesz sprawdzić kopię zapasową, przechodząc do iTunes Preferencje, Kliknij urządzenia aby wyświetlić listę kopii zapasowych telefonu iPhone wraz z datą i godziną.
W zależności od wersji systemu macOS możesz używać iTunes lub Findera do tworzenia kopii zapasowych danych z iPhone'a lub iPada na komputerze Mac. Jeśli używasz systemu macOS Catalina (10.15) lub nowszego, możesz używać Findera zamiast iTunes.
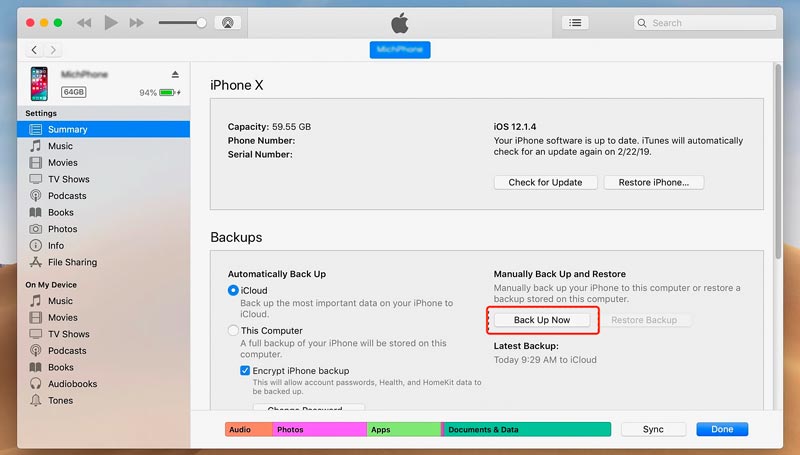
W zależności od ilości danych na iPhonie proces tworzenia kopii zapasowej może zająć trochę czasu. Postęp tworzenia kopii zapasowej iTunes możesz śledzić w górnej części okna. Po zakończeniu tworzenia kopii zapasowej możesz sprawdzić jej powodzenie w sekcji Najnowsze kopie zapasowe Sekcja. Tutaj powinna być widoczna data i godzina utworzenia ostatniej kopii zapasowej.
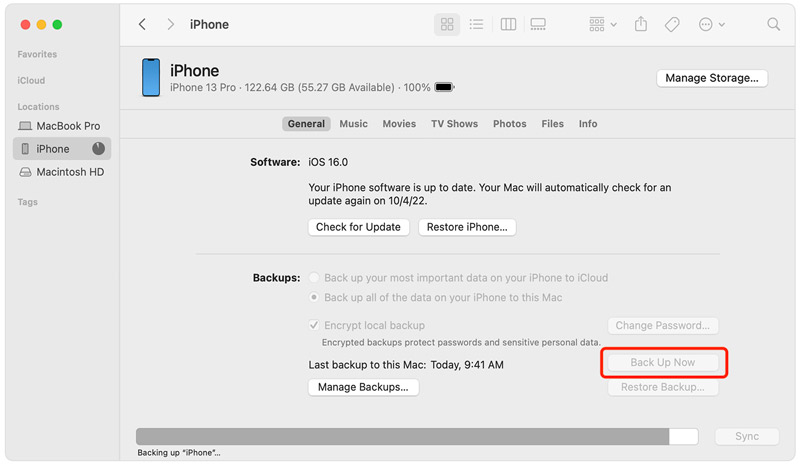
Utwórz połączenie między dyskiem zewnętrznym a komputerem i upewnij się, że dysk został prawidłowo rozpoznany. Otwórz iTunes na swoim komputerze i upewnij się, że masz zainstalowaną najnowszą wersję.
Przejdź do karty Plik w iTunes. Z menu rozwijanego wybierz Biblioteka a następnie kliknij Organizuj bibliotekę.
W Organizuj bibliotekę wyskakujące okienko, zaznacz pole obok Konsoliduj pliki i kliknij OK. Dzięki temu wszystkie pliki multimedialne zostaną uporządkowane i uwzględnione w kopii zapasowej iTunes. Po zakończeniu procesu konsolidacji zamknij iTunes.
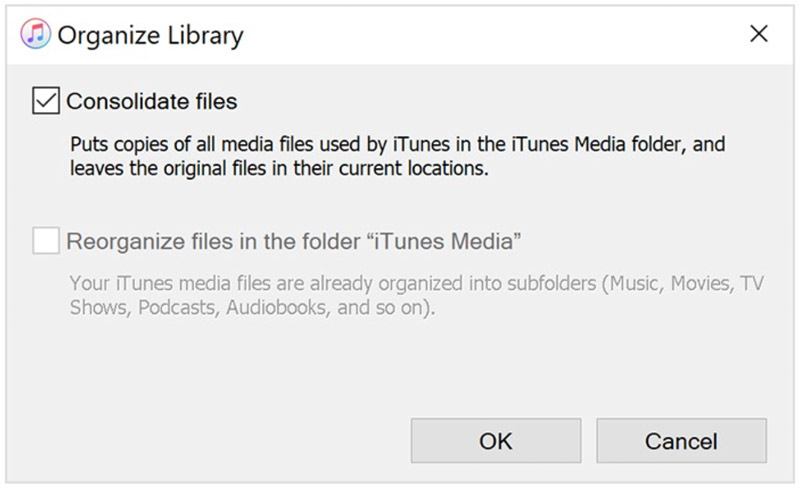
Znajdź folder biblioteki iTunes na swoim komputerze. Domyślna lokalizacja kopii zapasowej iTunes zależy od systemu operacyjnego.
Windows: C:\Użytkownicy\ \Muzyka\iTunes\
MacOS: /Użytkownicy/ /Muzyka/iTunes/
Skopiuj cały folder iTunes na dysk zewnętrzny. Można to zrobić przeciągając i upuszczając folder lub używając poleceń Kopiuj i Wklej. Po skopiowaniu folderu iTunes na dysk zewnętrzny pomyślnie utworzono kopię zapasową biblioteki iTunes.
Przywracanie iPhone'a lub iPada z iTunes kopia zapasowa może być przydatna z kilku powodów. Pomoże Ci odzyskać dane iOS. Przywracanie z kopii zapasowej iTunes może być pomocne podczas aktualizacji do nowego iPhone'a. Jeśli napotkasz problemy z oprogramowaniem, możesz przywrócić znany stabilny stan urządzenia, przywracając je do poprzedniej kopii zapasowej. W tej części opisano, jak przywrócić iPhone'a z kopii zapasowej iTunes. Możesz wykonać podobne czynności jako użytkownik iPada.
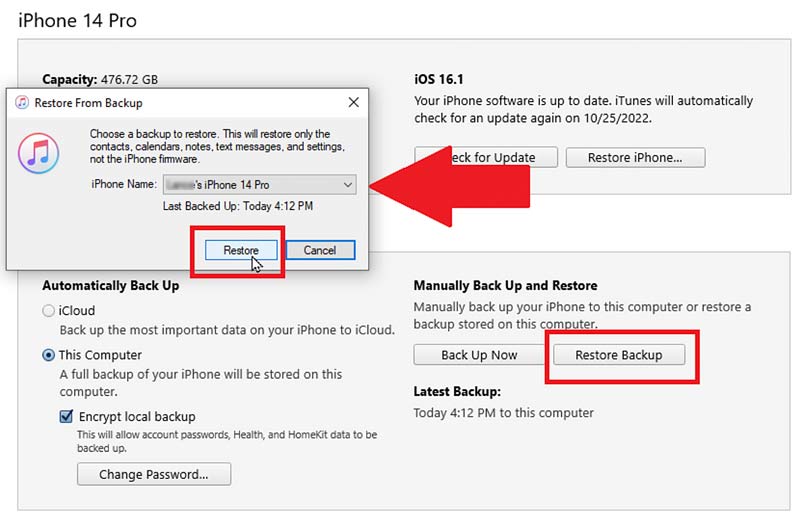
Po zakończeniu procesu przywracania możesz odłączyć go od komputera. Na ekranie iPhone'a postępuj zgodnie z instrukcjami wyświetlanymi na ekranie, aby go skonfigurować.
Jeśli chcesz wykonać kopię zapasową iPhone'a na komputerze bez iTunes, zalecamy potężny Aiseesoft iOS Backup i przywracanie danych. Zapewnia wygodny i niezawodny sposób tworzenia kopii zapasowych i przywracania wszystkich plików iPhone'a.
100% bezpieczeństwa. Bez reklam.
100% bezpieczeństwa. Bez reklam.

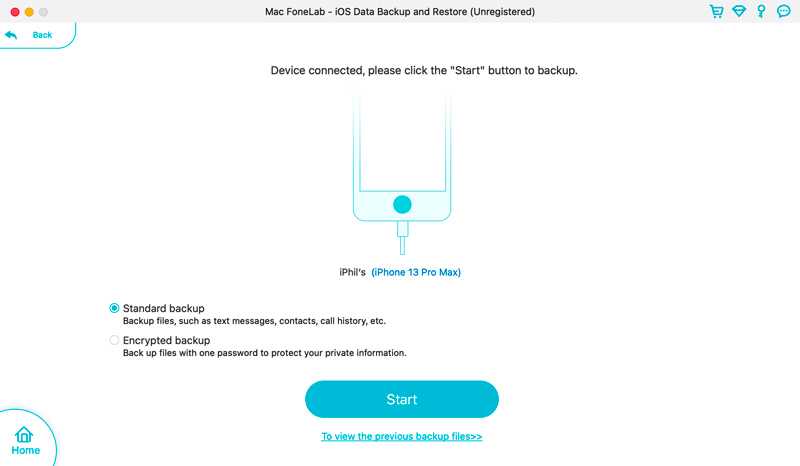
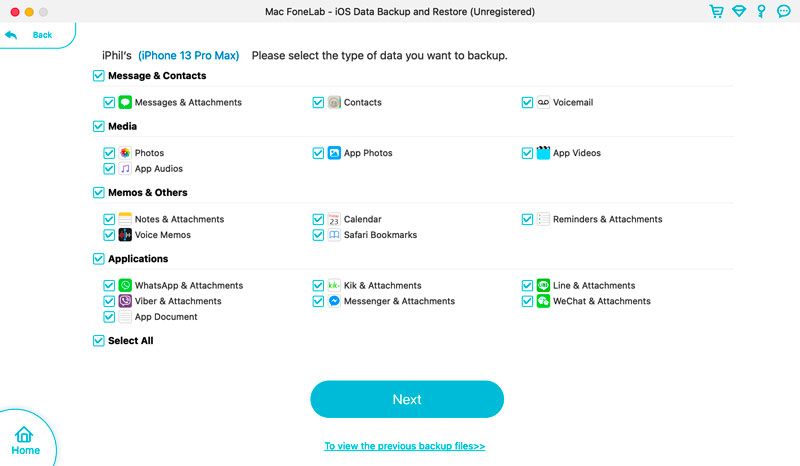
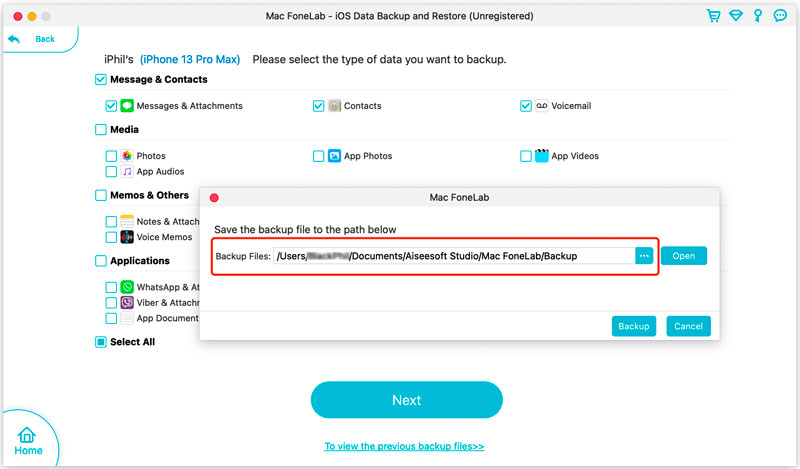
Korzystając z oprogramowania do tworzenia kopii zapasowych i przywracania danych iOS, możesz tworzyć kopie zapasowe danych z iPhone'a i iPada na komputerze bez iTunes lub iCloud. Zapewnia elastyczność zarządzania kopią zapasową i przywracania jej w razie potrzeby.
Jak wybrać lokalizację kopii zapasowej iTunes?
Aby wybrać lokalizację kopii zapasowej iTunes, otwórz iTunes, kliknij górne menu Edycja lub iTunes, a następnie przejdź do Preferencji. Po dotarciu do okna Preferencje kliknij kartę Urządzenia. Znajdź opcję Kopia zapasowa i kliknij znajdujący się obok niej przycisk Zmień. Pojawi się okno przeglądarki plików, w którym możesz wybrać nową lokalizację kopii zapasowych iTunes.
Jak mogę usunąć kopię zapasową iTunes?
Aby usunąć kopię zapasową iTunes, należy najpierw uruchomić iTunes na swoim komputerze. Następnie wybierz opcję Edytuj na pasku menu i kliknij Preferencje. Następnie przejdź do okna Urządzenia, wybierz kopię zapasową, którą chcesz usunąć, i kliknij przycisk Usuń kopię zapasową.
Czy iTunes tworzy kopię zapasową wszystkiego na iPhonie?
iTunes może wykonać kopię zapasową większości danych iOS na Twoim iPhonie, w tym kontaktów, wiadomości, zdjęć, filmów, aplikacji, ustawień i innych. Istnieją jednak pewne wyjątki, takie jak określone typy danych aplikacji, które mogą nie zostać uwzględnione w kopii zapasowej.
Wnioski
kopii zapasowej iTunes oferuje doskonały sposób ochrony danych iPhone'a i iPada, umożliwiając łatwe przywracanie urządzeń. W tym poście poznasz powiązane informacje na temat kopii zapasowej iTunes. Możesz nauczyć się tworzyć kopie zapasowe, przywracać je w razie potrzeby i zarządzać istniejącymi kopiami zapasowymi za pomocą iTunes na swoim komputerze. Regularne tworzenie kopii zapasowej urządzenia gwarantuje bezpieczeństwo danych i możliwość ich odzyskania w razie potrzeby.

Najlepszy wybór, aby wykonać kopię zapasową danych z iPhone'a / iPada / iPoda na Windows / Mac i bezpiecznie i skutecznie przywrócić kopię zapasową danych z iOS na urządzenie / komputer z systemem iOS.
100% bezpieczeństwa. Bez reklam.
100% bezpieczeństwa. Bez reklam.