VLC, wszechstronny odtwarzacz multimedialny, to coś więcej niż tylko platforma do oglądania filmów i słuchania muzyki. Posiada również przydatną funkcję konwersji wideo, umożliwiającą przekształcanie plików wideo do różnych formatów. W tym artykule zagłębiamy się w świat VLC konwertuje do MP4, prowadząc Cię przez proces, odkrywając jego mocne i ograniczone strony oraz dostarczając wskazówek, jak bezproblemowo przeprowadzić konwersję.
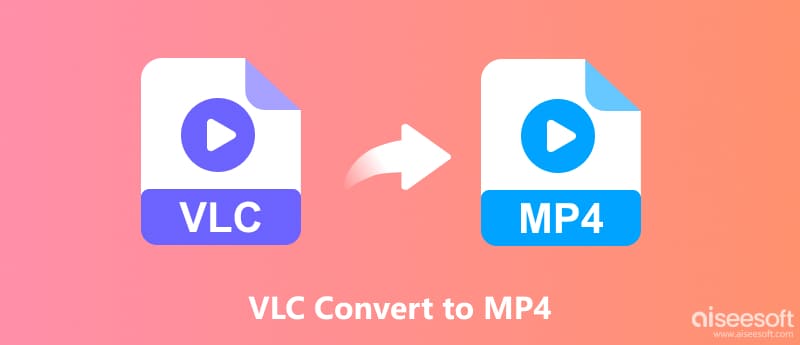
Możliwości konwersji VLC są zawarte w przyjaznym dla użytkownika interfejsie. Nie ma potrzeby stosowania dodatkowego oprogramowania ani skomplikowanych konfiguracji. W tej części opisano, jak konwertować filmy do formatu MP4 za pomocą VLC.
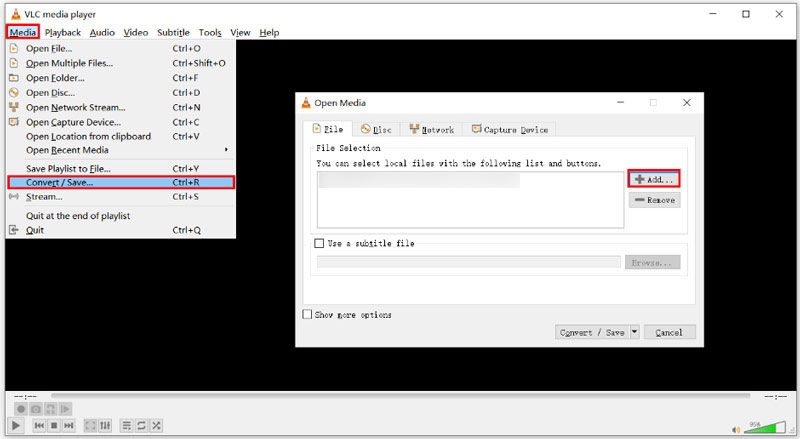
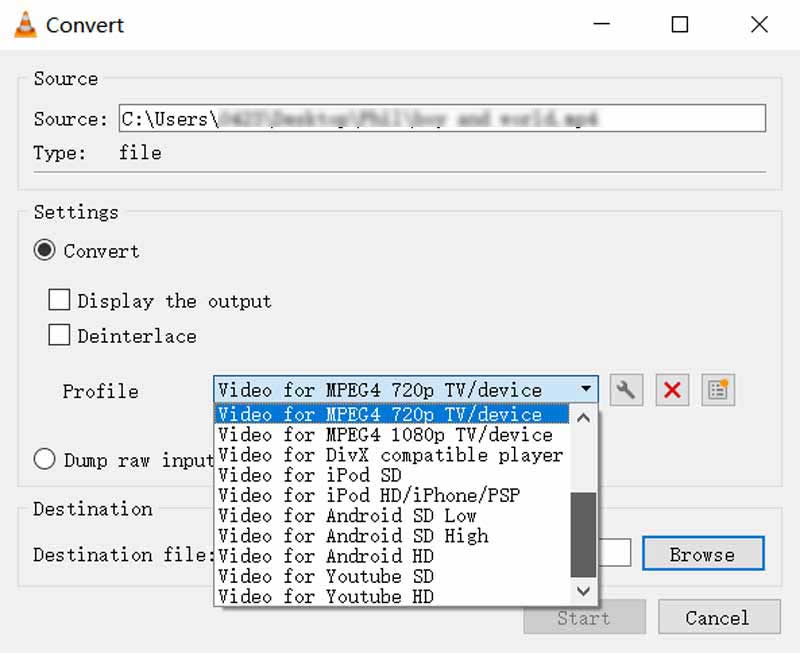
Konwersja filmów do formatu MP4 za pomocą VLC może być wygodna, ale brak dźwięku w końcowym wyniku może być frustrujący. Oto kilka powodów, dla których może się to zdarzyć i jak to naprawić.
Otwórz wideo, które chcesz przekonwertować w VLC. Przejdź do menu Narzędzia i wybierz Informacje o kodekach. Poszukaj sekcji Audio. Upewnij się, że jest włączony i wyświetla prawidłowy kodek audio. Jeśli jest wyłączona, kliknij pole wyboru obok niej, aby ją włączyć.
VLC może nie mieć niezbędnego kodeka do obsługi oryginalnego formatu audio. Spróbuj przekonwertować do innego formatu, np. WebM lub AVI, które oferują szerszą obsługę kodeków audio. Alternatywnie użyj dedykowanego konwertera z szerszą kompatybilnością kodeków.
W oknie Konwertuj/Zapisz kliknij menu rozwijane Profil. Wybierz opcję Wideo — H.264 + MP3 (MP4), aby upewnić się, że zarówno wideo, jak i dźwięk są poprawnie zakodowane. Kliknij Edytuj profil, jeśli chcesz dostosować ustawienia, takie jak kodek audio i szybkość transmisji. Niedopasowane szybkości transmisji bitów pomiędzy oryginalnym dźwiękiem a ustawieniami konwersji mogą powodować problemy z dźwiękiem.
Jeśli oryginalny plik wideo jest uszkodzony, podczas konwersji mogą wystąpić problemy z dźwiękiem. Spróbuj odtworzyć wideo bezpośrednio w VLC. Jeśli odtwarzany jest bez dźwięku, problem leży w oryginalnym pliku, a nie w procesie konwersji. Rozważ uzyskanie czystej kopii filmu.
Jeśli problem będzie się powtarzał, wypróbuj dedykowane konwertery wideo, takie jak Aiseesoft Konwerter wideo Ultimate, Hamulec ręczny lub VideoProc. Mogą one zapewnić większą kontrolę nad ustawieniami dźwięku i potencjalnie rozwiązać problem.

Pliki do Pobrania
100% bezpieczeństwa. Bez reklam.
100% bezpieczeństwa. Bez reklam.
Uruchom alternatywne oprogramowanie VLC i załaduj pliki wideo. Kliknij Format wyjściowy i wybierz MP4 jako format wyjściowy. Następnie kliknij Konwertuj wszystko, aby rozpocząć proces konwersji. Chociaż VLC może być przydatnym narzędziem do podstawowych konwersji wideo, zapewnia potężniejsze i wszechstronne rozwiązanie.

Możesz eksperymentować z różnymi profilami konwersji w VLC, aby sprawdzić, czy jeden działa lepiej w przypadku Twojego konkretnego filmu. Zaktualizuj VLC do najnowszej wersji, aby naprawić błędy i ulepszyć kompatybilność. Sprawdź, czy nie występuje konflikt oprogramowania, które może zakłócać proces konwersji VLC. Przeszukaj fora internetowe lub dokumentację VLC, aby znaleźć szczegółowe kroki rozwiązywania problemów związane z formatem wideo lub ustawieniami konwersji.
Dlaczego VLC nie konwertuje do MP4?
Może być kilka powodów, dla których VLC może nie konwertować Twojego wideo na MP4. Na przykład VLC może nie mieć niezbędnych kodeków do konwersji określonego formatu wideo na MP4. Plik wideo może być uszkodzony, co uniemożliwia pomyślną konwersję. Co więcej, niektóre inne programy działające w tle mogą zakłócać proces konwersji VLC. Należy także upewnić się, że dostępna jest wystarczająca ilość miejsca na przekonwertowany plik.
W jakim formacie VLC wysyła wideo?
VLC faktycznie oferuje różne wyjściowe formaty wideo, co zapewnia elastyczność w zależności od potrzeb. Popularne formaty to MP4, MKV, WebM, AVI, ASF, FLV, format pliku QuickTime, TS, WAV i inne. Konwertując wideo w VLC, możesz wybrać żądany format i kodek w sekcji Profil.
Czy VLC może dodać dźwięk do wideo?
Tak, VLC Media Player może dodawać dźwięk do wideo na dwa sposoby. Umożliwia odtwarzanie zewnętrznej ścieżki audio obok wideo. Co więcej, może konwertować wideo z dodanym dźwiękiem. Należy upewnić się, że pliki audio i wideo są zgodne pod względem długości i formatu.
Wnioski
VLC Media Player, ukochany darmowy odtwarzacz multimedialny typu open source, może poszczycić się ukrytą możliwością konwersji plików wideo pomiędzy formatami. Chociaż nie jest tak bogaty w funkcje jak dedykowane edytory wideo, możliwości konwersji VLC są zaskakująco solidne, szczególnie dla użytkowników z ograniczonym budżetem.

Video Converter Ultimate to doskonały konwerter wideo, edytor i wzmacniacz do konwersji, ulepszania i edycji filmów i muzyki w formatach 1000 i nie tylko.
100% bezpieczeństwa. Bez reklam.
100% bezpieczeństwa. Bez reklam.