Jest to dla ciebie bardzo ważne wykonaj kopię zapasową swojego iPhone'a do zapisywania danych. Wiele osób decyduje się na tworzenie kopii zapasowych iPhone'a na Apple iCloud ponieważ pliki iPhone'a będą bezpiecznie chronione zawsze, gdy jest połączenie z siecią Wi-Fi. Jednak iCloud ma tę wadę, ponieważ zapewnia ograniczone miejsce do 5 GB. To mniej niż wystarczające, szczególnie dla tych, którzy mają więcej niż urządzenie iOS, które ma wszystkie powiązane z jednym Apple ID. Na szczęście w tym artykule przedstawiono bardziej przydatne sztuczki iCloud do tworzenia kopii zapasowych iPhone'a.
Co może kopii zapasowej iCloud zrobić dla Ciebie? Jakie dane można wykonać kopię zapasową w iCloud lub nie można dokładnie wykonać? Czytaj dalej.
◆ Wiadomości tekstowe (SMS), wiadomości MMS, iMessages (podczas tworzenia kopii zapasowej wymagana jest karta SIM)
◆ Hasło wizualnej poczty głosowej (podczas tworzenia kopii zapasowej wymagana jest karta SIM)
◆ Historia zakupów filmów, muzyki, programów telewizyjnych, książek i aplikacji
◆ Zdjęcia i filmy w rolce z aparatu
◆ Ustawienia urządzenia (kontakty, poczta, kalendarz, notatki, przypomnienie itp.)
◆ Dane aplikacji
◆ dzwonki
◆ Dane dotyczące zdrowia
◆ Konfiguracja HomeKit
◆ Pliki multimedialne zsynchronizowane z komputerem PC lub Mac nie zostaną zarchiwizowane, ale można je przywrócić, synchronizując je z iTunes.
◆ Elementy takie jak muzyka / filmy / programy telewizyjne z iTunes Store, aplikacje ze sklepu App Store lub książki / książki audio z iBooks Store, które zostały później usunięte po ich zakupie lub pobraniu.
Możesz wykonać kopię zapasową iPhone'a na iCloud, postępując zgodnie z instrukcjami krok po kroku.
Bez względu na sposób, w jaki zdecydujesz się wykonać kopię zapasową iPhone'a, musisz najpierw zalogować się na swoje konto iCloud. Jeśli ty zapomniałem hasła do iCloud lub konto, po prostu je odzyskaj, a następnie możesz kontynuować następujące kroki.
iCloud umożliwia automatyczną synchronizację danych iPhone'a z iCloud, o ile istnieje połączenie Wi-Fi z urządzeniem.
Podłącz swój iPhone do sieci Wi-Fi.
Stuknij w aplikację „Ustawienia”, przewiń ekran i wybierz „iCloud
W systemie iOS 8 i nowszych otwórz kartę iCloud, przewiń ekran i włącz opcję „Kopia zapasowa”. W systemie iOS 7 przejdź do „Storage & Backup”, a następnie włącz „Backup”.
Podłącz swój iPhone do WLAN lub włącz komórkową transmisję danych.
Stuknij w aplikację „Ustawienia”, przewiń ekran i wybierz „iCloud”.
W systemie iOS 8 i nowszych przejdź do karty iCloud, przewiń ekran i dotknij „Utwórz kopię zapasową teraz”. W systemie iOS 7 przejdź do „Przechowywania i tworzenia kopii zapasowych”, a następnie wybierz „Utwórz kopię zapasową teraz”.
W porównaniu z iCloud możesz także używać iTunes do tworzenia kopii zapasowych plików iPhone'a, takich jak notatki, zdjęcia, kontakty, wiadomości itp. Rób notatki jako przykład i ucz się Jak wykonać kopię zapasową notatek iPhone'a w iTunes tutaj.
Zdecydowanie wykonałeś kopię zapasową iPhone'a na iCloud na wypadek, gdybyś mógł przypadkowo usunąć lub usunąć dane iPhone'a. Jeśli pliki iPhone'a zostaną niestety usunięte, konieczne może być przywrócenie iPhone'a z kopii zapasowej iCloud. A tutaj chcielibyśmy polecić Ci pobranie profesjonalnego narzędzia do odzyskiwania danych iPhone'a, Aiseesoft FoneLab pomóc.

Krok 1Wybierz „Odzyskaj z pliku kopii zapasowej iCloud” i zaloguj się do iCloud.
Następnie istnieją 2 sposoby skanowania danych z kopii zapasowej iCloud.
1. Wybierz typ danych, który chcesz odzyskać z iCloud, taki jak Kontakty, Notatki, Przypomnienia, Zdjęcia itp.

2. Inną opcją, która Ci pozostała, jest skanowanie z „iCloud Backup”.

Następnie kliknij „Start”, aby kontynuować.
Krok 2Pobierz odpowiedni plik kopii zapasowej iCloud, aby przeskanować dane.

Krok 3Kliknij „Odzyskaj” po wybraniu usuniętych plików iPhone'a.
iCloud zapewnia ograniczone bezpłatne miejsce. Co zrobisz, gdy przestrzeń dyskowa iCloud nie wystarczy. Możesz to zrobić wyczyść kopię zapasową iCloud aby odzyskać miejsce w iCloud lub możesz kupić więcej miejsca, oto ceny miejsca na iCloud.
Oto wideo, aby dowiedzieć się więcej:
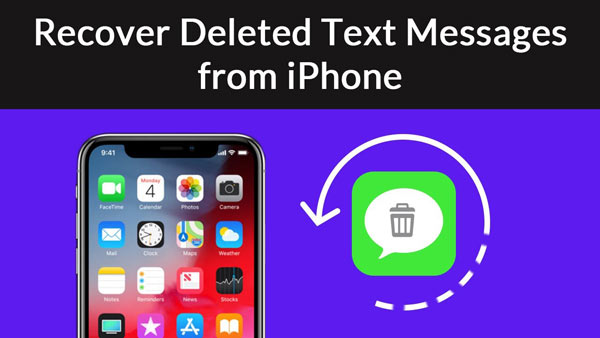

Kup więcej miejsca w iCloud na iPhonie
◆ 50 GB: 0.99 USD miesięcznie
◆ 200 GB: 2.99 USD miesięcznie
◆ 1 TB: 9.99 USD miesięcznie
W tym artykule mówimy głównie o jak wykonać kopię zapasową telefonu na iCloud. Czy udało Ci się wykonać kopię zapasową iPhone'a na iCloud? Zanim zwolnisz iCloud, lepiej pobierz kopię zapasową iCloud na PC.