Podsumowanie: Każdy użytkownik Apple zna iTunes i wielu z nich decyduje się na wykonanie kopii zapasowej iPhone'a za pomocą iTunes? Chcesz wiedzieć, jak wykonać kopię zapasową iPhone'a bez iTunes? Na szczęście jesteś we właściwym miejscu.
Jak wykonać kopię zapasową iPhone'a bez iTunes?
Chociaż iTunes jest jednym z najpopularniejszych narzędzi, które umożliwiają użytkownikom iPhone'a tworzenie kopii zapasowych i przywracanie danych, istnieją również pewne ograniczenia dotyczące iTunes. Nie możesz tworzyć kopii zapasowych określonych plików na iPhonie za pomocą iTunes. Niektórzy narzekają, że zawsze otrzymują powiadomienie „iTunes nie rozpoznaje iPhone'a”. To dość frustrujące, że iTunes nie może działać płynnie podczas procesu tworzenia kopii zapasowej na komputerze. Dlatego ten artykuł ma na celu pokazanie, jak wykonać kopię zapasową iPhone'a bez iTunes.
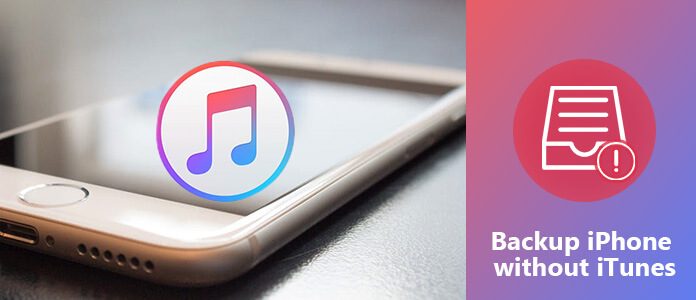
Backup iPhone bez iTunes
iCloud jest uważany za pierwszą alternatywę iTunes do tworzenia kopii zapasowych danych iPhone'a za darmo. iCloud zapewnia wszystkim użytkownikom bezpłatne 1 GB miejsca w chmurze, dzięki czemu każdy może zapisać pliki kopii zapasowej iPhone'a w ten sposób bez iTunes. Co więcej, możesz automatycznie tworzyć kopie zapasowe kontaktów, zdjęć i innych danych iPhone'a na iCloud.
Krok 1Włącz iCloud Backup
Podłącz swój iPhone do sieci Wi-Fi. Jeśli używasz wersji iOS 10.2 i iOS 11/12, otwórz aplikację „Ustawienia” na swoim iPhonie, wybierz swoją nazwę, a następnie kliknij „iCloud”. Jeśli chodzi o użytkowników iOS 10.2 i wcześniejszych, przejdź do „Ustawień” i naciśnij przycisk „iCloud”. Przewiń w dół, aby włączyć lub wyłączyć opcję „Kopia zapasowa iCloud” lub „Kopia zapasowa”.
Krok 2 Wykonaj kopię zapasową iPhone'a bez iTunes za darmo
Kliknij przycisk „Utwórz kopię zapasową teraz”. Wykonanie procesu tworzenia kopii zapasowej danych iPhone'a za pomocą iCloud zajmuje trochę czasu. Jeśli chcesz sprawdzić, czy iCloud utworzył kopię zapasową Twojego iPhone'a, czy nie, wróć ponownie do „Ustawień”. Postępuj zgodnie z powyższymi operacjami, aby wybrać swoje imię, iCloud i iCloud Backup. Możesz zobaczyć ostatni udany plik kopii zapasowej z dokładnymi danymi i czasem poniżej.
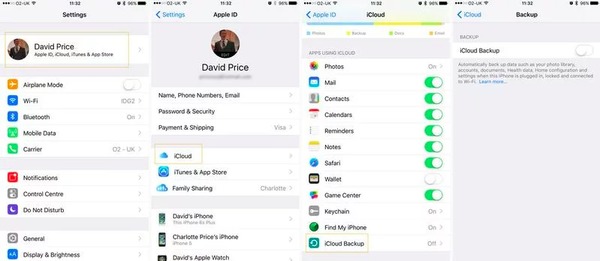
Tips: Jeśli nie wyłączysz opcji tworzenia kopii zapasowej iCloud, twoja kopia zapasowa telefonu iPhone zostanie automatycznie utworzona po zablokowaniu ekranu, z połączeniem Wi-Fi i źródłem zasilania. W rezultacie iCloud bezpiecznie wykona kopię zapasową danych, w tym biblioteki zdjęć, kont, ustawień, dokumentów, danych dotyczących zdrowia i konfiguracji domowej.
Aiseesoft iOS Data Backup & Restore to najlepsza alternatywa dla iTunes, dzięki czemu możesz wykonać kopię zapasową iPhone'a bez iTunes jednym kliknięciem. Lepsze niż iTunes, iOS Data Backup & Restore umożliwia użytkownikom przeglądanie szczegółowych danych po użyciu programu do tworzenia kopii zapasowych danych. Ponadto możesz zaszyfrować kopię zapasową iPhone'a i chronić ważne informacje osobiste. Co ważniejsze, nowa kopia zapasowa nigdy nie nadpisze poprzedniej. Tak więc znacznie lepsze niż iTunes lub inne programy do tworzenia kopii zapasowych danych iOS jest tworzenie kopii zapasowych iPhone'a bez iTunes lub iCloud.
Krok 1Podłącz iPhone'a do kopii zapasowej i przywracania danych iOS
Pobierz i zainstaluj program iOS Data Backup & Restore. Wybierz tryb „Kopia zapasowa i przywracanie danych iOS” i przygotuj się do tworzenia kopii zapasowych iPhone'a bez iTunes.

Krok 2Uruchom kopię zapasową danych iOS
Wybierz opcję „Kopia zapasowa danych iOS” w głównym interfejsie. Później użyj błyskawicznego kabla USB, aby podłączyć iPhone'a do komputera. Następnie kopia zapasowa danych iOS automatycznie wykryje Twój iPhone.

Krok 3Wybierz typy plików, dla których chcesz wykonać kopię zapasową iPhone'a
Następnie kopia zapasowa danych iOS wymaga wybrania typu pliku, którego kopię zapasową chcesz utworzyć. Do wyboru są kategorie „Media”, „Wiadomości i kontakty” oraz „Notatki i inne”.

Możesz również wybrać „Zaszyfrowana kopia zapasowa” zamiast domyślnej „Standardowa kopia zapasowa”, aby utworzyć zaszyfrowaną kopię zapasową bez iTunes.

Uruchom „Zaszyfrowaną kopię zapasową”, a następnie naciśnij „Start”, aby w razie potrzeby chronić swoje prywatne informacje. Ustaw hasło zapasowe, a następnie dotknij „OK”, aby przejść dalej.

Krok 4 Jedno kliknięcie, aby wykonać kopię zapasową iPhone'a na komputerze
Kliknij przycisk „Dalej” i potwierdź folder docelowy. Kliknij „Kopia zapasowa”, aby rozpocząć tworzenie kopii zapasowej danych iPhone'a bez iTunes na komputerach Mac lub Windows.

Teraz możesz szczegółowo zeskanować i wyświetlić plik kopii zapasowej iPhone'a. Jeśli chcesz przywrócić plik kopii zapasowej na nowy iPhone lub z innych powodów, po prostu wybierz „Przywracanie danych iOS”, aby kontynuować.

Aiseesoft iOS Data Backup działa lepiej niż iCloud i iTunes. Jest to najbardziej oszczędzający czas i najbezpieczniejszy sposób tworzenia kopii zapasowych iPhone'a bez iTunes lub iCloud i nie powoduje utraty danych. Co więcej, program ten zapewnia przyjazny interfejs bez wymaganej wiedzy technicznej.