Podsumowanie
W obawie przed utratą danych z telefonu Andorid? Nie mam pojęcia jak wykonać kopię zapasową Androida na Mac? Ten post powinien być bardzo pomocny.
Podsumowanie
W obawie przed utratą danych z telefonu Andorid? Nie mam pojęcia jak wykonać kopię zapasową Androida na Mac? Ten post powinien być bardzo pomocny.
Istnieje wiele narzędzi do tworzenia kopii zapasowych Androida na PC, a nawet oprogramowanie do tworzenia kopii zapasowych Androida bez komputera, takie jak program Helium Backup, ale do tworzenia kopii zapasowych Androida na Macu opcje są bardzo ograniczone. Ten post pokaże, jak wykonać kopię zapasową zdjęć, kontaktów, wiadomości, filmów itp. Na Androidzie na Macu, aby zapobiec utracie danych. W przyszłości, jeśli stracisz dane na urządzeniu z Androidem z powodu przywrócenia ustawień fabrycznych lub z jakichkolwiek innych powodów, zawsze możesz przywrócić kopię zapasową Androida z komputera Mac, aby odzyskać dane. Ponadto można również wykonać kopię zapasową Androida, a następnie przywrócić do nowego telefonu.

Ten post ma na celu pokazać, w jaki sposób możesz wykonać kopię zapasową Androida na Mac.
Android Data Backup & Restore dla komputerów Mac umożliwia bezpieczne i selektywne tworzenie kopii zapasowych wszystkich typów danych na urządzeniu z Androidem.
Krok 1 Zainstaluj i uruchom Android Data Backup & Restore dla komputerów Mac. Dostępne są dwie opcje tworzenia kopii zapasowych. Możesz wybiórczo lub jednym kliknięciem wykonać kopię zapasową danych Androida w zależności od potrzeb.
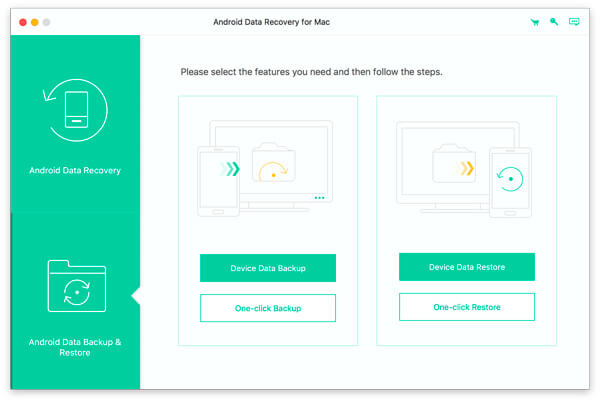
Krok 2 Podłącz urządzenie z Androidem do komputera Mac za pomocą kabla USB. Automatycznie rozpozna twój telefon z Androidem.
Krok 3Jeśli zdecydujesz się na selektywne tworzenie kopii zapasowych plików Androida, musisz wybrać określone typy danych do utworzenia kopii zapasowej. Można wykonać kopię zapasową wszystkich często używanych plików, w tym kontaktów, wiadomości, dzienników połączeń, zdjęć, filmów, plików audio i dokumentów.
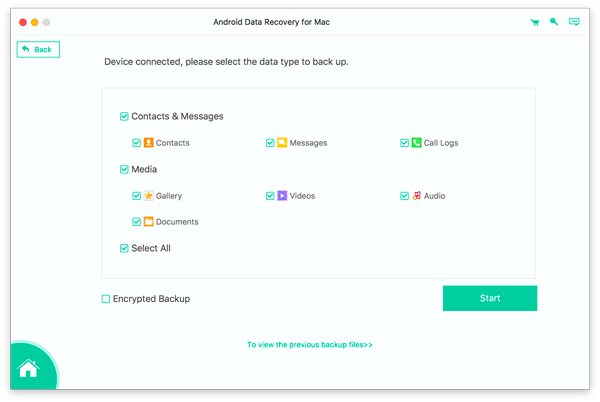
Uwagi: Jeśli wybierzesz opcję „Kopia zapasowa jednym kliknięciem”, program utworzy kopię zapasową wszystkich danych Androida wymienionych powyżej, a następnie uruchomi krok 5.
Krok 4 Potężnie ten program pozwala na opcjonalne szyfrowanie kopii zapasowych. W przypadku szyfrowanej kopii zapasowej zaznacz pole „Szyfrowana kopia zapasowa” po wybraniu danych do utworzenia kopii zapasowej, a następnie kliknij przycisk „Start”. Następnie musisz ustawić hasło dla tej kopii zapasowej. Zachowaj dobrze hasło, ponieważ będzie ono potrzebne podczas przywracania tej kopii zapasowej.
Jeśli nie chcesz tworzyć zaszyfrowanej kopii zapasowej, po prostu kliknij przycisk „Start”.
Step5 Następnie Kopia zapasowa i przywracanie danych Androida natychmiast utworzy kopię zapasową plików Androida. Po zakończeniu procesu tworzenia kopii zapasowej możesz sprawdzić szczegóły wszystkich danych.
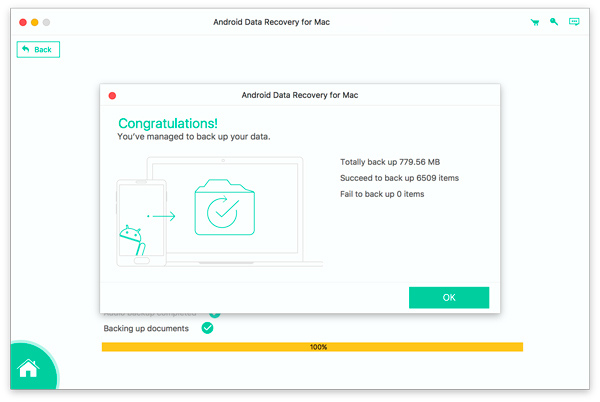
Aby wykonać kopię zapasową danych Androida na Macu, możesz przejść do najlepszego narzędzia Android Data Recovery. Przez FoneLab dla Androida - Kopia zapasowa i przywracanie danych Androida, możesz wybiórczo wybrać z urządzenia to, co chcesz wykonać kopię zapasową.
Krok 1 Pobierz, zainstaluj i uruchom
Pobierz, zainstaluj i uruchom FoneCopy na komputerze Mac.
Krok 2Połącz urządzenie z Androidem z książką Mac
Po uruchomieniu tego programu podłącz telefon z Androidem do komputera Mac za pomocą kabla USB. Kilka sekund później telefon zostanie wykryty.
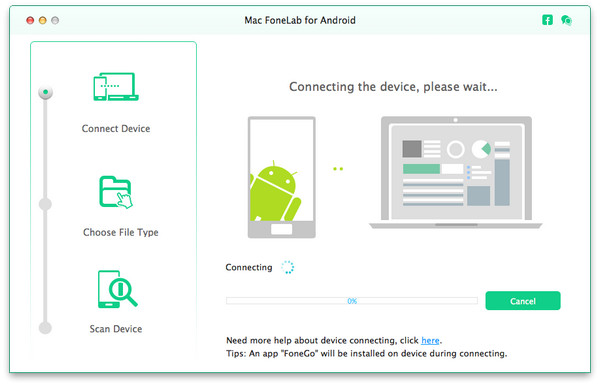
Krok 3Otwórz tryb debugowania USB i zrootuj urządzenie z Androidem
W tym kroku musisz włącz tryb debugowania USB, ponieważ ta aplikacja musi uzyskać uprawnienia do skanowania telefonu z Androidem. Nie martw się Ten krok nie zaszkodzi Twojemu urządzeniu. Po otwarciu trybu debugowania powinieneś wybrać typy plików, które chcesz przesłać na komputer Mac i kliknąć przycisk „Dalej”. Następnie ta aplikacja automatycznie zrootuje telefon z Androidem. Ale jeśli twoje urządzenie ma wyższą wersję, powinieneś poprosić o pomoc narzędzia do rootowania stron trzecich.
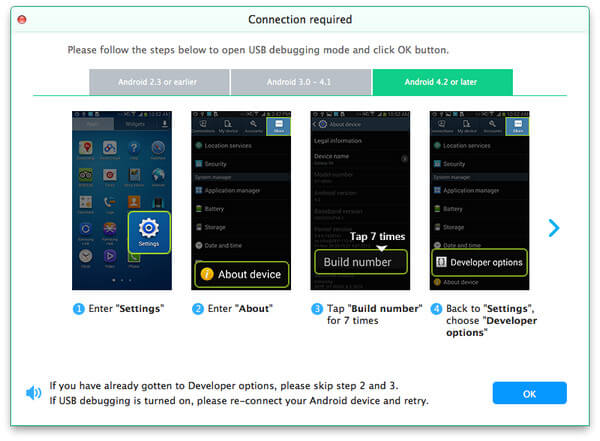
Krok 4Zeskanuj i wybierz określone pliki
W tym kroku oprogramowanie najpierw przeskanuje dane na telefonie z Androidem, a następnie wybrane pliki zostaną wyświetlone po lewej stronie. Możesz wyświetlić szczegóły, klikając określony typ pliku na lewej liście interfejsu.
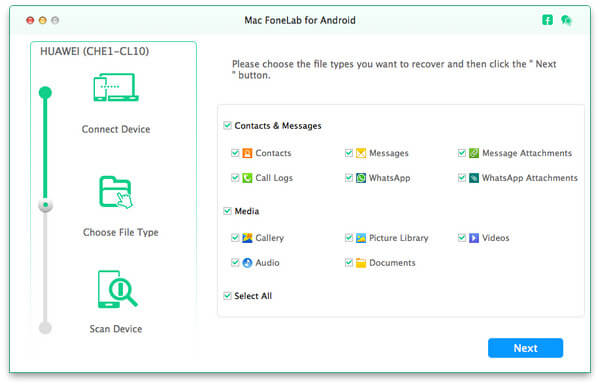
Krok 5Wyodrębnij plik
Po potwierdzeniu wybranych plików kliknij przycisk „Odzyskaj”, wybrane pliki zostaną automatycznie pobrane i zapisane w książce Mac. Na przykład, jeśli wybierzesz „Kontakty”, to zrobisz to wykonaj kopię zapasową istniejących lub usuniętych kontaktów na Androidzie i zapisz kontakty na Macu.
W tym poście przedstawiamy głównie dwa przydatne narzędzia, które pozwalają wiedzieć, jak wykonać kopię zapasową Androida na Macu. Jednym z nich jest Kopia zapasowa i przywracanie danych Androida, a drugim jest Mac FoneLab na Androida. Chciałbym, żeby post ci pomógł.