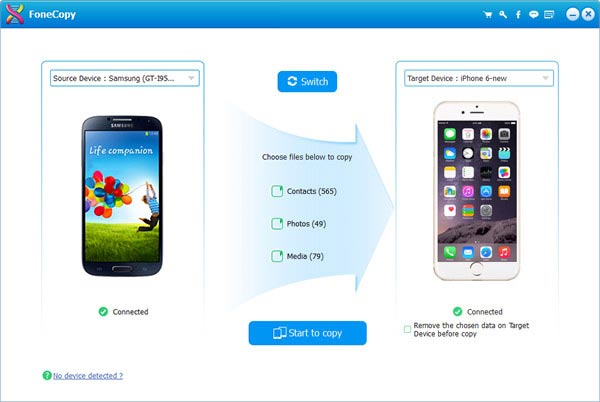Tworzenie danych w kopii zapasowej telefonu ma ogromne znaczenie, ponieważ nigdy nie wiesz, co stanie się z Androidem.
Wyobraź to sobie: z jakiegoś przypadkowego powodu Twój telefon rozbił się lub zepsuł lub usunąłeś bardzo ważne kontakty, wiadomości, zdjęcia, filmy, pliki muzycznei nie tylko na telefonie z Androidem, co jeśli Twoje informacje bez kopii zapasowej Androida? Więc wypracuj dobry nawyk tworzenia kopii zapasowych danych telefonu, aby uniknąć utraty danych.
Tutaj wprowadzimy najlepszą aplikację do tworzenia kopii zapasowych, która pomoże Ci wykonać kopię zapasową danych Androida. W ten sposób, jeśli coś jest nie tak z twoim urządzeniem, jesteś chroniony, ponieważ istnieje plik kopii zapasowej, który możesz odzyskać w ciągu kilku minut i odzyskać wszystkie cenne informacje. Zobaczmy teraz, jak wykonać kopię zapasową danych Androida na PC i urządzenia iPhone.
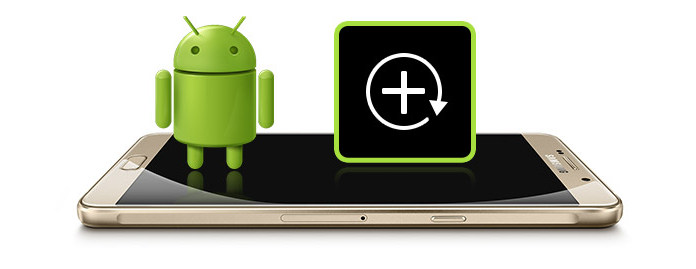
Najlepsza aplikacja do tworzenia kopii zapasowych Androida
Jeśli chcesz wykonać kopię zapasową danych Androida, takich jak kontakty i wiadomości na PC, za pomocą aplikacji do tworzenia kopii zapasowych Androida w 2018 r., Przyjdź tutaj, a znajdziesz rozwiązanie.
Krok 1 Pobierz i zainstaluj
Do pobrania Android Data Recovery, zainstaluj i uruchom na swoim komputerze.
Krok 2 Połącz swój telefon z Androidem z komputerem
Podłącz urządzenie z Androidem do komputera kablem USB. Po kilku sekundach urządzenie zostanie wykryte. W tej chwili zainstaluj sterownik urządzenia na komputerze, jeśli go jeszcze nie zainstalowałeś.
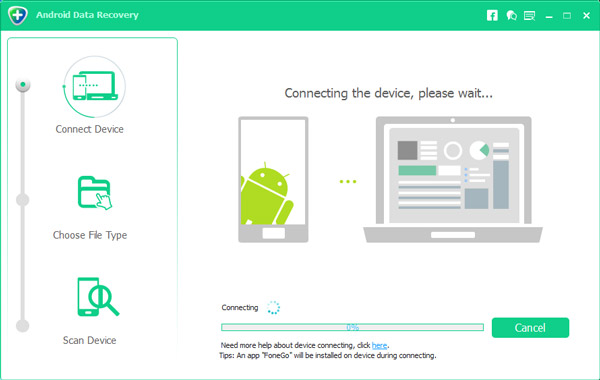
Krok 3 Otwórz tryb debugowania USB i zrootuj telefon z Androidem
W tym kroku powinieneś pozwól na debugowanie USB otwórz, ponieważ ta aplikacja powinna zostać autoryzowana przed skanowaniem i utworzeniem kopii zapasowej. Po zainstalowaniu sterownika urządzenia ten program powie Ci, jak otworzyć debugowanie USB po zeskanowaniu wersji Androida. Nie musisz się martwić, że ten krok zaszkodzi twojej prywatności i bezpieczeństwu twoich danych na urządzeniach. Kliknij OK w tej aplikacji i na urządzeniu po otwarciu debugowania USB. Wybierz typy plików, których kopię zapasową chcesz utworzyć, i kliknij przycisk „Dalej” w interfejsie. Następnie ta aplikacja automatycznie zrootuje urządzenie. Jeśli jednak Twój telefon z Androidem ma wyższą wersję, musisz skorzystać z internetowych narzędzi do rootowania innych firm.
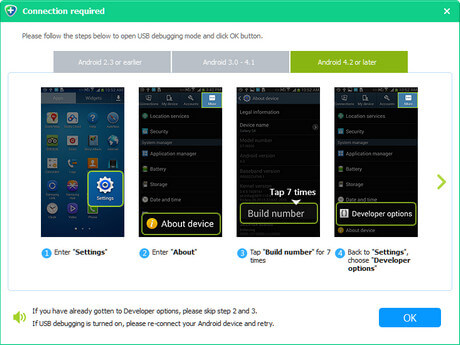
Krok 4 Zeskanuj i wybierz dane, które chcesz wykonać kopię zapasową
Oprogramowanie najpierw przeskanuje informacje na urządzeniu z Androidem. Po przeskanowaniu urządzenia wybrane pliki zostaną wyświetlone na liście. Możesz również zobaczyć te, które chcesz wykonać kopię zapasową i sprawdzić je, a następnie kliknij przycisk „Odzyskaj”. W tej chwili dane, których kopię zapasową chcesz wykonać, zostały zapisane na twoim komputerze.
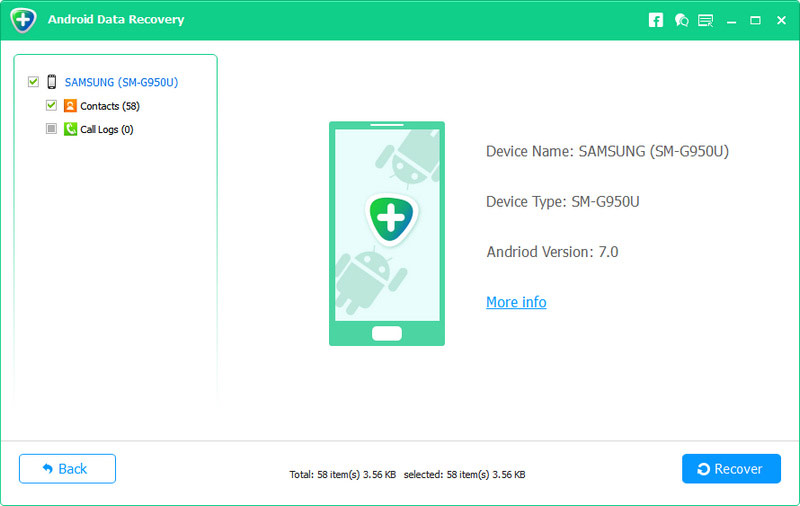
Bezpłatna kopia zapasowa danych, w tym wiadomości, załączniki, dzienniki połączeń i kontakty z karty SIM lub tabletu. Jeśli chcesz odzyskać więcej danych, takich jak dokumenty, galeria, biblioteka obrazów, filmy i audio, po prostu wybierz wersję Pro przed rozpoczęciem skanowania telefonu z Androidem.
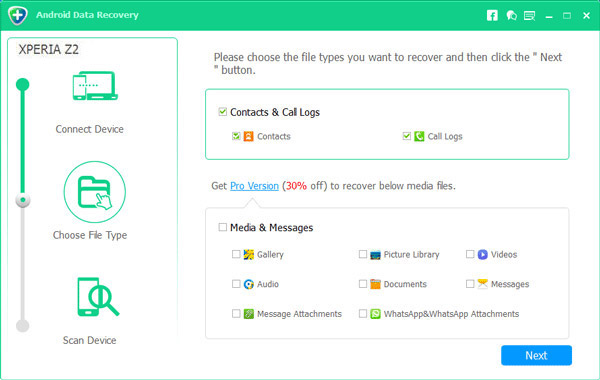
Czasami urządzenie z Androidem jest rozbite lub uszkodzone, a ty właśnie zmieniłeś nowego iPhone'a. W tej chwili chcesz utworzyć dane, takie jak kontakty lub filmy, muzyka, zdjęcia itp. Ze starej kopii zapasowej telefonu z Androidem na nowym urządzeniu z systemem iOS. Co musisz zrobić? Z pewnością przenieś dane Androida na iPhone'a w celu wykonania kopii zapasowej. Jak zrobić? Przeniesienie telefonu wyświadczę ci przysługę. Postępuj zgodnie z poniższą instrukcją.
Krok 1 Pobierz Transfer telefonu i uruchom go na swoim komputerze.
Krok 2 Podłącz telefon z Androidem i iPhone'a do komputera kablem USB.
W tym kroku należy upewnić się, że dysk urządzenia został poprawnie zainstalowany. Aplikacja szybko rozpozna twoje urządzenia z Androidem i iPhone'em, a twoje informacje zostaną załadowane do interfejsu. Po podłączeniu dwóch urządzeń należy ustawić urządzenie źródłowe i docelowe oraz upewnić się, że telefon z Androidem po lewej stronie i iPhone po prawej stronie.
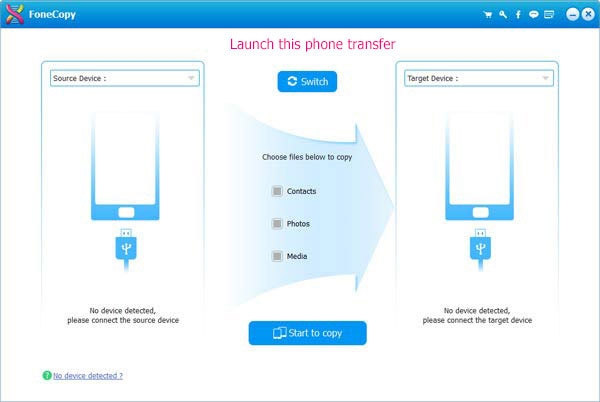
Krok 3 Skopiuj dane z Androida na iPhone'a
Zobaczysz 3 rodzaje danych, które możesz przenieść z Androida na iPhone'a, takie jak Kontakty, Zdjęcia i Media. Jeśli chcesz po prostu skopiować zdjęcia z telefonu z Androidem na iPhone'a, możesz po prostu wybrać Zdjęcia.
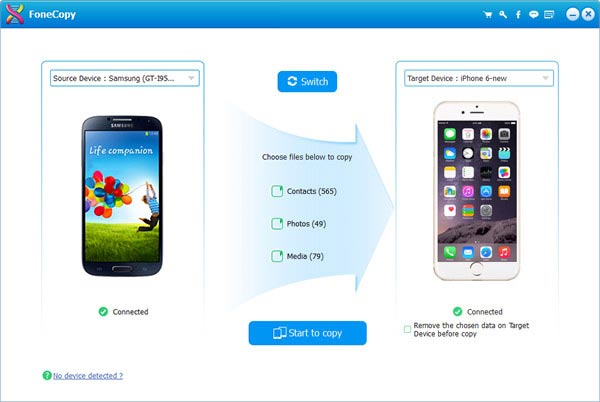
Krok 4 Kliknij „Rozpocznij kopiowanie”.
Po kliknięciu przycisku „Rozpocznij kopiowanie” możesz zsynchronizować dane z Androida na iPhone'a.