„Czy istnieje jakaś metoda na odzyskanie mojego iPhone'a? Właśnie gdzieś go zgubiłem. Szukałem przez godzinę, ale wciąż na próżno. Co powinienem zrobić?” Gdy znajdziesz zagubionego iPhone'a, możesz włączyć funkcję Znajdź mój iPhone, aby zlokalizować zagubiony iPhone.
Znajdź mój iPhone to aplikacja zaprojektowana przez Apple, aby pomóc ludziom znaleźć zagubiony iPhone, iPad, iPod itp. Jest to bardzo przydatna aplikacja, która ma wiele funkcji, możesz zobaczyć swoje urządzenie na mapie i zdalnie usunąć swoje dane osobowe i więcej. Ale wiele osób nie wie, jak włączyć Find My iPhone na urządzeniach z iOS i jak to działa. Dlatego ten artykuł pomoże Ci dowiedzieć się, jak włączyć Find My iPhone. Możesz również dowiedzieć się, jak to działa i jak wykonać kopię zapasową iPhone'a po usunięciu wszystkich informacji z iPhone'a.
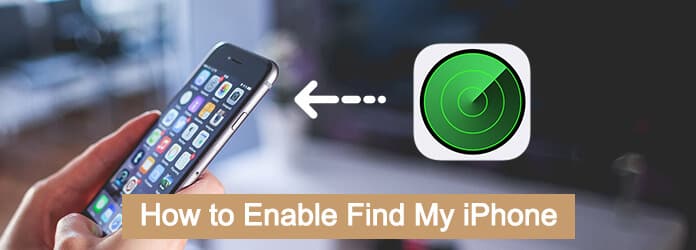
Karta pamięci iPhone
Znajdź mój iPhone to aplikacja firmy Apple, która umożliwia znajdowanie urządzeń z systemem iOS, takich jak iPhone, iPad, iPod touch, Mac, Apple Watch lub AirPods. Jeśli nie możesz znaleźć swojego iPhonse, może stracić w restauracji, metrze lub gdziekolwiek indziej, ale nie wiesz. Gdy potrzebujesz zlokalizować iPhone'a, ta aplikacja powinna być bardzo pomocna. I jak włączyć Find My iPhone?
Krok 1 Idź, aby otworzyć Ustawienia na iPadzie
Uruchom iPada i przejdź do „Ustawień” na ekranie głównym. Oprócz iPada możesz także uzyskać dostęp do funkcji Znajdź mój iPhone na innych urządzeniach z iOS.
Krok 2 Zaloguj się przy użyciu Apple ID
Po uruchomieniu „Ustawień” kliknij górną sekcję, następnie wprowadź swój identyfikator Apple ID i hasło, a następnie stuknij „Zaloguj się”.
Krok 3 Znajdź Find My iPhone
Znajdź i stuknij iCloud, w którym możesz włączyć Find My iPhone. Wystarczy przewinąć menu; możesz zobaczyć Find My iPhone znajduje się w dolnej części menu.
Krok 4 Włącz Znajdź mojego iPhone'a
Wystarczy przesunąć przycisk do pozycji „włączony”, aby włączyć funkcję Znajdź mój iPhone. Podczas wyszukiwania lokalizacji możesz uzyskać informacje z innego urządzenia.
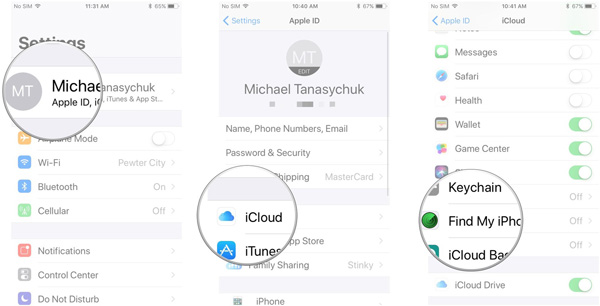
Po włączeniu funkcji Znajdź mój iPhone możesz chcieć dowiedzieć się, jak to działa i jak można znaleźć iPhone z innego urządzenia. Poniższy artykuł przedstawi niektóre ważne funkcje pokazujące, jak działa Find My iPhone.
Po włączeniu usługi Znajdź mój iPhone na drugim urządzeniu Apple możesz zalogować się na https://www.icloud.com/, aby wyświetlić lokalizację swojego urządzenia na mapie.
Uwaga: Gdy poziom naładowania baterii telefonu iPhone jest niski lub nawet kończy się jego energia, możesz także zobaczyć lokalizację urządzenia na mapie za pomocą funkcji Znajdź mój iPhone po włączeniu funkcji Znajdź mój iPhone.
To bardzo potrzebny krok, gdy nie możesz znaleźć swojego iPhone'a, natychmiast przełącz go w tryb blokady, aby inni wiedzieli, że to zgubiony telefon.
Uwaga: możesz umieścić wiadomość dołączoną do swojego numeru, aby inni mogli do ciebie zadzwonić, jeśli znajdą twój iPhone. Co więcej, kiedy przełączysz iPhone'a w tryb blokady, Twój identyfikator Apple ID i hasło będą wymagane, zanim ktokolwiek będzie mógł wyłączyć Find My iPhone, usunąć urządzenie lub ponownie je aktywować.
Po włączeniu usługi Znajdź mój iPhone na innym telefonie iPhone lub innym urządzeniu nadal obawiasz się, że inni będą widzieć Twoje dane osobowe. Następnie możesz zdalnie usunąć swoje dane osobowe, aby wprowadzić ustawienia fabryczne. Następnie możesz użyć innych narzędzi, aby go odzyskać.
Gdy jesteś w miejscu, w którym zgubił się Twój iPhone. Możesz odtwarzać dźwięk, który pozwala łatwo znaleźć iPhone'a. Upewnij się, że masz wystarczającą moc, jeśli chcesz odszukać iPhone'a na okrągło.
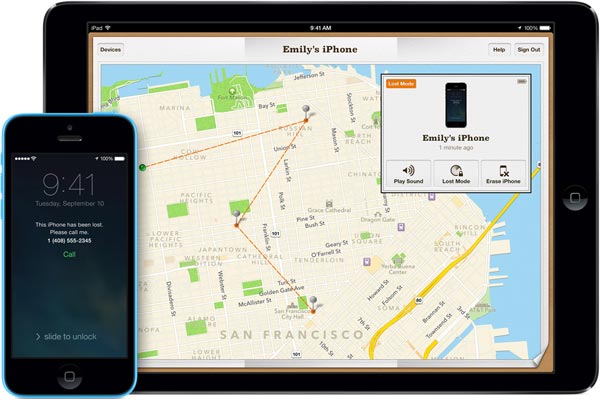
Może po włączeniu usługi Znajdź mój iPhone natychmiast usuniesz swoje dane osobowe. Przed usunięciem danych z iPhone'a należy wykonać kopię zapasową iPhone'a. Tutaj chciałbym przedstawić bardzo profesjonalną aplikację Aiseesoft iOS Data Backup & Restore. To przewyższa tradycyjną kopię zapasową iTunes lub kopii zapasowej iCloud, które można wyświetlić podgląd i wybrać pliki kopii zapasowej. Co więcej, możesz również uzyskać pożądane pliki kopii zapasowej bez usuwania całego iPhone'a.
Krok 1 Pobierz i zainstaluj program
Pobierz najnowszą wersję Aiseesoft FoneLab z oficjalnej strony internetowej. Następnie uruchom program i wybierz menu „iOS Data Backup & Restore”, aby wykonać kopię zapasową iPhone'a na komputerze.

Krok 2 Podłącz swój iPhone do komputera
Podczas nawiązywania połączenia zarówno z telefonem iPhone, jak i komputerem za pomocą kabla USB. Teraz możesz wybrać opcję „Kopia zapasowa danych iOS”, aby wykonać kopię zapasową plików z iPhone'a na komputerze.

Krok 3 Wybierz typy plików z iPhone'a
Możesz sprawdzić wszystkie wykryte typy plików, które masz na iPhonie, wystarczy wybrać typy plików, które chcesz wykonać kopię zapasową. Kliknij przycisk „Kopia zapasowa” po wybraniu plików. Wykonanie kopii zapasowej wszystkich plików zajmuje trochę czasu.

Krok 4 Przywróć dane iPhone'a
Jeśli skasowałeś wszystkie dane iPhone'a po włączeniu Find My iPhone, możesz po prostu wybrać listę kopii zapasowych z programu. Wystarczy przejrzeć pliki i pobrać żądane pliki ze zgubionego iPhone'a.
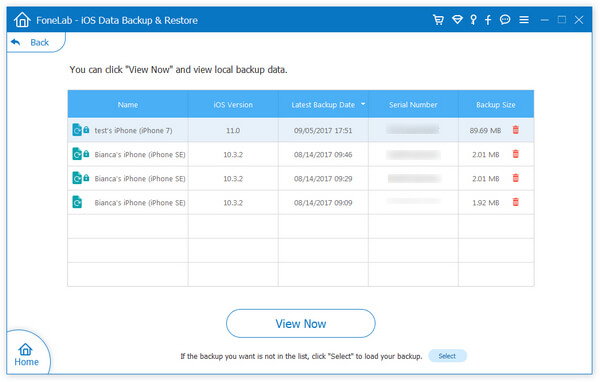
Gdy zgubisz iPhone'a, włącz Find My iPhone to dobre narzędzie, które pomoże Ci znaleźć iPhone'a. W tym artykule dowiesz się, jak włączyć funkcję Znajdź mój iPhone na innym telefonie iPhone lub iPadzie, ponieważ wiele osób ma taki problem. Co więcej, w tym artykule dowiesz się, jak korzystać z tego narzędzia, a jednocześnie jak wykonać kopię zapasową danych za pomocą profesjonalnego programu do tworzenia kopii zapasowych i przywracania systemu iOS. Mam nadzieję, że ten artykuł bardzo ci pomoże.