Note
Dopiero po aktywowaniu Find My iPhone możesz zlokalizować zgubione urządzenie na mapie.
Find My iPhone to bardzo przydatna funkcja, która umożliwia śledzenie wszystkich urządzeń z systemem iOS, takich jak iPhone, iPad, iPod i Mac. Ma wiele funkcji, takich jak „zrób dźwięk”, „zdalne usuwanie” i wiele innych. Możesz użyć funkcji Znajdź mój iPhone na Macbooku lub innym iPhonie. Pojawia się pytanie, jak włączyć i używać Find My iPhone na Macu?
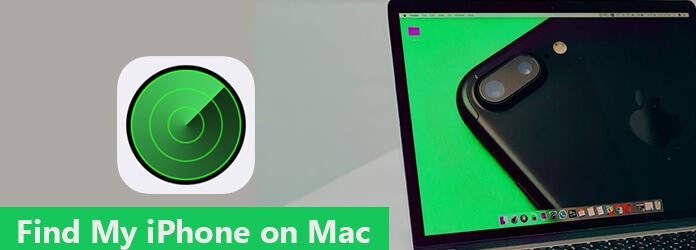
Znajdź mój iPhone na Macu
W tym artykule szczegółowo opisano, jak używać funkcji Znajdź mój iPhone na komputerze Mac. Co więcej, powie Ci konkretne rozwiązanie, gdy Find My iPhone nie jest dostępny na komputerze Mac. Możesz także odzyskać problemy systemowe za pomocą programu do odzyskiwania systemu iOS. Po prostu sprawdź teraz szczegółowe informacje z tego artykułu.
Find My iPhone na Macu jest zoptymalizowany dla iPhone'a X / 8/8 Plus / 7/7 Plus i jest dostępny na wszystkich urządzeniach wyposażonych w iOS 5 lub nowszy. Wymaga ważnego konta iCloud. Jeśli masz Find My iPhone na Macu, możesz zauważyć, że korzystanie z Find my iPhone jest bardzo proste. Poniższe kroki pokażą, jak korzystać z Find My iPhone na Macu.
Krok 1 Dostęp do konta iCloud
Uruchom aplikację „Ustawienia” na swoim iPhonie. Możesz stuknąć w Apple ID na górze nazwy. Teraz możesz wprowadzić hasło i identyfikator, aby wejść do iCloud.
Krok 2 Znajdź Find My iPhone
Przewiń w dół, aby dotknąć konta „iCloud”, a następnie znajdziesz opcję „Znajdź mój iPhone”, aby uzyskać dostęp do opcji Znajdź mój iPhone.
Krok 3 Włącz Znajdź mojego iPhone'a
Następnie możesz włączyć opcję „Wł.”, Aby włączyć funkcję Znajdź mój iPhone. Teraz możesz znaleźć lokalizację iPhone'a. Jeśli chcesz wyłącz Find My iPhone, upewnij się tylko, że ten przycisk jest ustawiony w pozycji „Off”.
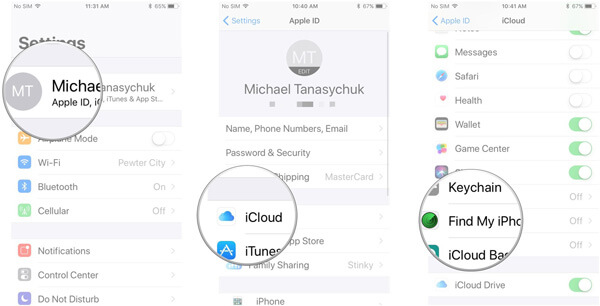
Krok 1 Zaloguj się w iCloud w sieci
Zaloguj się w iCloud i wprowadź za pomocą Apple swój Apple ID. Po zalogowaniu przesuń palcem do dołu menu, wybierz opcję „Znajdź mój iPhone”, a następnie kliknij opcję „Wszystkie urządzenia” u góry.
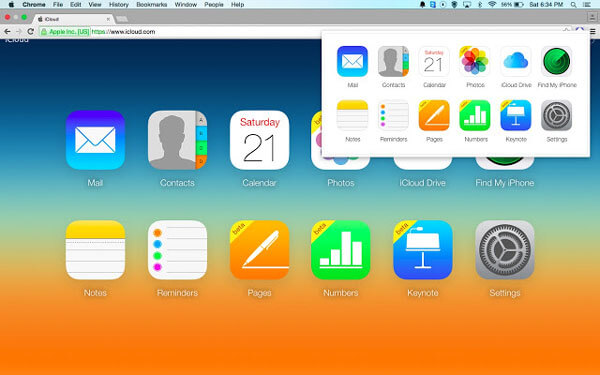
Krok 2 Znajdź swoje urządzenie
Następnie możesz zlokalizować zgubione urządzenie na mapie. Otwórz Find My iPhone na Macu, możesz śledzić iPhone'a, powiększając i pomniejszając mapę, aby uzyskać lokalizację.
Note
Dopiero po aktywowaniu Find My iPhone możesz zlokalizować zgubione urządzenie na mapie.
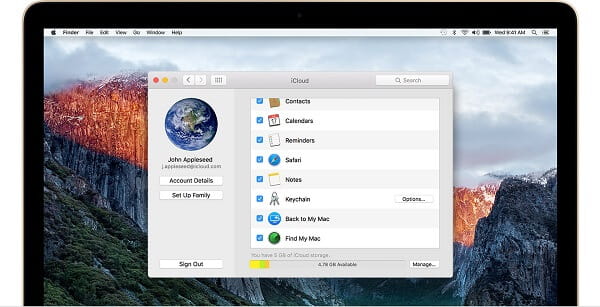
W rzeczywistości oto inne opcje, których możesz użyć w Find My iPhone na Macu. Wystarczy sprawdzić następujące tryby zagubionego iPhone'a.
Odtwórz dźwięk: Odtwórz słyszalny dźwięk na iPhonie, który możesz usłyszeć podczas wibracji lub po cichu. Gdy iPhone znajduje się w pobliżu, możesz użyć trybu, aby znaleźć zagubiony iPhone.
Tryb utracony: Wystarczy wprowadzić numer telefonu po włączeniu trybu Utracony. Jeśli chodzi o przypadek, iPhone wyświetli go na ekranie zgubionego urządzenia, z którym inni będą mogli się skontaktować, gdy tylko zgubią urządzenie.
Tryb wymazywania: Gdy potwierdzisz, że iPhone zgubił się i nie możesz go odzyskać, możesz usuń wszystkie informacje. Umożliwia zdalne usunięcie wszystkiego z urządzenia w celu ochrony prywatnych informacji.
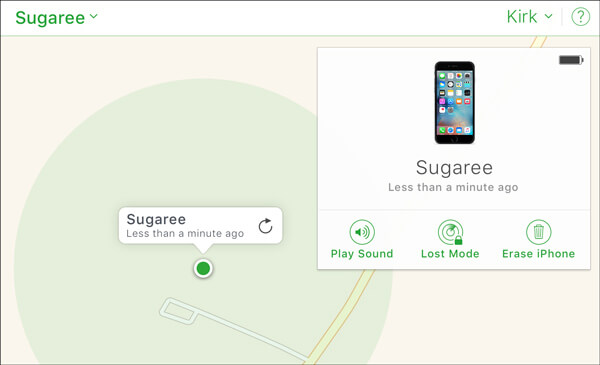
Nie przegap: Jak używać iCloud do usuwania urządzenia iOS z Find My iPhone
„Po prostu nie mogę znaleźć opcji Znajdź mój iPhone, kilkakrotnie sprawdzam iPhone'a, ale opcja ta nie jest dostępna w iPhonie 7. Jak włączyć Find My iPhone na komputerze Mac?”
Być może wiesz, jak korzystać z Find My iPhone na Macbooku pro. Ale gdy coś jest nie tak z twoim systemem iOS, nie masz pojęcia, jak to naprawić. Aiseesoft Odzyskiwanie systemu iOS jest użytecznym, łatwym w obsłudze i wydajnym programem. Może naprawić system iPhone'a do normy. Obsługuje wszystkie urządzenia z systemem iOS, takie jak iPad Pro, iPad Air / mini, iPhone X / 8/8 Plus, iPhone 7/7 Plus, iPhone SE, iPhone 6s / 6s Plus, iPhone 5s / 5s / 5, iPhone 4S / 4, iPod touch i nie tylko. Postępuj zgodnie z instrukcjami, aby pozbyć się problemów z Find My iPhone na Macu.
Krok 1 Uruchom odzyskiwanie systemu iOS
Jeśli występują problemy systemowe, które powodują, że Find My iPhone nie działa na komputerze Mac Pro, wystarczy bezpłatnie pobrać iOS System Recovery za pomocą przycisku pobierania powyżej. Wystarczy uruchomić program, aby rozwiązać problemy z funkcją Znajdź mój iPhone.
Krok 2 Podłącz swój iPhone do komputera Mac
W tym kroku powinieneś podłączyć iPhone'a do komputera Mac za pomocą kabla USB. Następnie kliknij „Więcej narzędzi” w lewej kolumnie, a następnie wybierz tryb „Odzyskiwanie systemu iOS”. Następnie kliknij przycisk „Start”, aby rozpocząć naprawianie.

Krok 3 Wejdź w tryb DFU dla iPhone'a
W tym kroku musisz wprowadzić iPhone'a w tryb odzyskiwania lub DFU. Możesz postępować zgodnie z instrukcjami po kliknięciu przycisku „Pytanie”. Tutaj poprowadzimy twój iPhone do trybu DFU.

Krok 4 Napraw problem Znajdź mój iPhone na komputerze Mac
Po wprowadzając iPhone'a do trybu DFU. Wybierz odpowiedni model iPhone'a, a następnie kliknij „Pobierz”, aby pobrać naprawioną wtyczkę urządzenia. Po zakończeniu pobierania wtyczki oprogramowanie to może automatycznie naprawić wyłączony iPhone z powrotem do normy.

Czy po przeczytaniu tego artykułu zastanawiasz się, jak korzystać z funkcji Znajdź mój iPhone na komputerze Mac? Nawet jeśli masz jakieś problemy z funkcją Znajdź mój iPhone z powodu problemów z systemem operacyjnym w telefonie iPhone, możesz uzyskać rozwiązanie z tego artykułu. W przypadku jakichkolwiek innych zapytań dotyczących funkcji Znajdź mój iPhone na komputerze Mac możesz udostępnić bardziej szczegółowe informacje w komentarzach.