„Jak mogę zdjąć zdjęcia z iPhone'a?” To jest często zadawane pytanie w Internecie. Oczywiście można znaleźć wiele odpowiedzi. Niezależnie od tego, czy chcesz wyczyścić iPhone'a, aby uzyskać więcej miejsca, czy też chcesz wykonać kopię zapasową cennych zdjęć na iPhonie, przekonasz się, że nie jest trudno usunąć zdjęcia i zdjęcia z iPhone'a. Prawdziwy problem polega na tym, jak wybrać najprostszy sposób na robienie zdjęć i zdjęć. W tym artykule udostępniamy pięć sposobów na zapoznanie się z nimi i możesz wybrać najprostszy sposób przenoszenia zdjęć z iPhone'a.
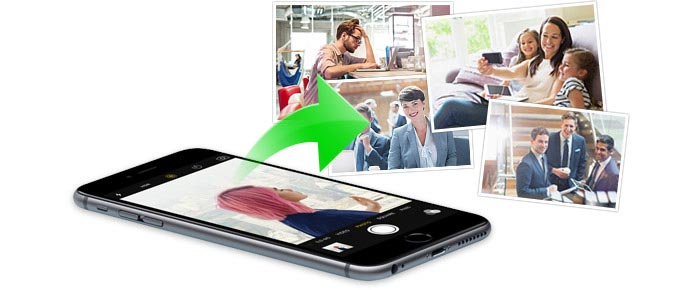
Ta metoda jest prostym sposobem eksportowania zdjęć z iPhone'a do innych lokalizacji, w których możesz użyć swojej poczty e-mail.
Czego potrzebujesz:
iPhone, WLAN i e-mail
Krok 1Na iPhonie przejdź do aplikacji „Zdjęcia”, znajdź swoje zdjęcia w Rolce z aparatu lub Strumieniu zdjęć, kliknij „Wybierz” w prawym górnym rogu i wybierz zdjęcia, które chcesz wysiąść.
Krok 2Po dokonaniu całego wyboru dotknij przycisku udostępniania ( ) w lewym dolnym rogu wybierz obraz e-mail, wprowadź adres e-mail, aby wysłać zdjęcia do skrzynki e-mail lub skrzynki e-mail innych osób.
) w lewym dolnym rogu wybierz obraz e-mail, wprowadź adres e-mail, aby wysłać zdjęcia do skrzynki e-mail lub skrzynki e-mail innych osób.
Krok 3Zaloguj się do e-maila odbiorcy na komputerze, aby móc pobierać zdjęcia z iPhone'a na komputer.
Krok 4W ten sposób możesz łatwo przenieść zdjęcia iPhone'a na komputer, ale to nie koniec. Musisz wrócić do iPhone'a, wykonaj krok 1, aby wybrać przesłane zdjęcia, naciśnij przycisk usuwania ( ) w prawym dolnym rogu, aby je usunąć. Do tej pory udało Ci się zdjąć zdjęcia z iPhone'a.
) w prawym dolnym rogu, aby je usunąć. Do tej pory udało Ci się zdjąć zdjęcia z iPhone'a.
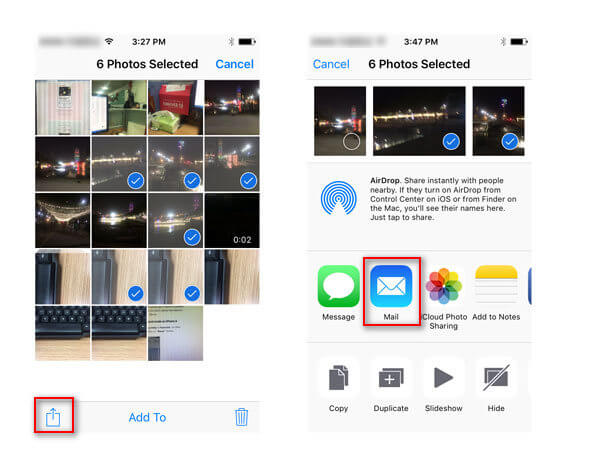
Użytkownicy Apple będą zaznajomieni z zrzut. AriDrop to narzędzie podobne do Bluetooth do udostępniania zdjęć, filmów, stron internetowych, lokalizacji i innych osób w pobliżu za pomocą urządzenia Apple. Tutaj możesz także użyć AirDrop do przesyłania zdjęć z iPhone'a na Maca. Możesz również użyć tego sposobu, aby wyeksportować kontakty z iPhone'a.
Czego potrzebujesz:
iPhone 5 lub nowszy
Wi-Fi i Bluetooth
Model Mac z systemem OS X Yosemite lub nowszym
Krok 1Na komputerze Mac wybierz „Idź”> „AirDrop” z paska menu w „Finderze”. Jeśli Bluetooth lub Wi-Fi jest wyłączone, zobaczysz przycisk, aby go włączyć. AirDrop włącza się automatycznie, gdy Bluetooth i Wi-Fi są włączone.
Krok 2Na iPhonie powtórz krok 1 w metodzie pierwszej, aby wybrać zdjęcia, które chcesz wysiąść.
Krok 3Na iPhonie, przesuń palcem w górę od dołu ekranu, aby otworzyć Centrum sterowania, dotknij „AirDrop”> wybierz „Wszyscy”. I zobaczysz, że Twój Mac wyświetli się na liście udostępniania iPhone'a.
Krok 4Uderz w obraz komputera Mac i stuknij „Wyślij”, tymczasem na komputerze Mac kliknij „Akceptuj”, aby zapisać zdjęcia iPhone'a na komputerze Mac. Element zostanie zapisany w folderze Pobrane na komputerze Mac.
Krok 5Powtórz także krok 4 w metodzie pierwszej, aby usunąć zdjęcia z telefonu iPhone.
W ten sposób możesz włączyć AirDrop na innych urządzeniach z iOS, takich jak iPhone, iPad lub iPod, aby przesyłać zdjęcia z iPhone'a na iPada zamiast na Maca.
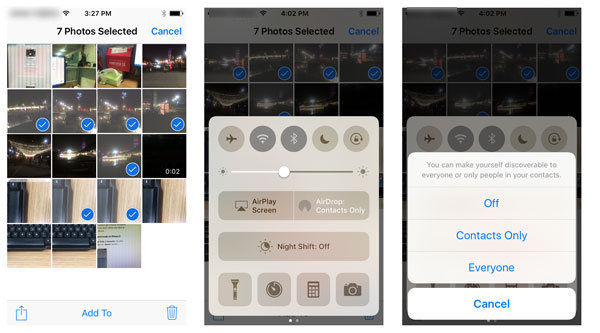
iPhoto to darmowa aplikacja na komputer Mac. I jak sama nazwa wskazuje, jego główną cechą na zdjęciach.
Czego potrzebujesz:
Mac, iPhone i kabel USB
Krok 1Podłącz iPhone'a do Maca kablem USB, a iPhoto uruchomi się automatycznie. Jeśli się nie otworzy, otwórz folder Aplikacje i wybierz aplikację iPhoto.
Krok 2Wybierz zdjęcia, które chcesz wysiąść, kliknij „Zaimportowano wybrane”. Możesz też wybrać „Importuj n zdjęć” (n to łączna liczba zdjęć na iPhonie). Następnie wybierz „Usuń zdjęcia” w wyskakującym oknie, aby usunąć zaimportowane zdjęcia z iPhone'a.
Ten sposób jest łatwy, jak możesz sobie wyobrazić. Po przeniesieniu zdjęć iPhone'a na Maca możesz łatwo drukować zdjęcia iPhone'a lub edytować zdjęcia.
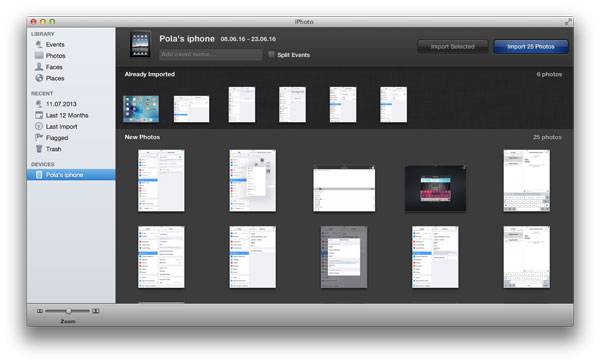
Dzięki zamknięciu systemu iOS nie można przesyłać plików między telefonem iPhone a urządzeniem z Androidem lub Windows. Ale Apple nadal pokazuje ci pośredni sposób przesyłania zdjęć z iPhone'a na komputer za pomocą iCloud.
Czego potrzebujesz:
Konto iCloud, iCloud dla Windows
Krok 1Twórz kopie zdjęć iPhone'a
Na iPhonie wybierz „Ustawienia”> „iCloud”> „Zdjęcia”> włącz „Bibliotekę zdjęć iCloud”, „mój strumień zdjęć”, „Prześlij zdjęcia seryjne” i „Udostępnianie zdjęć iCloud”> wróć do iCloud, aby wybrać „ iCloud Backup ”i przesuń go na WŁĄCZ> stuknij„ Utwórz kopię zapasową teraz ”, aby wykonać kopię zapasową zdjęć z iPhone'a na iCloud.
Krok 2Zapisz zdjęcia iCloud
Tutaj możesz znaleźć swoje zdjęcia z iCloud Photo Stream i iCloud Photo Library.
Zdejmij zdjęcia z iPhone'a ze strumienia zdjęć iCloud
Pobierz iCloud na Windows i uruchom go na komputerze, zaloguj się do konta iCloud, zaznacz „Zdjęcia”, przejdź do „Opcje”, a na tym komputerze znajdziesz lokalizację swoich zdjęć. W ten sposób możesz usunąć swoje zdjęcia ze Strumienia zdjęć.
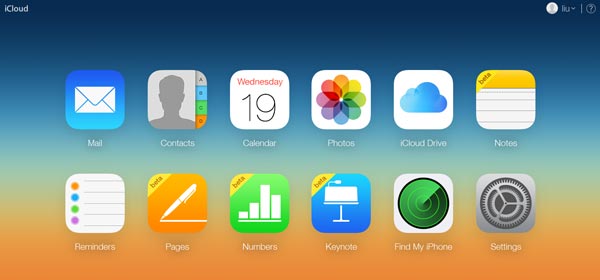
Zapisz zdjęcia iPhone'a z biblioteki zdjęć iCloud
Wciąż w iCloud dla Windows kliknij „Zarządzaj”, a zobaczysz informacje o pamięci „Biblioteka zdjęć”. Tutaj możesz wiedzieć, że Twoje zdjęcia iPhone'a w iCloud, ale nie możesz odwiedzić ich bezpośrednio, chyba że użyjesz innych narzędzi, aby uzyskać dostęp i pobrać zdjęcia iCloud.
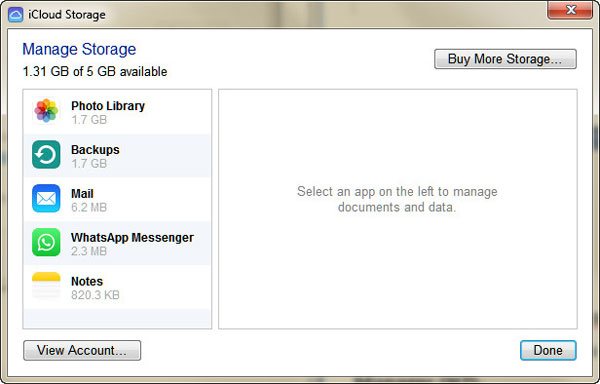
Krok 3Usuń zdjęcia z iPhone'a
Po upewnieniu się, że wszystkie zdjęcia iPhone'a zostały zdjęte, nadal możesz wykonać krok 4 w pierwszej metodzie, aby usunąć zdjęcia iPhone'a.
Jeśli chcesz z łatwością robić zdjęcia z iPhone'a i komputera z systemem Windows, możesz wypróbować tę metodę za pomocą narzędzia innej firmy, Menedżer zdjęć iPhone'a. Pozwala zapisywać zdjęcia iPhone'a na komputerze za pomocą prostych kliknięć.
Czego potrzebujesz:
iPhone, kabel USB i iPhone Photo Manager
1 Po pobraniu tego oprogramowania na komputer z systemem Windows zainstaluj i uruchom na komputerze. Jeśli chcesz przenieść zdjęcia z iPhone'a na Maca, możesz zainstalować jego wersję na Maca.
2Kliknij „Zdjęcia” na lewym pasku bocznym, zaznacz typ zdjęć, aby je wyświetlić, a następnie wybierz zdjęcia, które chcesz wyeksportować na komputer. Możesz uzyskać wiele opcji, naciskając klawisz „Ctrl” na klawiaturze.
3Po zaznaczeniu zdjęć kliknij „Eksportuj do”> „Eksportuj na komputer”, aby pobrać zdjęcia iPhone'a na komputer. Następnie wystarczy wykonać krok 4 w pierwszej metodzie, aby całkowicie usunąć zdjęcia z iPhone'a.
Powyższe sposoby pokazują, jak zdjąć zdjęcia z iPhone'a. Jeśli chcesz tylko zdjąć zdjęcia lub zdjęcia z iPhone'a, wystarczy powyższe sposoby. Jeśli jednak chcesz usunąć usunięte zdjęcia, musisz przejść do Jak odzyskać i wyodrębnić usunięte zdjęcia z iPhone'a.