Dobrym nawykiem jest regularne tworzenie kopii zapasowych danych Mac za pomocą zewnętrznego dysku twardego lub usługi w chmurze. Dlatego gdy komputer Mac jest wyłączony lub ulegnie awarii, możesz przywrócić komputer Mac z zewnętrznego dysku twardego, aby naprawić problemy z utratą danych. Oczywiście nie wszystkie zapisane pliki można odzyskać na komputerze Mac. Ale możesz odzyskać większość poprzednich plików Mac dzięki przynajmniej najnowszej kopii zapasowej zewnętrznego dysku twardego.
Proces odzyskiwania danych z komputera Mac zależy od używanej metody tworzenia kopii zapasowej. Dlatego w tym artykule przedstawiono kilka sposobów odzyskiwania plików z zewnętrznego dysku twardego na komputerze Mac w różnych scenariuszach. Po prostu przeczytaj i śledź.
Teraz przeczytajmy razem, aby łatwo odzyskać pliki Seagate.
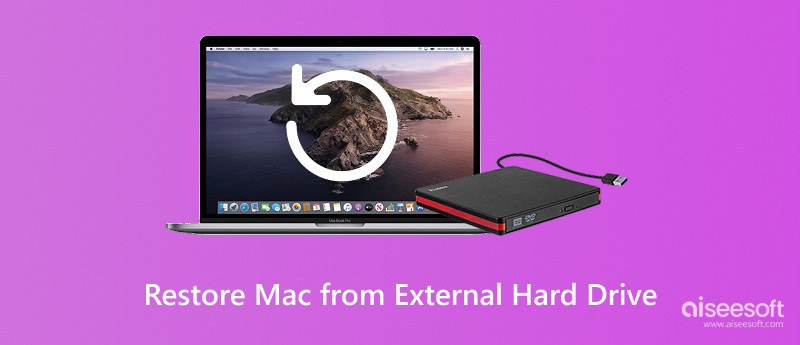
Przywróć komputer Mac z zewnętrznego dysku twardego
Jeśli wykonałeś kopię zapasową komputera Mac za pomocą Time Machine, możesz przejść do trybu odzyskiwania, aby przywrócić MacBooka z zewnętrznego dysku twardego. Cóż, niektórych niezapisanych i niearchiwizowanych plików nie można odzyskać całkowicie podczas przywracania z kopii zapasowej Time Machine.
Krok 1 Podłącz dysk kopii zapasowej Time Machine do komputera Mac. Włącz to. Później uruchom ponownie komputer Mac.
Krok 2 Zaznacz przed „Z komputera Mac, kopii zapasowej Time Machine lub dysku startowego” w oknie „Asystenta migracji”. Kliknij „Kontynuuj”, aby przejść dalej.
Krok 3 Wybierz kopię zapasową Time Machine. Następnie kliknij „Kontynuuj”, aby kontynuować proces.
Krok 4 Wybierz plik z najnowszą datą i godziną z różnych kopii zapasowych Time Machine. Później kliknij „Kontynuuj”.
Krok 5 Wybierz informacje, które chcesz przenieść na komputer Mac. Poczekaj chwilę, aby przywrócić komputer Mac z zewnętrznego dysku twardego Time Machine.
Aby uzyskać więcej informacji na temat przywracania danych z Time Machine, odwiedź je tutaj.
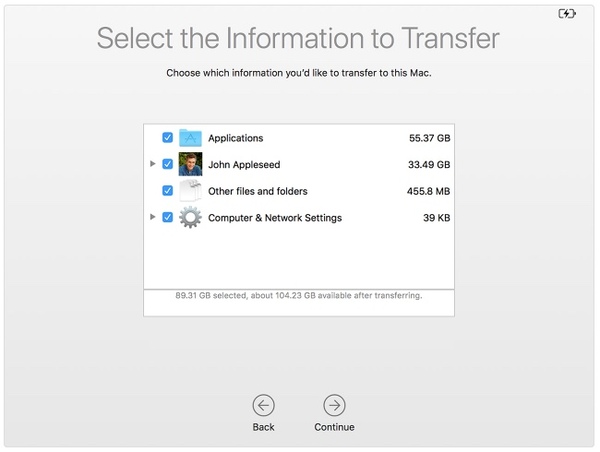
Jeśli używasz Super Duper, Carbon Copy Cloner lub inne programy do klonowania Maca w celu wykonania kopii zapasowej, możesz przywrócić Mac również z zewnętrznego dysku twardego. Ponadto możesz nawet utworzyć instalator rozruchowy, aby uzyskać sklonowaną kopię zapasową na komputerze Mac.
Krok 1 Podłącz sklonowany zewnętrzny dysk twardy do komputera Mac. Następnie uruchom ponownie komputer Mac.
Krok 2 Przytrzymaj i naciśnij klawisze „Command” i „R”, gdy płyta startowa się budzi. Będziesz w oknie MacOS Utilities.
Krok 3 Wybierz „Narzędzie dyskowe”, a następnie „Kontynuuj”.
Krok 4 Wybierz dysk twardy Mac.
Krok 5 Kliknij „Przywróć”, a następnie wybierz zewnętrzny dysk twardy zawierający sklonowaną kopię zapasową oprócz „Przywróć z”.
Krok 6 Wybierz dysk twardy komputera Mac obok „Przywróć do”. W końcu kliknij „Przywróć”, aby przywrócić komputer Mac z zewnętrznego dysku twardego bez Time Machine.
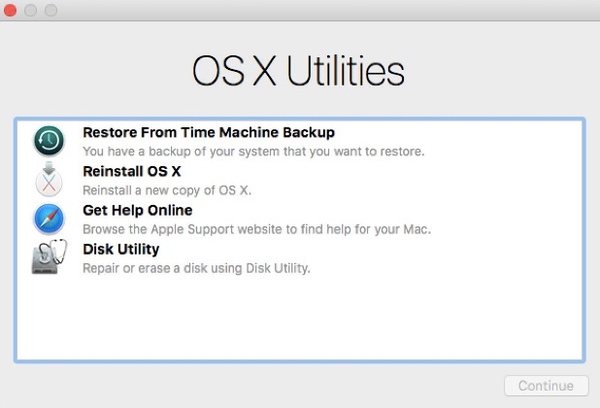
Obsługiwane jest również tworzenie kopii zapasowych komputerów Mac za pomocą usług tworzenia kopii zapasowych w chmurze, takich jak Backblaze, CrashPlan itp. W tym czasie możesz przywrócić komputer Mac z fizycznego zewnętrznego dysku twardego lub zdalnego serwera. Zależy to od używanej usługi tworzenia kopii zapasowych online. Możesz także uruchomić aplikację zdalną lub odwiedzić jej oficjalną stronę, aby przywrócić Mac z kopii zapasowej w chmurze.
Co jeśli twój zewnętrzny dysk twardy cierpi z powodu ataku wirusa, formatowania, awarii i wielu innych problemów? Czy można odzyskać dane z uszkodzonego zewnętrznego dysku twardego na komputerze Mac? Na szczęście możesz odzyskać prawie wszystkie usunięte lub utracone pliki z komputera Mac lub podłączonego zewnętrznego dysku twardego za pomocą Aiseesoft Data Recovery. Możesz odzyskać dane Mac z różnych sytuacji utraty danych w krótkim czasie. Cóż, możesz wykonać Odzyskiwanie dysku twardego, partycja odzyskiwania i więcej dzięki Odzyskiwaniu danych bez wysiłku.
Krok 1 Premiera oprogramowanie do odzyskiwania dysku twardego na Macu. Następnie prawidłowo podłącz uszkodzony zewnętrzny dysk twardy do komputera Mac. Program rozpozna to natychmiast.

Krok 2 Wybierz typ danych i zewnętrzny dysk twardy w zależności od potrzeb. Podłączony zewnętrzny dysk twardy można znaleźć w części „Dyski wymienne”. Później kliknij „Skanuj”, aby domyślnie uruchomić tryb szybkiego skanowania.

Krok 3 Otwórz jeden folder zawierający utracone dane w lewym okienku. Zarówno usunięte, jak i istniejące pliki można znaleźć w oprogramowaniu Mac do odzyskiwania danych. Możesz kliknąć dwukrotnie plik, aby przejść do okna podglądu.

Krok 4 Kliknij pole wyboru przed plikiem, który chcesz odzyskać. W końcu kliknij „Odzyskaj”, aby odzyskać dane Mac z uszkodzonego zewnętrznego dysku twardego.

Odzyskiwanie zewnętrznego dysku twardego jest bardzo łatwe na komputerze z systemem Windows. W przypadku użytkowników komputerów Mac kroki są nieco inne. Śledź tę stronę, aby zrobić odzyskiwanie dysku twardego na komputerze Mac z napędu wewnętrznego i zewnętrznego.
Wnioski
Należy pamiętać, że lepiej nie zapisywać odzyskanych danych w poprzednim utraconym miejscu w przypadku zastąpienia danych. W związku z tym możesz łatwo odzyskać usuniętą partycję na zewnętrznym dysku twardym na komputerze Mac za pomocą narzędzia Data Recovery. To wszystko, jak przywrócić komputer Mac z zewnętrznego dysku twardego. Jeśli masz inne pytania, skontaktuj się z nami.