Istnieje dziś kilka sposobów komunikowania się z ludźmi. Wykonywanie połączeń telefonicznych, pisanie SMS-ów, korzystanie z oprogramowania do czatowania, które zawiera emoji, rozmawianie twarzą w twarz przez FaceTime itp.
Jakie metody komunikacji preferujesz?
Dla mnie chciałbym wybrać komunikację twarzą w twarz z przyjaciółmi lub rodziną za pośrednictwem FaceTime.
Dlaczego rozmowa twarzą w twarz jest lepsza niż pisanie SMS-a lub wykonywanie połączeń telefonicznych?
Moim zdaniem emocje nie tłumaczą się online. Nie mamy pojęcia, jakie jest uczucie osób, które znajdują się po drugiej stronie linii podczas wysyłania SMS-ów lub wykonywania połączeń telefonicznych.
Wchodząc w rozmowę, jestem więcej niż szczęśliwy, widząc miny ludzi podczas czatu wideo za pośrednictwem FaceTime, a nie tylko głos z rozmowy telefonicznej lub SMS-a z emotikonami.
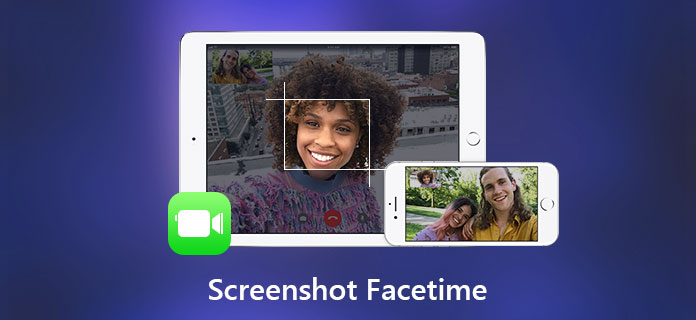
Rozmawiacie ze znajomymi lub rodziną przez FaceTime?
Jeśli tak, uważam, że chciałbyś wiedzieć, jak zrobić zrzut ekranu FaceTime na komputerze Mac lub iPhone.
Każdy uwielbia zachować cenne wspomnienia, a zrzut ekranu podczas rozmowy wideo FaceTime to najlepszy sposób na uchwycenie tych zabawnych chwil.
Jeśli chcesz zrobić zrzut ekranu podczas rozmowy wideo z kimś za pośrednictwem FaceTime, istnieją dwie opcje. Weźmy na przykład iPhone'a 6.
• Wybierz Ustawienia> Ogólne> Dostępność> AssistiveTouch, aby włączyć AssistiveTouch.

• Stuknij w Dostosuj menu najwyższego poziomu, teraz możesz stuknąć ikonę, aby przejść do zrzutu ekranu, lub możesz po prostu dodać zrzut ekranu, dotykając ikony plusa.
• W iOS 11 możesz także ustawić niestandardowe akcje, takie jak Double-Tap AssistiveTouch, aby zrobić zrzut ekranu.
Jest to łatwy sposób na wykonanie zrzutu ekranu, po prostu dotknij AssistiveTouch i dotknij Zrzut ekranu podczas połączenia wideo.
Wydanie iOS 11 zapewnia nam więcej funkcji, dzięki czemu zdjęcia na żywo FaceTime są świetną jedną z tych funkcji.
Jeśli chcesz robić zdjęcia na żywo przez FaceTime na iPhonie, upewnij się, że Twój iPhone działa z systemem iOS 11 lub nowszym.
Krok 1 Włącz FaceTime Live Photos (jeśli wcześniej go włączałeś, pomiń ten krok): Przejdź do Ustawień, przewiń w dół, aby znaleźć FaceTime, dotknij go, włącz FaceTime Live Photos.
Krok 2 Rozpocznij rozmowę wideo FaceTime.
Krok 3 Stuknij ikonę koła w lewym dolnym rogu, aby uchwycić moment, który chcesz.
Pamiętaj, że osoby po drugiej stronie tej rozmowy wideo otrzymają powiadomienie o treści „Zrobiono Ci zdjęcie na żywo FaceTime”, a zdjęcia na żywo zostaną zapisane w Twojej aplikacji Zdjęcia.
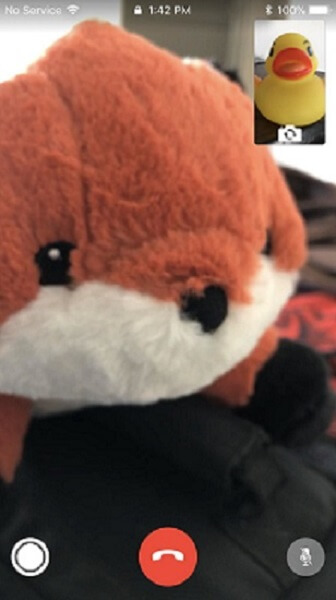
Jeśli nie chcesz robić zdjęć na żywo, wybierz Ustawienia> FaceTime, a następnie wyłącz FaceTime Live Photos.
Jeśli chcesz prowadzić rozmowę wideo na Androidzie, możesz potrzebować Aplikacja FaceTime na Androida na iPhone'a.
Być może niektórzy z was chcą nawiązać połączenie wideo na komputerze Mac, ponieważ komputer Mac ma duży ekran, który zapewnia lepsze efekty wizualne, a także może sprawić, że rozmowa wideo będzie przyjemniejsza. Teraz pokażemy Ci, jak robić zrzuty ekranu FaceTime na komputerze Mac.
Jeśli tylko chcesz zrób zrzut ekranu ze swojego filmu połączenia, można go odebrać, naciskając kombinacje klawiszy. I są 3 opcje.
Wykonywanie zrzutów ekranu FaceTime na komputerze Mac za pomocą kombinacji klawiszy to świetny wybór, ale zawsze wybieramy wygodniejszy i skuteczniejszy sposób, na przykład tworzenie zrzutów ekranu FaceTime za pomocą Screen Recorder.
Screen Recorder umożliwia wykonywanie zrzutów ekranu za pomocą jednego kliknięcia, zawiera także narzędzia do edycji wielu elementów, które umożliwiają dodawanie adnotacji do zrzutu ekranu.
Krok 1 Uruchom Screen Recorder i FaceTime na komputerze Mac.
Krok 2 Sprawdź ustawienia przed filmem.
• Kliknij przycisk podobny do mikrofonu, aby wprowadzić ustawienia audio: wbudowany mikrofon lub wbudowane wejście.
• Kliknij przycisk jak kwadrat, aby ustawić obszar nagrywania. Możesz dostosować obszar, jak chcesz: Pełny ekran, Stały region lub Region niestandardowy.
• Kliknij ikonę podobną do kamery internetowej, aby wybrać kamerę HD FaceTime (wbudowaną)

Krok 3 Kliknij REC, aby rozpocząć nagrywanie.
Krok 4 Rozpocznij rozmowę wideo.
Krok 5 Możesz robić zrzuty ekranu, klikając ikonę podobną do kamery podczas rozmowy.

Krok 6 Aby zatrzymać nagrywanie, kliknij kwadratowy przycisk, aby zakończyć. Możesz wyświetlić podgląd projektu przed jego zapisaniem.
Możesz kliknąć ikonę Ustawienia nad przyciskiem REC, aby zmienić ścieżkę wyjścia nagrywania.
Możesz także zmienić skróty klawiszowe, aby ułatwić obsługę nagrywania.
Po kliknięciu przycisku z kwadratem i przycisku Ustawienia zobaczysz zrzuty ekranu, możesz usunąć zrzut ekranu, wystarczy wybrać zrzut ekranu i kliknąć ikonę kosza, aby go usunąć.
Wykonanie zrzutów ekranu rozmowy wideo FaceTime na komputerze Mac za pomocą Screen Recorder jest tak łatwe, prawda?
Spróbuj sam.
Doceniamy wspomnienia z przyjaciółmi i rodziną, a teraz mamy kilka sposobów na uratowanie tych chwil, dlaczego nie zachować tych wspomnień jako filmów lub zdjęć?