Moje zakładki Safari na iPhonie zniknęły. Czy mogę je odzyskać? Moja kopia zapasowa Safari na iCloud jest zawsze włączona. Czy mogę odzyskać zakładki Safari z kopii zapasowej iCloud? - Z dyskusji Apple
Chcę wyczyścić historię Safari, ale pomyliłem się, usuwając zakładki Safari na moim iPhonie. Jak odzyskać zakładki Safari? Nawiasem mówiąc, nie synchronizuję zakładek Safari z iCloud lub iTunes. Czy mogę odzyskać moje zakładki Safari? ”- Linda

iPhone zapewnia nam zupełnie nowe wrażenia z surfowania po Internecie dzięki Safari. Dzięki niemu możemy łatwo przeglądać strony internetowe w dowolnym miejscu i czasie, łącząc WLAN. Oczywiście wiele zakładek zostanie zapisanych na iPhonie Safari. Jednak niektórzy narzekają, że wszystkie zakładki Safari zniknęły nagle z powodu awarii systemu, nieudanej aktualizacji, skradzionego urządzenia i innych nieznanych przyczyn. Wiele osób nawet nie ma szans na wykonanie kopii zapasowej danych iPhone'a za pomocą iTunes. Przy tej okazji możesz zapytać, czy istnieje jakaś metoda odzyskiwania zakładek Safari z iPhone'a? Oczywiście zawsze są sposoby na uratowanie sytuacji.
Tworzenie kopii zapasowej iPhone'a na iCloud lub iTunes to zwyczaj zapisywania danych iPhone'a. Jednak nie wszyscy mają ten zwyczaj synchronizować zakładki Safari, SMS, kontakty itp. Z iTunes lub tworzyć kopie zapasowe zdjęć w iCloud. Czy bez kopii zapasowej iTunes / iCloud możesz odzyskać zakładki Safari bezpośrednio z iPhone'a? Z pewnością wystarczy jedna aplikacja. To oprogramowanie do odzyskiwania Safari na iPhone'a, FoneLab, to potężna aplikacja do odzyskiwania danych, która pomoże Ci znaleźć wszystkie zagubione lub usunięte zakładki Safari bezpośrednio z iPhone'a. Wykonaj następujące czynności:
Krok 1 Zainstaluj Safari Recovery dla iPhone'a
Po pobraniu tej aplikacji Safari na iPhone'a zainstaluj ją i uruchom ten program na swoim komputerze.

Krok 2 Skanuj usunięte zakładki Safari
Podłącz iPhone'a do komputera za pomocą kabla USB, poczekaj, aż ten program go rozpozna, i kliknij „Odzyskaj z urządzenia iOS”> „Rozpocznij skanowanie”, aby przeskanować wszystkie dane na iPhonie, w tym te usunięte i istniejące (zakładki Safari, łączność, muzyka, zdjęcia, itp.
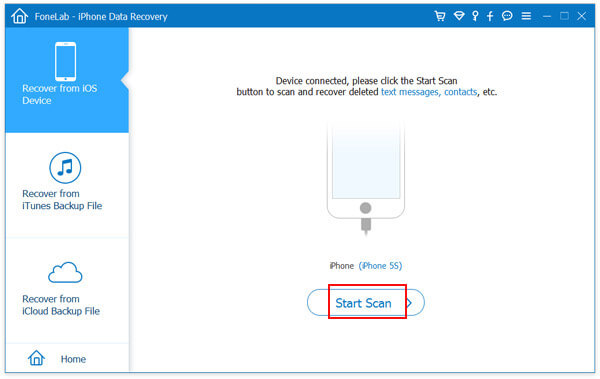
Krok 3 Odzyskaj usunięte zakładki Safari
Po zakończeniu procesu skanowania zostaną wyświetlone wszystkie usunięte i istniejące treści w telefonie iPhone. Możesz kliknąć „Zakładki Safari” po lewej stronie oprogramowania i zaznaczyć zakładki (usunięte oznaczone na czerwono i nieodwołane oznaczone na czarno), które chcesz odzyskać, i kliknij przycisk „Odzyskaj”.
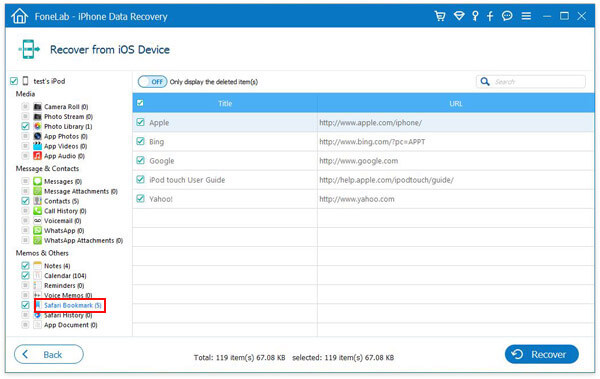
Tips
1. Bez kopii zapasowej iTunes nadal możesz wybrać „Odzyskaj z pliku kopii zapasowej iCloud”, aby odzyskać usunięte dane.
2. Po zakończeniu procesu eksportowania zakładek Safari na komputer, jego lokalizacja pojawi się w interfejsie. Odzyskane zakładki Safari z iPhone'a są zapisywane jako plik HTML. Możesz otworzyć go na jednej stronie internetowej przeglądarki, a następnie klikać kolejno, aby wyświetlić zakładki na komputerze. Możesz także zaimportować zakładki Safari do Chrome lub Firefox, a nawet przeglądarkę internetową Safari do surfowania po Internecie.
3. Oprócz iPhone'a, iPad może również użyć tego sposobu, aby bezpośrednio przywrócić zakładki safari na iPadzie. Powtórz powyższe kroki, aby odzyskać zakładki iPada Safari.
4. Jeśli chcesz również odzyskać usuniętą historię Safari w Safari, kliknij „Historia Safari”, aby je odzyskać. Podobnie możesz użyć tego oprogramowania do odzyskiwania usuniętych zdjęć z iPhone'a, muzyki, wiadomości, kontaktów, kalendarzy itp.
Jeśli kiedykolwiek wykonasz kopię zapasową danych Safari na iCloud, możesz odzyskać zakładki iPhone Safari z iCloud. FoneLab może również pomóc. Oprogramowanie zapewnia jedną przydatną funkcję, Odzyskaj z pliku kopii zapasowej iCloud, dzięki czemu można przywracać zakładki iPhone Safari bez kopii zapasowej iTunes.
Krok 1 Zaloguj się do iCloud
Dodaj Odzyskaj z pliku kopii zapasowej iCloud z lewego modułu. Następnie musisz zalogować się do iCloud przy użyciu swojego Apple ID i hasła.

Krok 2 Zeskanuj i pobierz potrzebny plik kopii zapasowej. Wszystkie kopie zapasowe iCloud zostaną wymienione tutaj. Wybierz dokładnie i pobierz ten plik kopii zapasowej iCloud na swój komputer. Przed pobraniem możesz wybrać całą zawartość kopii zapasowej lub tylko zakładkę Safari.
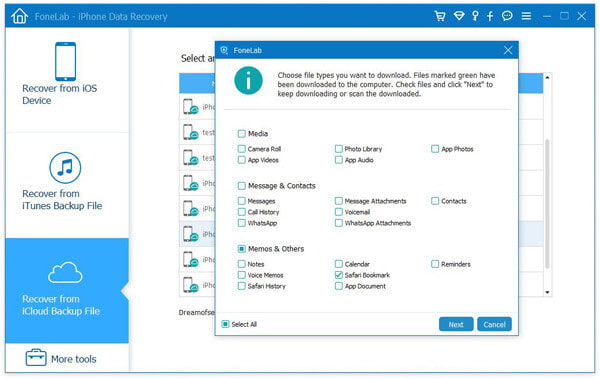
Krok 3 Wybierz konkretnego iPhone'a Zakładki Safari chcesz odzyskać. I odzyskaj wybraną zakładkę Safari z kopii zapasowej iCloud.
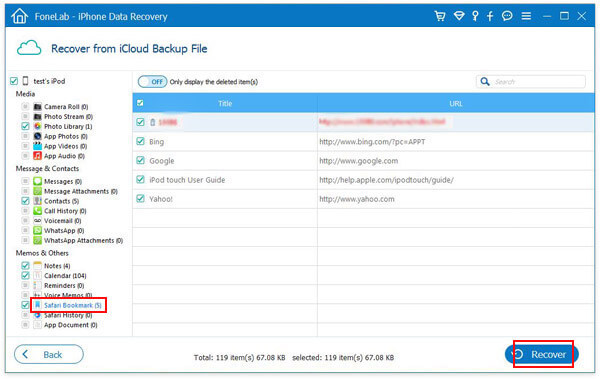
Wyeksportowana zakładka Safari zostanie zapisana jako HTML i możesz ją otworzyć bezpośrednio na komputerze. Co więcej, historia Safari jest również niezbędna do odzyskania przez internautę.
Jeśli używasz przeglądarki Safari na komputerze Mac, możesz odzyskać zakładki safari za pomocą Time Machine. Jeśli Safari działa na iPhonie, zrelaksuj się, możesz przywrócić zakładki Safari na iPhonie za pomocą iCloud. Warunkiem jest to, że zrobiłeś zrób kopię zapasową iPhone'a na iCloud (Na iPhonie wybierz „Settinbgs”> „iCloud”> „Pamięć masowa i kopia zapasowa”> „Zarządzaj dyskiem”, aby sprawdzić dane i rozmiar kopii zapasowej iCloud).
Krok 1 Wybierz „Ustawienia”> „Ogólne> Resetuj”, a następnie kliknij „Wymaż całą zawartość i ustawienia”.

Krok 2 Przejdź po ekranie „Aplikacje i dane”, kliknij „Przywróć z kopii zapasowej iCloud”.

Krok 3 zaloguj się na swoje konto iCloud za pomocą swojego Apple ID.

Krok 4 Przejdź do „Wybierz kopię zapasową”, a następnie wybierz z listy dostępnych kopii zapasowych na iCloud.

Krok 5 Ten sposób przywracania zakładek Safari wymaga połączenia telefonu iPhone z siecią Wi-Fi. Po zresetowaniu zakładek Safari na iPhonie automatycznie odzyskasz historię Safari na swoim urządzeniu. Ale w przypadku prywatnych stron przeglądarki Safari na iPhonie nie można tego osiągnąć ponownie.

Jeszcze jedna uwaga: będziesz zmuszony przywrócić inne dane, takie jak SMS, kontakt, kalendarz itp. Na iPhonie. Musisz więc pomyśleć dwa razy, zanim to zrobisz.