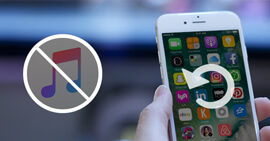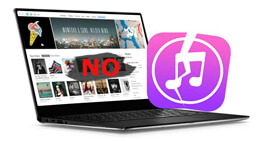Potężny przewodnik po kopii zapasowej iTunes
Podsumowanie
Gdy używasz iTunes do tworzenia kopii zapasowych iPhone'a, możesz napotkać wiele problemów, takich jak zmiana lokalizacji kopii zapasowej iTunes, przywracanie plików z kopii zapasowej iTunes, uszkodzenie kopii zapasowej iTunes i inne. Tutaj kompletny przewodnik zapewni Ci wszystkie rozwiązania szybko i poprawnie.
iTunes jest bez wątpienia jednym z często używanych narzędzi do tworzenia kopii zapasowych iPhone'a. Im więcej z niego korzystasz, tym więcej problemów napotkasz. Lubić:
„Gdzie znajdę kopię zapasową mojego iPhone'a?”
„Jak zmienić lokalizację kopii zapasowej dla mojego iPhone'a?”
„Co jest archiwizowane w iTunes?”
„Jak wykonać kopię zapasową iPhone'a?”
„Czy iTunes tworzy kopię zapasową muzyki?”
Oczywiście i możesz napotkać więcej pytań oprócz powyższych.
Nie panikuj. Ten post skupia się na obszernym przewodniku, dzięki któremu możesz łatwo i dokładnie poradzić sobie z problemami z kopią zapasową w iTunes.

Kopia zapasowa iTunes
Długi, ale ogólny przewodnik wymaga od ciebie więcej cierpliwości.
Bez obaw.
Zbieramy również prostą listę tego przewodnika, abyś mógł szybko znaleźć interesującą część.
A teraz spójrzmy.
Część 1. Utwórz kopię zapasową iPhone'a w iTunes (jak i co)
Jak wykonać kopię zapasową iPhone'a w iTunes
Tworzenie kopii zapasowej w iTunes jest bardzo łatwe.
Musisz przygotować komputer z najnowszym iTunes, iPhone'em i kablem USB.
Krok 1 Uruchom iTunes na swoim komputerze. Lepiej upewnij się, że iTunes jest najnowszą wersją, na wypadek braku jakichkolwiek funkcji dla najnowszego iPhone'a X / 8 itp.
Krok 2 Podłącz iPhone'a do komputera, kliknij iPhone'a w górnym rogu, przejdź do Podsumowanie i kliknij Utwórz kopię zapasową teraz w obszarze Kopie zapasowe (wybierz Ten komputer).

Musisz tylko poczekać. Czas tworzenia kopii zapasowej w iTunes zależy od danych na twoim iPhonie.

Z pewnością możesz w ten sposób wykonać kopię zapasową iPada iPoda.
Tips
1. iTunes tworzy kopie zapasowe typów danych iPhone'a w sposób wymuszony, a nie selektywny.
2. iTunes umożliwia także szyfrowanie kopii zapasowej hasłem. Wystarczy kliknąć opcję Szyfruj kopię zapasową iPhone'a i wpisz hasło. Podczas późniejszego przywracania kopii zapasowej konieczne będzie również wprowadzenie hasła.
Jakie dane zapisuje kopia zapasowa iTunes
Potem pojawia się pytanie:
„Czy iTunes tworzy kopię zapasową muzyki?”
„Czy iTunes tworzy kopię zapasową historii czatów WhatsApp?”
Tak.
ITunes nie tylko tworzy muzykę, ale także tworzy kopie zapasowe innych danych, w rzeczywistości prawie wszystkich danych urządzenia, z wyjątkiem następujących czynności:
• Zawartość z iTunes i App Store lub pliki PDF pobrane bezpośrednio do iBooks (kopię zapasową tej zawartości można utworzyć za pomocą opcji Przenieś zakupy w iTunes).
• Treści zsynchronizowane z iTunes, takie jak importowane pliki MP3 lub CD, wideo, książki i zdjęcia
• Zdjęcia już zapisane w chmurze, takie jak Mój strumień zdjęć i biblioteka zdjęć iCloud
• Ustawienia Touch ID
• Informacje i ustawienia Apple Pay
• Dane dotyczące aktywności, zdrowia i pęku kluczy (aby utworzyć kopię zapasową tej zawartości, musisz użyć zaszyfrowanej kopii zapasowej w iTunes).
Po zapoznaniu się ze sposobem i typem kopii zapasowej iTunes pojawia się pytanie:
„Gdzie znajdę kopię zapasową iTunes?”
Oczywiście zlokalizuj lokalizację kopii zapasowej iTunes na komputerze.
Część 2. Lokalizacja kopii zapasowej iTunes (nawigacja i zmiana)
Dla użytkowników komputerów Mac:
Kliknij pasek menu wyszukiwania, wpisz: ~ / Library / Application Support / MobileSync / Backup /, i naciśnij Return, aby zlokalizować kopię zapasową iTunes na Macu.
Jeśli tworzysz określoną kopię zapasową, uruchom iTunes, wybierz Preferencje, kliknij Urządzenia, kliknij żądaną kopię zapasową z wciśniętym klawiszem Control i wybierz Pokaż w Finderze, aby znaleźć lokalizację kopii zapasowej iTunes.

Dla użytkowników Windows:
Możesz przejść bezpośrednio do: \ Users \ (nazwa użytkownika) \ AppData \ Roaming \ Apple Computer \ MobileSync \ Backup \.
Ponadto możesz postępować zgodnie z poniższymi środkami:
Krok 1 Znajdź pasek wyszukiwania:
W systemie Windows 7 kliknij przycisk Start.
W systemie Windows 8 kliknij lupę w prawym górnym rogu.
W systemie Windows 10 kliknij pasek wyszukiwania obok przycisku Start.
Krok 2 Wpisz% appdata%> Return> Otwórz foldery (Apple Computer> MobileSync> Backup).

Tips
1. iTunes domyślnie zapisuje kopię zapasową iPhone'a w lokalizacji dysku C. Ale wolno ci zmień lokalizację kopii zapasowej iTunes ręcznie.
2. Jeśli twoja kopia zapasowa iTunes jest uszkodzona, po prostu usuń folder swobodnie.
3. iTunes zapisz kopię zapasową iPhone'a w pliku biblioteki i nie możesz jej otworzyć bezpośrednio. Jeśli chcesz wyświetlić lub rozpakować kopię zapasową iTunes, po prostu przejdź do następnej części.
Część 3. Przywracanie kopii zapasowej iTunes (Wyświetl i wypakuj)
W tej części dowiesz się, że możesz łatwo przywrócić iPhone'a z kopii zapasowej iTunes.
Przywróć wszystkie dane z kopii zapasowej iTunes (usuń istniejące dane z iPhone'a)
Mimo to przygotuj iPhone'a, komputer zsynchronizowany wcześniej z iPhonem przez iTunes, kabel USB.
Krok 1 Podłącz iPhone'a do komputera, kliknij iPhone'a i przejdź do Podsumowanie.
Krok 2 Kliknij Przywróć kopię zapasową w obszarze Ręcznie wykonaj kopię zapasową i przywróć, a wystarczy poczekać na proces przywracania.

Tips
1. Wszystkie istniejące dane iPhone'a zostaną zastąpione przywróconą kopią zapasową iTunes.
2. Musisz przywrócić wszystkie dane bez wyboru.
Nie ma darmowego lunchu.
Bezpłatny sposób całkowicie wyczyści poprzednie dane.
Więc niektórzy z was mogą otrzymać pytanie:
„Czy możliwe jest selektywne przywracanie danych iPhone'a z kopii zapasowej iTunes?”
„Jak mogę wyodrębnić notatki tylko z kopii zapasowej iTunes bez iPhone'a?”
Chwyć tę metodę poniżej, aby spełnić Twoje wymagania.
Przeglądaj i wypakuj pliki z kopii zapasowej iTunes (wybiórczo bez czyszczenia danych iPhone'a)
Aby uzyskać wybrane pliki z kopii zapasowej iTunes, wystarczy FoneLab - iTunes Backup Recovery oraz komputer zsynchronizowany z iPhone'em przez iTunes.
FoneLab - Odzyskiwanie kopii zapasowej iTunes Dla Maca
- Dostęp i przeglądanie typów danych kopii zapasowej iTunes na komputerze.
- Wyodrębnij kopię zapasową iPhone'a z iTunes na komputer lub dysk zewnętrzny.
- Odzyskaj zdjęcia, SMS-y, kontakty, historię połączeń, muzykę, listy odtwarzania, notatki i prawie wszystkie inne utracone dane z plików kopii zapasowej iTunes.
- Obsługuje wszystkie urządzenia iOS zsynchronizowane z iTunes na komputerze, takie jak iPhone X / 8/7, iPad Pro, iPod itp.
Krok 1 Pobierz i zainstaluj oprogramowanie do usuwania kopii zapasowych iTunes na komputerze, na którym zapisane są pliki kopii zapasowej iTunes. Uruchom to narzędzie iTunes Backup Recovery, możesz zobaczyć główny interfejs, jak pokazano poniżej.

Krok 2 Kliknij drugi tryb odzyskiwania - Odzyskaj z pliku kopii zapasowej iTunes. Wszystkie pliki kopii zapasowej na dysku lokalnym zostaną przeskanowane i umieszczone na liście.
Z interfejsu można zauważyć, że niektóre kopie zapasowe z obrazem blokady obok nazwy kopii zapasowej. Te oznaczone kopie zapasowe obrazów zamka są szyfrowane hasłem. Jeśli chcesz skanować takie kopie zapasowe, musisz wprowadzić hasło, aby je odblokować. Gdyby zapomniałem hasła do iTunes? Napraw to teraz.

Krok 3 Kliknij nazwę potrzebnego pliku kopii zapasowej i kliknij Rozpocznij skanowanie.
Kilka sekund później możesz znaleźć wszystkie dane w pliku kopii zapasowej

Krok 4 Kliknij nazwę określonego pliku, aby wyświetlić podgląd w głównym interfejsie. W ten sposób możesz mieć pewność, że dokładnie dostaniesz to, czego potrzebujesz.
Sprawdź, co chcesz i kliknij Recover przycisk, aby wyodrębnić dane z kopii zapasowej iTunes na komputer.

Nie tylko przywróć z iTunes, możesz także przywrócić iPhone'a z kopii zapasowej iCloud. Sprawdź ten film poniżej:
Po rozpakowaniu kopii zapasowej iTunes na komputer możesz to łatwo zrobić przesłać dane do nowego iPhone'a.
Dodatkowe wskazówki - iTunes VS iCloud
Używanie iTunes do tworzenia kopii zapasowych iPhone'a jest łatwe z komputerem, ale problematyczne jest, jeśli komputer zsynchronizowany z iPhone'em jest uszkodzony i wszystkie pliki kopii zapasowej zniknęły. Więc niektórzy z was mogą rozważyć iCloud do wykonania kopii zapasowej iPhone'a.
iTunes czy iCloud?
Sprawdź sam jeden poniżej.
1. Lokalizacja kopii zapasowej: iCloud Backup przechowuje kopie zapasowe w iCloud, a iTunes przechowuje kopie zapasowe na komputerze Mac i PC.
2. Przechowywanie: iCloud oferuje darmowe 5 GB i do 2 TB za pieniądze, a miejsce w iTunes zależy od komputera Mac / PC.
3. Szyfruj: iCloud zawsze szyfruje twoją kopię zapasową, podczas gdy iTunes domyślnie.
4. Oznacza: Kopie zapasowe iCloud z dowolnego miejsca za pomocą Wi-Fi, a iTunes tworzy kopie zapasowe na PC / Mac za pomocą kabla USB.
5. Typ danych: iCloud tworzy kopie zapasowe prawie danych oprócz następujących elementów:
• Dane, które są już przechowywane w iCloud, takie jak Kontakty, Kalendarze, Notatki, Mój strumień zdjęć i Biblioteka zdjęć iCloud
• Dane przechowywane w innych usługach w chmurze, takich jak Gmail i poczta Exchange
• Informacje i ustawienia Apple Pay
• Ustawienia Touch ID
• Biblioteka muzyczna iCloud i zawartość App Store (jeśli jest nadal dostępna w iTunes, App lub iBooks Store, możesz stuknąć, aby ponownie pobrać już zakupioną zawartość).
Podczas tworzenia kopii zapasowych danych iTunes zapoznaj się z powyżej części.
Wnioski
W tym poście przedstawiono obszerny samouczek dotyczący tworzenia kopii zapasowych w iTunes, jak wykonać kopię zapasową iPhone'a, znaleźć lokalizacje kopii zapasowych iTunes i przywrócić z kopii zapasowej iTunes. Gdy wrzucisz te rozwiązania w kłopoty, potwierdzisz, że możesz dobrze zarządzać kopiami zapasowymi iTunes.
Daj mi znać, zostawiając komentarz poniżej.
Co sądzisz o tym poście?
Doskonały
Ocena: 4.8 / 5 (na podstawie głosów 181)