As Format AVI jest powszechnie używany, możesz mieć wiele plików wideo AVI. Jeśli lubisz oglądać te filmy, może się okazać, że niektóre mają denerwujące czarne obramowania lub rozmiar filmu AVI nie jest tak satysfakcjonujący, więc potrzebujesz Resizer AVI poradzić sobie z tym. Czytaj dalej, aby uzyskać najlepszy AVI Resizer.

Przydatny AVI Resizer pozwoli Ci lepiej cieszyć się wideo. I Aiseesoft Zmiana rozmiaru AVI może być twoim najlepszym wyborem. Ten AVI Resizer pozwala łatwo zmienić rozmiar pliku wideo AVI na taki, jaki lubisz. Za pomocą tego oprogramowania do edycji wideo możesz z łatwością wyciąć niepotrzebną czarną ramkę i dostosować rozmiar wideo.
Krok 1 Pobierz i zainstaluj AVI Resizer
Pobierz AVI Video Resizer na Windows / Mac. To oprogramowanie do edycji AVI Resizer ma przyjazny dla użytkownika interfejs i możesz bez problemu zmieniać rozmiar wideo AVI.

Krok 2 Wybierz funkcję przycinania
Połączenia funkcja przycinania dzięki Audio Resizer można zmienić rozmiar wideo AVI na lepszy. W tej funkcji edycji możesz przyciąć rozmiar obszaru wideo AVI, zachowując oryginalny format obrazu / 16: 9/4: 3. Możesz ustawić pozycję obszaru kadrowania i wybrać tryb powiększenia „letterbox”, „Medium”, „Pan & Scan” lub „Full”.

Krok 3 Dodaj plik AVI, aby zmienić rozmiar
Kliknij przycisk „Dodaj plik”, aby dodać plik wideo AVI, lub po prostu przeciągnij i upuść plik wideo AVI do interfejsu.
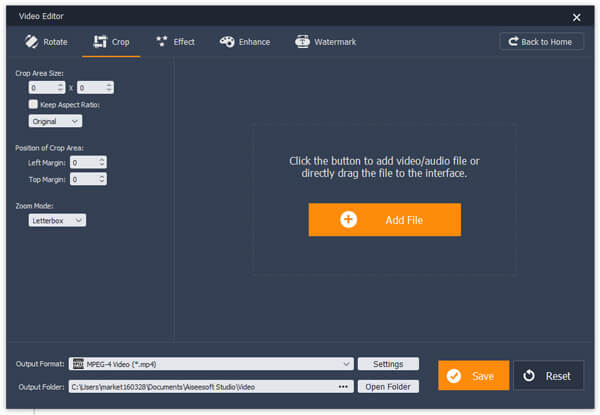
Krok 4 Zmień rozmiar wideo AVI
Po załadowaniu wideo AVI do programu możesz teraz zmienić rozmiar wideo. Z lewej strony możesz zobaczyć opcje zmiany rozmiaru wideo. Możesz dostosować rozmiar obszaru wideo AVI, zachowując oryginalny współczynnik proporcji / 16: 9/4: 3 lub nie. Możesz ustawić pozycję obszaru kadrowania i wybrać tryb powiększenia „letterbox”, „Medium”, „Pan & Scan” lub „Full”. Ponadto można przeciągnąć żółtą linię obramowania, aby zmienić rozmiar wideo AVI.

Krok 5 Wybierz format wyjściowy AVI
Kliknij opcję „Format wyjściowy” i wybierz format AVI jako format wyjściowy. Splitter AVI obsługuje wiele formatów audio i wideo. Możesz wpisać „avi” w polu wyszukiwania, aby szybko znaleźć format AVI, który chcesz wybrać.

Krok 6 Zapisz i wyślij plik AVI
Na koniec wybierz folder docelowy, w którym chcesz zapisać plik wideo AVI o zmienionym rozmiarze. A następnie kliknij przycisk „Zapisz”, aby zachować wideo AVI. Po zakończeniu procesu dzielenia AVI kliknij przycisk „Otwórz folder wyjściowy”, aby sprawdzić końcowy plik AVI.

Aby uzyskać bardziej szczegółowe informacje na temat korzystania z AVI Resizer, możesz obejrzeć film instruktażowy poniżej:


Jeśli chcesz znaleźć kombinację edycji i konwersji pliku wideo AVI, nie możesz tego przegapić Konwerter wideo Ultimate.
Aby uzyskać więcej informacji o Video Converter Ultimate, możesz obejrzeć wideo:


Możesz zostawić komentarz, jeśli masz jakieś sugestie lub porady dotyczące AVI Resizer.