mieć Plik wideo AVI i po prostu chcesz podzielić wideo dla określonego klipu wideo? Jeśli chcesz usunąć scenę z filmu AVI lub podzielić filmy wideo AVI na kilka klipów wideo, które chcesz połączyć, możesz znaleźć jeden Splitter AVI program. Gdzie znaleźć przydatny Splitter AVI? Na szczęście ten artykuł jest przygotowany dla Ciebie, pokazując najlepsze oprogramowanie AVI Splitter.
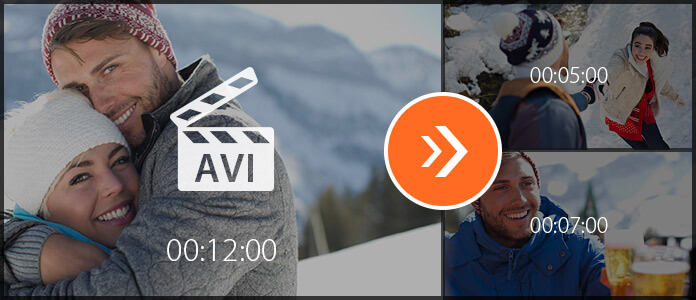
Przydatny Splitter AVI pozwoli Ci zaoszczędzić dużo czasu. I Aiseesoft Splitter AVI jest w stanie zaspokoić twoje potrzeby. Ten AVI Splitter umożliwia łatwe dzielenie pliku wideo AVI na segmenty wideo zgodnie z potrzebami. Za pomocą tego oprogramowania do edycji wideo możesz z łatwością ciąć filmy AVI na segmenty i scalać klipy AVI w jeden film AVI.
Krok 1 Pobierz i zainstaluj AVI Splitter
Pobierz Splitter wideo AVI na komputer z systemem Windows lub Mac. To oprogramowanie do edycji AVI Splitter ma przyjazny dla użytkownika interfejs i możesz bezproblemowo obsługiwać AVI Splitter.

Krok 2 Wybierz funkcję rozdzielacza
Ten darmowy program AVI Splitter zapewnia zarówno „Podstawowy klip”, jak i „Zaawansowany klip” umożliwiający dzielenie plików wideo AVI lub AVI.

Krok 3 Użyj podstawowego klipu, aby podzielić wideo AVI
Kliknij „Basic Clip”, a wkrótce przejdziesz do jego okna podziału. Kliknij przycisk „Dodaj plik”, aby dodać plik wideo AVI, lub po prostu przeciągnij i upuść plik wideo AVI do interfejsu. Przesuń pasek, aby przyciąć wideo AVI. Możesz pozostać wybranym klipem wideo lub usunąć wybrany klip wideo. Podgląd wideo AVI. Następnie kliknij przycisk „Zapisz”, aby zapisać klip wideo AVI.

Krok 4 Użyj Zaawansowanego klipu, aby podzielić wideo AVI
Klip zaawansowany to funkcja lepsza niż klip podstawowy. Tutaj możesz przyciąć jeden lub więcej plików wideo AVI w interfejsie. W tej funkcji podziału można nie tylko przesuwać pasek, aby podzielić wideo AVI, ale także ustawić czas rozpoczęcia, czas zakończenia lub czas trwania, aby zapewnić podział wideo AVI. Tutaj możesz podzielić więcej segmentów wideo z jednego pliku wideo AVI lub podzielić na więcej niż jeden plik wideo AVI. Po edycji możesz zapisać wszystkie klipy AVI lub scalić te segmenty wideo AVI w jeden plik AVI w zależności od potrzeb.

Krok 5 Wybierz format wyjściowy AVI
Kliknij opcję „Format wyjściowy” i wybierz format AVI jako format wyjściowy. Splitter AVI potężnie obsługuje wiele formatów audio i wideo. Możesz wpisać słowo „avi”, aby szybko znaleźć odpowiedni format AVI.

Krok 6 Zapisz i wyślij plik AVI
Na koniec wybierz folder docelowy, w którym chcesz zachować końcowy plik wideo AVI po operacji podziału. A następnie kliknij przycisk „Zapisz”, aby zachować klipy wideo AVI lub scalone wideo AVI. Po zakończeniu procesu dzielenia AVI kliknij przycisk „Otwórz folder wyjściowy”, aby sprawdzić końcowe pliki AVI.

Aby uzyskać bardziej szczegółowe informacje na temat korzystania z AVI Splitter, możesz obejrzeć film instruktażowy poniżej:


Jeśli chcesz znaleźć kombinację edycji i konwersji pliku wideo AVI, nie możesz tego przegapić Konwerter wideo Ultimate.
Aby uzyskać więcej informacji o Video Converter Ultimate, możesz obejrzeć wideo:


Możesz zostawić komentarz, jeśli masz jakieś sugestie lub porady dotyczące AVI Splitter.