Tworząc GIF z przechwytywania ekranu, możesz zamienić nagrane klipy wideo w zapętlone animacje GIF. To dobry sposób, aby pokazać innym, jak korzystać z określonego programu lub coś zrobić. Możesz się zastanawiać, czy konieczne jest nagrywanie GIF-a? Cóż, jeśli zapiszesz tę samą treść co MP4 lub inne formaty, rozmiar pliku będzie znacznie większy. Dlatego potrzebujesz Rejestrator ekranu GIF.
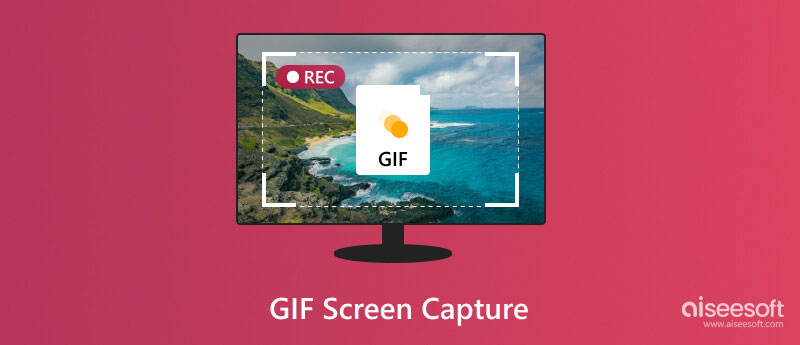
Potem pojawia się pytanie, jakie jest najlepsze oprogramowanie do przechwytywania ekranu, szczególnie do narzędzia do przechwytywania GIF-ów ekranu? W tym artykule zebrano 10 najlepszych rejestratorów ekranu do nagrywania ekranu do formatu GIF na komputerach Mac i Windows. Z łatwością możesz uchwycić ruchy ekranu w animowanych plikach GIF.
Jeśli szukasz łatwego w obsłudze i wydajnego rejestratora ekranu GIF, Aiseesoft Screen Recorder może być twoim pierwszym wyborem. Możesz uchwycić dowolną aktywność dzięki dostosowanemu obszarowi ekranu. Komputer nie zwolni ani nie zawiesi z powodu nagrywania ekranu. Później można bezpośrednio zapisać przechwycone wideo ekranowe w formacie GIF. Dzięki wbudowanym funkcjom edycji możesz przycinać, przycinać, dodawać etykiety i stosować więcej efektów w Screen Recorder.
ZALETY

Aiseesoft Screen Recorder to lekki rejestrator plików GIF dla komputerów Mac i Windows. Chcesz wiedzieć, jak wykonać zrzut ekranu animowanego GIF-a? Możesz przejść do części 2, aby uzyskać komplet Zrzut ekranu GIF poradnik.
Jest to darmowe i otwarte źródło GIF rejestrator ekranu bez reklam. Możesz zrobić zrzut ekranu GIF w systemie Windows za pomocą ScreenToGIF. Dostępne są 3 różne tryby nagrywania wideo na ekranie, w tym ekran, kamera internetowa i szkicownik. Możesz edytować podczas nagrywania ekranu w systemie Windows. Co więcej, możesz nawet edytować GIF-y, dodając tekst, napisy, ramkę tytułu i nie tylko. Wielu użytkowników zgłasza, że ScreenToGIF ulega awarii w systemie Windows 7. Możesz odwiedzić jego oficjalną stronę, aby dowiedzieć się, jak to naprawić.
ZALETY
Wady
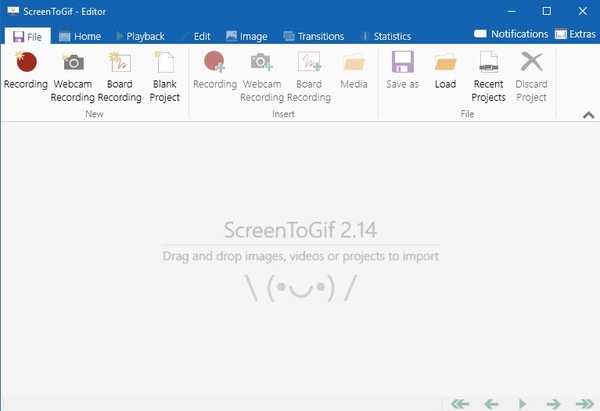
ShareX jest w stanie zapisać zrzut ekranu jako GIF w systemie Windows 10 / 8.1 / 7. Oczywiście możesz nagrywać ekran i zapisywać jako MP4, MKV i inne formaty wideo. ShareX to narzędzie do przechwytywania ekranu typu open source na PC. Możesz pobrać wiele metod przechwytywania i wysyłania / wysyłania z darmowego przechwytywania ekranu GIF.
ZALETY
Wady
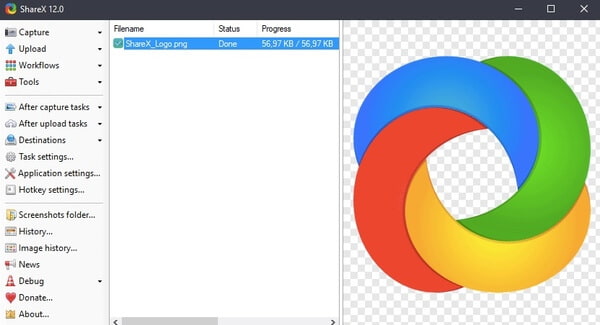
Recordit oferuje obsługę plików GIF i Twitter zarówno dla użytkowników Windows, jak i Mac. Cóż, możesz nagrać ekran do GIF za darmo, nie więcej niż 5 minut. Nagrane wideo z ekranu zostanie domyślnie przesłane na serwer online Recoverit. Ponadto możesz utworzyć adres URL, aby udostępnić zrzut ekranu GIF. W ten sposób inni mogą pobrać animację GIF bezpośrednio z sieci społecznościowej.
ZALETY
Wady
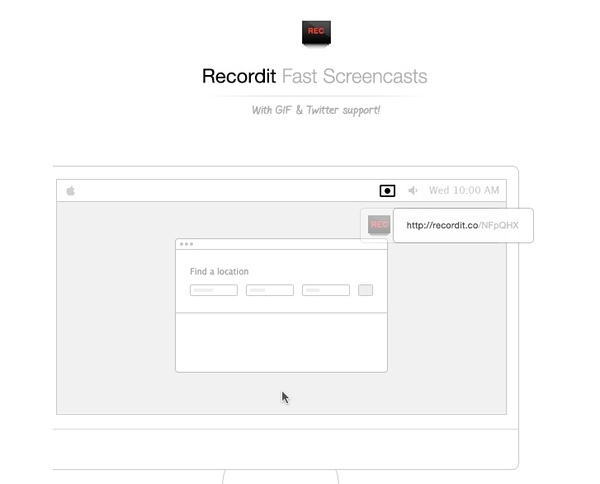
Możesz przechwycić dowolną część pulpitu, a następnie zapisać w formacie GIF. LICEcap jest podobny do ScreenToGIF i Recordit. Jeśli znasz te dwa rejestratory ekranowe, możesz łatwo tworzyć GIF-y poprzez nagrywanie ekranu przez LICEcap. To prawda, że interfejs LICEcap jest trochę przestarzały. Jeśli jesteś dobry w rozwijaniu, możesz przyczynić się i poprawić jego wydajność.
ZALETY
Wady
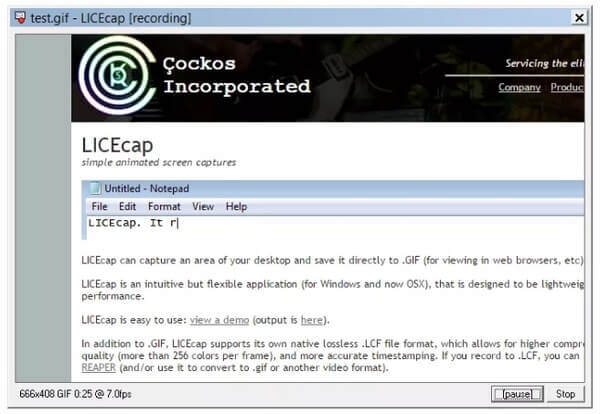
GifCam pozwala użytkownikom na przechwytywanie ekranu GIF w systemie Windows za darmo. Możesz nagrywać ekran z różnymi ramkami i wymiarami. Dzięki funkcji rysowania zielonego ekranu można łatwo tworzyć części ruchome. Co więcej, możesz stworzyć płynny GIF z 10 FPS, 16 FPS i 33 FPS. Pamiętaj, że niektóre witryny zawierają GifCam ze złośliwym oprogramowaniem lub oprogramowaniem reklamowym. Dlatego musisz być ostrożny.
ZALETY
Wady
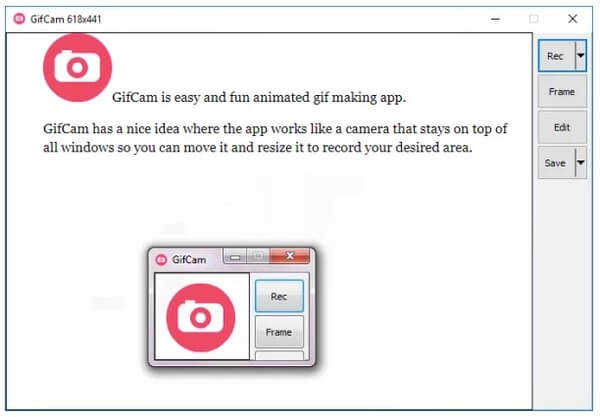
Aplikacja do przechwytywania ekranu GIF jest dostępna w systemach Windows, Mac i Android. Możesz nagrać dowolny obszar za pomocą kamery internetowej i zapisać jako .gif. Funkcja Zoom In może pomóc ci powiększyć określoną część podczas nagrywania. Cóż, Twój film GIF będzie bardziej profesjonalny niż wcześniej. Ponadto możesz dodać swoje logo lub inny znak wodny do nagrania na ekranie. W ten sposób możesz chronić swoją pracę podczas przesyłania pliku nagrania na YouTube lub w inne miejsce.
ZALETY
Wady
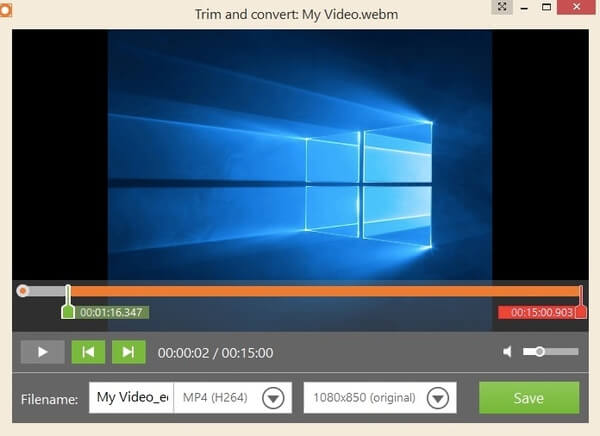
Możesz pobrać HD Gyazo GIF do przechwytywania ekranu w systemach Windows, Mac, iOS i Android. Po przeciągnięciu określonego obszaru na ekranie możesz szybko rozpocząć nagrywanie i tworzyć pliki GIF. Darmowa wersja nie oferuje narzędzi do edycji. Dlatego musisz uaktualnić do wersji Pro, aby odblokować więcej funkcji. Użytkownikom systemu Windows Gyazo oferuje tryb odtwarzania. W ten sposób możesz nagrywać i przechwytywać transmisje na żywo w systemie Windows jako animowane pliki GIF. Przeczytaj więcej, aby uzyskać najlepsze oprogramowanie do nagrywania gier tutaj.
ZALETY
Wady
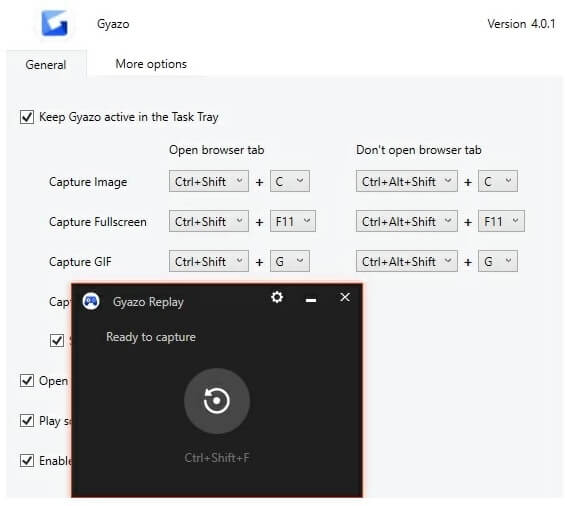
GIPHY Capture to narzędzie do tworzenia przechwytywania ekranu GIF dla komputerów Mac. Możesz nagrywać ekran do animacji GIF za pomocą kliknięć. Ponadto GIPHY Capture pozwala użytkownikom przycinać nagranie do klipów. Możesz także zastosować efekty specjalne do animowanego GIF-a. W rzeczywistości GIPHY Capture to także wyszukiwarka kolekcji GIF. Możesz zapisywać pliki GIF na swoim koncie GIPHY. Co więcej, możesz udostępniać znajomym pliki GIF za pomocą solidnej klawiatury GIF.
ZALETY
Wady
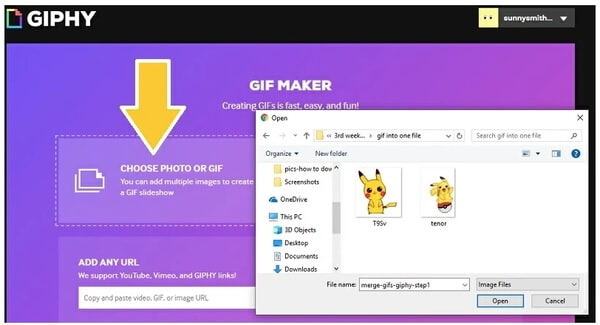
Fraps to narzędzie do nagrywania gier z długą historią. Możesz nagrywać wideo ekranowe w formacie MP4 lub AVI. Cóż, musisz przekonwertować wideo na GIF ręcznie. Darmowa wersja Fraps pozwala użytkownikom nagrywać ekran nie dłużej niż 30 sekund. Jeśli chcesz nagrać film z krótkim ekranem, możesz uruchomić Fraps, a następnie przekonwertować na GIF. Ogólnie rzecz biorąc, musisz połączyć Fraps i konwerter GIF, aby uzyskać zrzut ekranu GIF dla oprogramowania Windows. Możesz dostać pięć najlepszych alternatyw Fraps do nagrywania wideo tutaj.
ZALETY
Wady
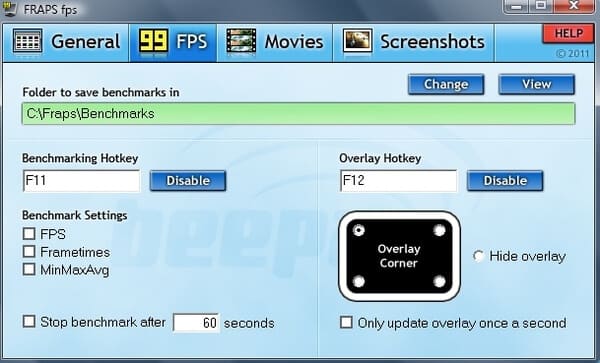
Jeśli chcesz skorzystać z kompleksowej usługi przechwytywania ekranu GIF, nie ma wątpliwości, że Aiseesoft Screen Recorder może wygrać. Zrzuty ekranu GIF można wykonywać płynnie i swobodnie w systemach Windows i Mac. Dobrze zaprojektowany interfejs i łatwe w użyciu filtry są przyjazne dla wszystkich użytkowników.
Oto samouczek dotyczący przechwytywania animowanego pliku GIF w systemie Windows. Możesz pobrać wersję Mac i łatwo tworzyć animacje GIF na Mac.
100% bezpieczeństwa. Bez reklam.
100% bezpieczeństwa. Bez reklam.



Możesz łączyć GIF-y zrobić kilka plików nagrań w nowy plik. Jeśli nie możesz otworzyć plików GIF, możesz zainstalować plik Odtwarzacz GIF w systemach Windows, Mac, iOS i Android. To wszystko dla 10 najlepszych rejestratorów ekranu GIF. Możesz także uzyskać pełny samouczek dotyczący nagrywania ekranu w formacie GIF na komputerach Mac i Windows tutaj. Udostępnij ten post, aby pomóc większej liczbie osób, jeśli to pomoże.
Czy mogę nagrać GIF na ekranie mojego Maca?
Aiseesoft Screen Recorder jest dostępny dla komputerów Mac. Użyj wersji programu Aiseesoft Screen Recorder dla komputerów Mac, jeśli chcesz przechwytywać animowane pliki GIF na komputerze Mac.
Pobierz Aiseesoft Screen Recorder dla komputerów Mac
Jakie jest najlepsze rozszerzenie Google Chrome do przechwytywania animowanych plików GIF?
Chrome Capture to rozszerzenie przeglądarki Chrome, które umożliwia użytkownikom przechwytywanie GIF-ów bezpośrednio z witryn internetowych.
Jak połączyć wiele plików GIF w jeden?
Jeśli chcesz połączyć dwa lub więcej plików GIF, skorzystaj z poniższego łącza i przeczytaj przewodnik.
Przeczytaj przewodnik, aby połączyć pliki GIF w jeden
Screen Recorder na komputery stacjonarne
1. Użyj tajnego rejestratora ekranu systemu Windows 10 2. Najlepszy rejestrator ekranu dla systemu Windows 3. 10 najlepszych rejestratorów wideo do laptopów 4. Ostateczny przegląd ShareX i alternatywy 5. Bezpłatne rejestratory ekranu 6. Najlepszy rejestrator ekranu Minecraft 7. 10 Najlepszy darmowy rejestrator ekranu bez znaku wodnego 8. Najlepsze 10 programów do przechwytywania ekranu GIF
Aiseesoft Screen Recorder to najlepsze oprogramowanie do nagrywania ekranu do przechwytywania dowolnych czynności, takich jak filmy online, połączenia z kamerą internetową, gry w systemie Windows / Mac.
100% bezpieczeństwa. Bez reklam.
100% bezpieczeństwa. Bez reklam.