Pokazuje to coś, gdy okaże się, że twój iPad nie działa lepiej niż wcześniej. Ponieważ twój iPad jest używany przez długi czas, będzie miał pewne braki w szybkim przetwarzaniu i przechowywaniu informacji. A co, jeśli niestety zapomnisz hasło do ekranu iPada lub hasło ograniczenia? Co zrobisz, gdy zamierzasz sprzedawać lub oddawać tablet innym i nie chcesz ujawniać żadnych prywatnych informacji? Może być konieczne zresetowanie iPada do domyślnych ustawień fabrycznych. W tym artykule chcielibyśmy przedstawić kilka metod przywracania iPada Pro / Air 2 / mini 4 do ustawień fabrycznych bez lub z iTunes.
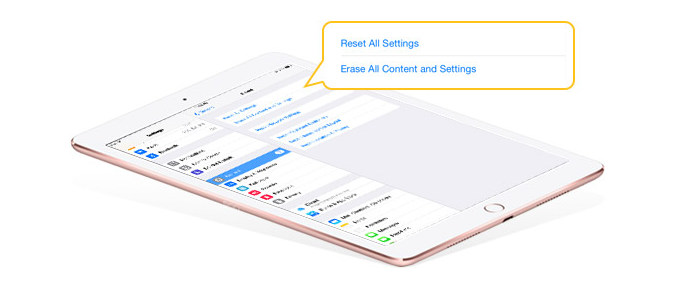
Zresetuj iPada
Jeśli chcesz przywrócić iPada, lepiej wykonaj kopię zapasową iPada do zapisywania ważnych kontaktów, wiadomości, zdjęć, filmów i tak dalej. iTunes mogę to dla ciebie zrobić. Dla tych, którzy zapomną hasło do ekranu iPada, musisz upewnić się, że wcześniej podłączyłeś urządzenie do iTunes, a wtedy iTunes automatycznie je rozpozna. W przeciwnym razie iTunes nie będzie miał dostępu do danych na iPadzie.
Utwórz kopię zapasową iPada przez iTunes
Po pomyślnym wykryciu iPada przez iTunes, kliknij małą ikonę iPada i wejdź do interfejsu zakładki „Podsumowanie” w „Ustawieniach”. Wybierz kopię zapasową iPada na „iCloud” lub „Ten komputer” zgodnie z potrzebami, a następnie kliknij przycisk „Utwórz kopię zapasową teraz”. Po zakończeniu procesu tworzenia kopii zapasowej sprawdź, czy istnieje zapis kopii zapasowej iPada, klikając „Plik”> „Preferencje”> „Urządzenia”.
W tej części przedstawimy trzy metody przywracania iPada do ustawień fabrycznych bez iTunes. Czytaj dalej.
Metoda 1. Usuń całą zawartość i ustawienia z iPada
Możesz bezpośrednio usunąć iPada i zresetować go do ustawień fabrycznych. Jednak ta metoda nie dotyczy tych, którzy nie pamiętają hasła do iPada. Wybierz „Ustawienia”> „Ogólne”> „Resetuj”> „Usuń całą zawartość i ustawienia”> potwierdź operację. A następnie wszystkie aplikacje na iPada, kontakty, filmy, zdjęcia, utwory, ustawienia zostaną usunięte.
Metoda 2: Zdalne usunięcie iPada poprzez „Find My iPhone”
Funkcja „Znajdź mojego iPada” umożliwia zdalne usuwanie danych z iPada. Niezależnie od tego, czy tablet jest zablokowany, czy nie, możesz łatwo wyczyścić dane urządzenia, o ile włączysz opcję „Znajdź mojego iPada” w ustawieniach iPada. Odwiedź stronę www.icloud.com i zaloguj się do konta iCloud przy użyciu Apple ID. Odzyskaj hasło iCloud gdy nie uda Ci się zalogować do iCloud. Kliknij „Znajdź mój iPhone” i wybierz iPada, który chcesz zresetować do ustawień fabrycznych. Następnie kliknij przycisk „Usuń iPada” w prawym górnym rogu. Ta metoda pozwala przywrócić tablet bez żadnej operacji na iPadzie.
Metoda 3: Użyj narzędzia Wymazywanie danych iPada, aby wyczyścić dane iPada
W tej metodzie przedstawimy Ci sprawdzoną gumkę do usuwania danych z iPada, FoneEraser. Dzięki temu programowi możesz dokładnie i trwale usunąć dane iPada bez obawy przed wyciekiem danych osobowych.
Krok 1 Podłącz iPada do komputera kablem USB. A wkrótce wykryje twoje urządzenie.

Krok 2 Wybierz poziom usuwania (niski, średni i wysoki). Zalecany jest „wysoki poziom”.

Krok 3 Kliknij przycisk „Start” i przygotuj się do usunięcia wszystkiego z iPada.

W tej części opisano głównie, jak używać iTunes do resetowania iPada do ustawień fabrycznych. Ale niektóre recenzje z Internetu pokazują, że wystąpią nieoczekiwane błędy iTunes. Może być konieczne naprawić błędy iTunes podczas przywracania iPada.
Metoda 1. Przywróć iPada za pomocą iTunes
iTunes może pomóc w przywróceniu iPada. Jak to działa? Połącz iPada z komputerem PC lub Mac i uruchom iTunes. Kliknij ikonę urządzenia po połączeniu i przejdź do okna „Podsumowanie”. Kliknij przycisk „Przywróć iPada…”, a następnie tablet uruchomi się ponownie.
Metoda 2. Przejdź do trybu odzyskiwania iPada, aby przywrócić iPada
Funkcja trybu odzyskiwania iPada pomaga przywrócić iPada do ustawień fabrycznych. Najpierw podłącz tablet do komputera PC lub Mac kablem USB i uruchom iTunes. Naciśnij i przytrzymaj jednocześnie przyciski „Zasilanie” i „Strona główna” iPada, aby wymusić ponowne uruchomienie iPada, dopóki logo iTunes nie pojawi się na ekranie iPada. Oznacza to, że Twoje urządzenie weszło iPad Recovery Mode. iTunes wyśle Ci komunikat „Wystąpił problem z iPadem, który wymaga aktualizacji lub przywrócenia”. Wybierz przycisk „Przywróć”, aby wyczyścić całą zawartość i ustawienia iPada.
Po skasowaniu zawartości i ustawień iPada może być konieczne odzyskanie danych na nowym iPadzie. Jak możesz to robić? W części 1 sugerujemy wykonanie kopii zapasowej iPada. Następnie możesz odzyskać dane iPada z iTunes. W tej części będziemy szczerze polecać popularne Odzyskiwanie danych iPada. Najpierw pobierz i zainstaluj wspaniałe oprogramowanie.
Krok 1Uruchom iPada Data Recovery i podłącz iPada do komputera PC lub Mac kablem USB. Wybierz tryb odzyskiwania „Odzyskaj z pliku kopii zapasowej iTunes”. Program automatycznie wykryje wszystkie pliki kopii zapasowych iTunes na PC lub Mac. Wybierz utworzoną kopię zapasową iPada, którą utworzyłeś, i kliknij „Rozpocznij skanowanie”.
Krok 2Po zakończeniu skanowania wszystkie istniejące i usunięte dane iPada zostaną wyświetlone w interfejsie. Możesz wyświetlić podgląd plików iPada. Kliknij „Odzyskaj” i znajdź folder docelowy, aby zapisać dane iPada na komputerze.
Twardy reset iPada to jedna rzecz, którą musisz zrobić ostrożnie. Aby uniknąć utraty danych, musisz to zrobić zrób kopię zapasową iPada często.