Jeśli nie znasz iMovie, jest to odpowiedni samouczek iMovie dla Ciebie. iMovie pozwala cieszyć się filmami jak nigdy dotąd, możesz także skorzystać z samouczka iMovie na iPada. W samouczku iMovie wyjaśnię, jak utworzyć i edytować krótki film w iMovie oraz podzielić się nim z rodziną i przyjaciółmi.
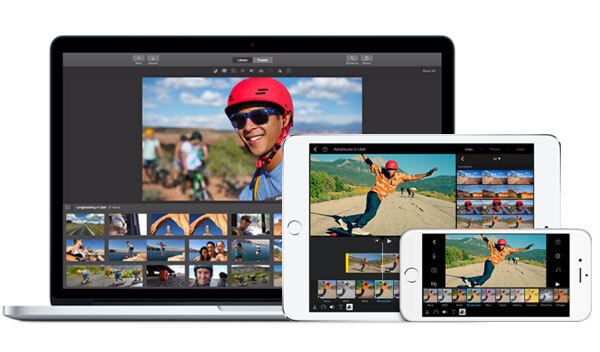
iMovie



1. Otwórz iMovie, kliknij przycisk „Utwórz”, a tutaj możesz wybrać opcję utworzenia filmu lub filmu Zwiastun iMovie.
2. Weź przykład filmu. Zostaniesz poproszony o wybranie jednego motywu dla projektu iMovie. Motywy iMovie powiązane przejścia i tytuły sprawiają, że filmy są bardziej żywe.
3. Dodaj nazwę projektu lub użyj domyślnej nazwy projektu.
4. Wybierz wydarzenie i dodaj klipy do wydarzeń na liście bibliotek.
Możesz dodawać klipy wideo z różnymi Proporcje lub liczby klatek na sekundę, a następnie automatycznie dostosuj szybkość odtwarzania klipu, aby dopasować go do prędkości obrazu.
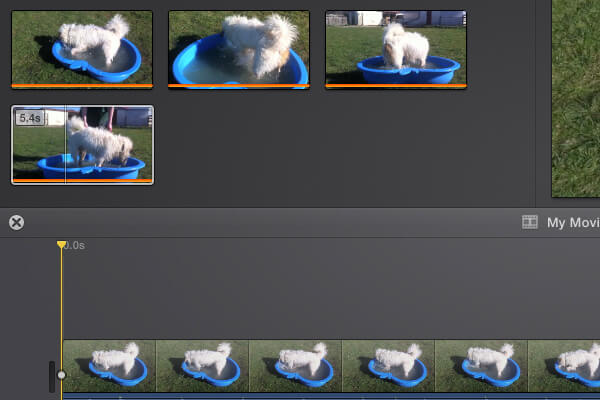
1. Wybierz klipy wideo z listy Biblioteki.
2. Przeciągnij wybrane filmy na oś czasu.
3. Dostosuj pozycję wideo zgodnie z osią czasu.
Możesz wykonać podobne kroki jak powyżej dodaj pliki audio do iMovie. Ale wcześniej musisz usunąć istniejący dźwięk z filmu, a następnie zamaskować go własną ścieżką dźwiękową.
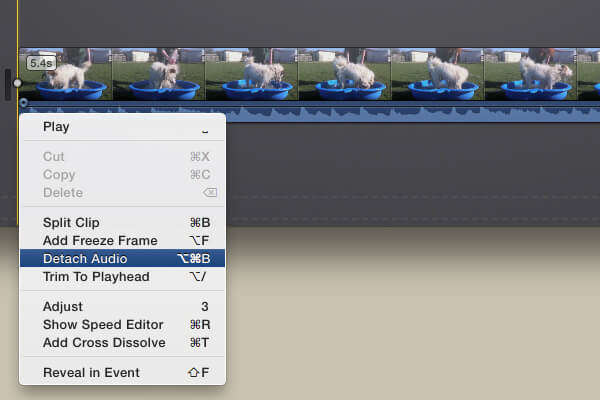
1. Kliknij klip prawym przyciskiem myszy, aby wybrać opcję „Odłącz audio”.
2. Naciśnij klawisz Delete, aby usunąć podświetlony plik audio.
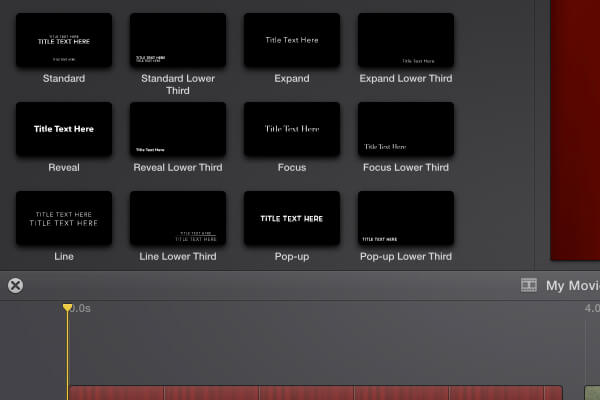
1. Kliknij opcję „Mapy i tła”.
2. Wybierz tło dla swojego filmu.
3. Przeciągnij i upuść wybrane tło.
4. Kliknij opcję „Tytuły” i dodaj styl tytułu.
Możesz dodać tę samą procedurę do samouczka iMovie, aby dodać końcowy tytuł filmu.
Dodanie przejścia między klipami gwarantuje, że każdy z nich płynnie łączy się w następny, aby uniknąć pojawienia się nierówności.
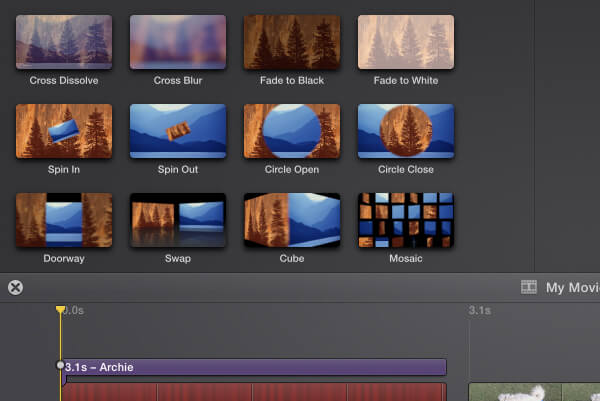
1. Kliknij opcję „Przejścia” w iMovie.
2. Możesz wyświetlić podgląd wszystkich efektów przejścia i dodać przejście między dwoma klipami wideo, a następnie powtórzyć dla każdego dodatkowego przejścia.
Tutaj możesz dowiedzieć się więcej na temat Przejścia iMovie.
Samouczek efektów filmowych na temat efektu dźwiękowego jest łatwy, możesz wykonać następujące czynności, aby dodać efekt zgodnie z wymaganiami.
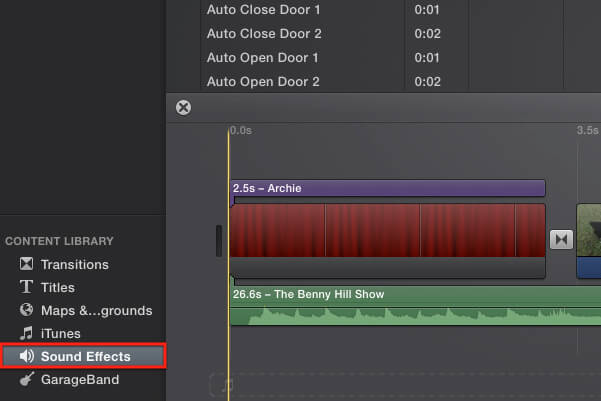
1. Kliknij opcję „Efekty dźwiękowe”
2. Wybierz efekty podświetlenia
3. Przeciągnij i upuść efekty na osi czasu.
4. Dostosuj głośność efektu dźwiękowego.
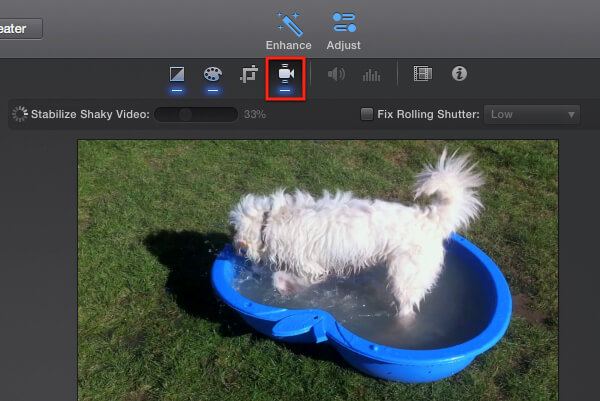
iMovie oferuje całkiem wiele zaawansowanych funkcji edycji i ulepszania wideo, które pomogą Ci jak najlepiej wykorzystać wideo.
Nad przeglądarką widać kilka przycisków, z których każdy reprezentuje funkcję, np stabilizacja iMovie, przewijanie do przodu w iMovie, Upływ czasu iMovie, itp.
Po zakończeniu arcydzieła możesz udostępnić film innym, możesz znaleźć szczegółowe informacje na jego temat iMovie na YouTube lub użyj innych metod, jak poniżej.
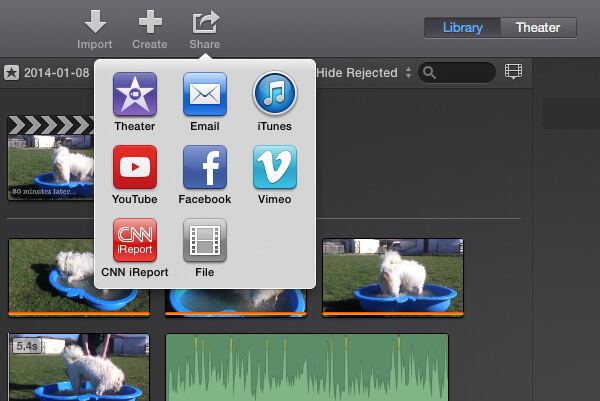
1. Kliknij przycisk Udostępnij.
2. Wybierz opcję z menu.
W starszej wersji iMovie możesz zmień proporcje aby był kompatybilny z twoimi odtwarzaczami.
Ale co należy zrobić, jeśli nie można zaimportować plików wideo, audio lub efektów dźwiękowych do iMovie z powodu kompatybilnego problemu. Zdecydowanie zaleca się korzystanie z Aiseesoft Video Converter Ultimate.