Time Lapse to specjalna technika edycji wideo, która obniża prędkość lub częstotliwość wideo lub obrazu, dzięki czemu pojawiają się one w szeregu szybkich odstępów czasu przez długi okres czasu, co oznacza coś, co dzieje się przez długi czas.
Ta technika jest szeroko stosowana do rejestrowania wschodu słońca, otwarcia kwiatu, płynącej chmury i nie tylko. Jeśli jesteś zainteresowany upływem czasu, możesz rozważyć Upływ czasu iMovie, który jest bardzo łatwy w użyciu, ale skuteczny. Poniższy artykuł zawiera pełny przewodnik na temat jak zrobić film poklatkowy w iMovie.

Po nakręceniu filmu i utworzeniu z niego filmu poklatkowego możesz postępować zgodnie z poniższymi samouczkami, aby zrobić film poklatkowy w iMovie na komputerze Mac (weź iMovie 10 jako przykład).
Krok 1 Otwórz iMovie na komputerze Mac i zaimportuj klip wideo, z którego zamierzasz zrobić upływ czasu w bibliotece. Przeciągnij wideo na osi czasu. (Możesz kliknąć „pasek ustawień” poniżej okna podglądu, aby zobaczyć więcej klatek na osi czasu.)
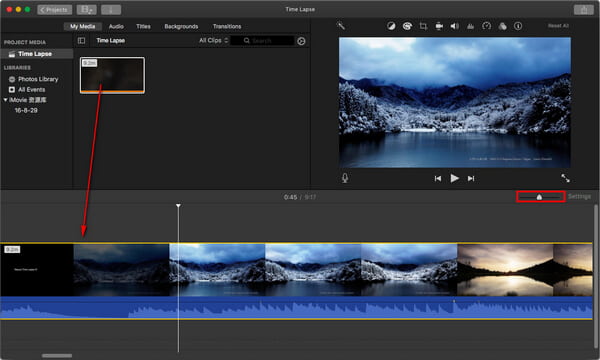
Krok 2 Wybierz klip, którego prędkość chcesz zmienić. Stuknij ikonę zegara u góry okna podglądu. Następnie wybierz „Szybkość”> „Szybko”, tutaj możesz wybrać częstotliwość klatek, np. „8x”, „20x”. Wyświetl podgląd filmu poklatkowego, aż będziesz zadowolony.
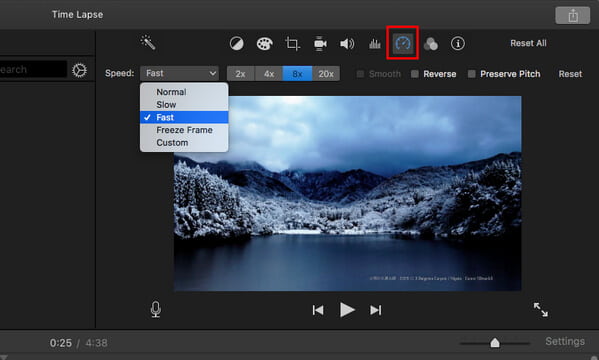
Krok 3 > Kliknij przycisk „Udostępnij” tuż powyżej, a następnie możesz zapisać film poklatkowy iMovie lub udostępnić go bezpośrednio.
Note: Tworzenie wideo poklatkowego w iMovie jest nieco skomplikowane, jeśli używasz iMovie 9. Musisz dwukrotnie kliknąć klip wideo na osi czasu, a następnie dostosować opcję „Szybkość” w oknach Inspektora.
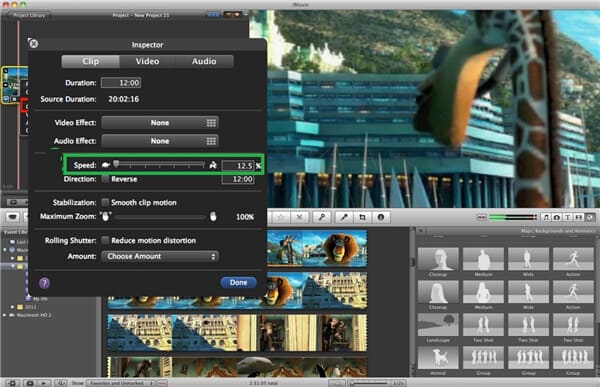
Samouczek wideo można sprawdzić poniżej:


Krok 1 Otwórz iMovie na iPadzie / iPhonie. Kliknij zakładkę „Projekty” u góry, a następnie „Utwórz projekt”, aby załadować klip wideo, który ma być upływem czasu w iMovie.
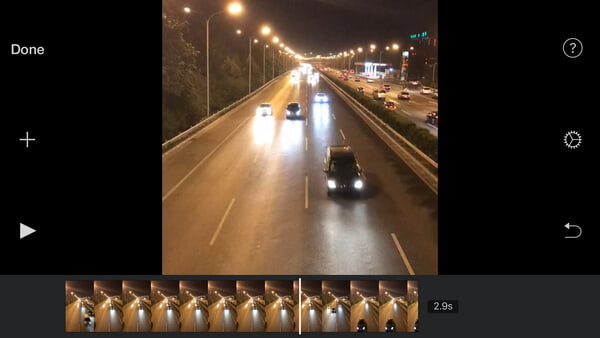
Krok 2 Stuknij wideo na osi czasu i kliknij ikonę zegara w lewym dolnym rogu. Następnie zobaczysz pasek regulacji prędkości.
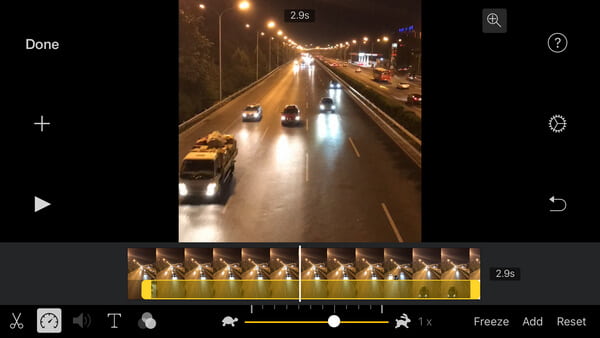
Krok 3 Zmień prędkość, wyświetl podgląd filmu, aż uzyskasz idealny upływ czasu w iMovie. Kliknij przycisk „Gotowe”, aby zapisać i udostępnić upływ czasu iMovie innym!
Aby mieć lepsze wrażenia podczas nagrywania filmu poklatkowego, chcielibyśmy również polecić Ci kolejną alternatywę filmu poklatkowego iMovie.
Kreator pokazu slajdów Aiseesoft

Krok 1Dodaj zdjęcia / filmy
Kliknij przycisk Pobierz poniżej, aby bezpłatnie pobrać Kreator pokazu slajdów na komputer z systemem Windows.
Kliknij „Dodaj zdjęcia i filmy tutaj”, aby zaimportować filmy i zdjęcia. Możesz także przeciągnąć pliki bezpośrednio do tego oprogramowania.

Krok 2 Edytuj zdjęcia i filmy
Wybierz wideo lub zdjęcie i kliknij „Edytuj”, aby edytować plik, taki jak iMovie. Podstawowe funkcje edycji umożliwiają dostosowanie kontrastu, nasycenia, jasności, odcienia, prędkości i głośności, a zaawansowane narzędzia do edycji pozwalają wybrać 3D LUT lub zmienić temperaturę, odcień, ekspozycję, mozaikę, przesuwając suwak. Co więcej, możesz także przycinać i przycinać pliki wideo na Instagram.
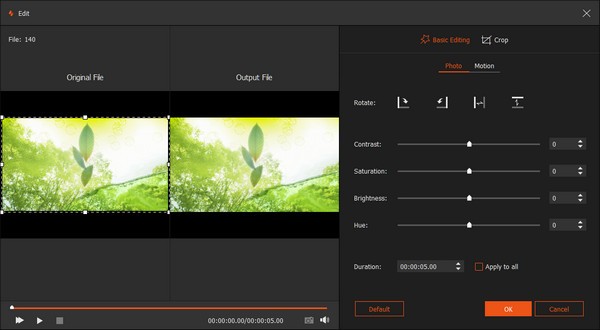
Krok 3 Zastosuj efekty pokazu slajdów
Po dodaniu plików do programu kliknij „Motywy”, w których możesz zobaczyć gotowe szablony na wesele, modę, sport, biznes, romantyczny, szczęśliwy, prosty itp. Wybierz jeden z nich, aby automatycznie utworzyć pokaz slajdów.
Alternatywnie możesz dostosować efekty pokazu slajdów, zmieniając tekst, przejście, filtry i elementy.
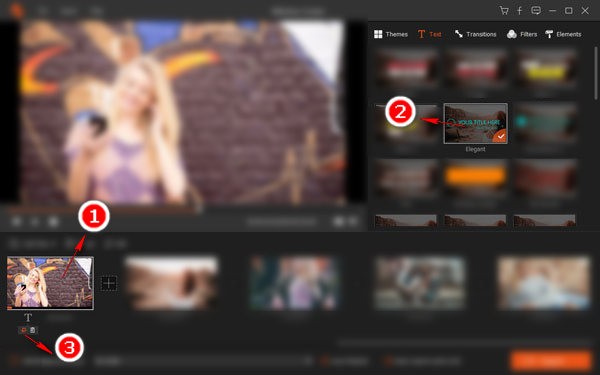
Krok 4 Eksportuj pokaz slajdów
Po zastosowaniu wszystkich tych efektów i zmian możesz kliknąć „Eksportuj”, aby wybrać format wyjściowy i rozdzielczość oraz wyeksportować film pokazu slajdów na komputer.
W przeciwieństwie do iMovie, ten twórca pokazu slajdów obsługuje szeroką gamę formatów wideo, dzięki czemu można udostępniać lub odtwarzać utworzony film na prawie wszystkich urządzeniach.
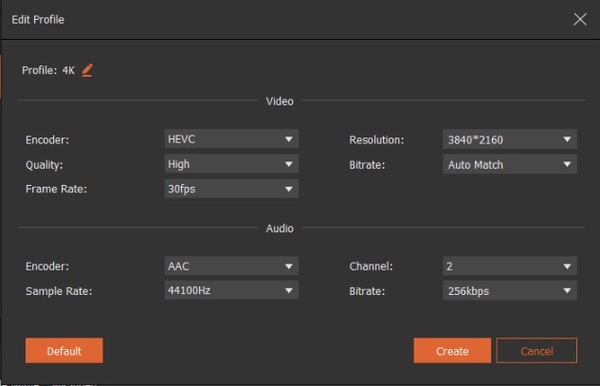
Jak ja odwróć wideo w iMovie?
Czasami Twój film jest nagrywany z niewłaściwą orientacją. Mądrze jest odwrócić to w iMovie. Po prostu otwórz iMovie na Maca i załaduj wideo, które chcesz odwrócić. Wybierz go i kliknij kartę Zegar w przeglądarce, a następnie zaznacz opcję Odwróć, aby odwrócić go w iMovie.
Jak przyspieszyć filmy w iMovie?
Wybierz klip wideo na osi czasu iMovie. Kliknij przycisk Szybkość i wybierz Szybka z wyskakującego menu Szybkość. Wybierz prędkość, aby ustawić prędkość.
Jak długo trwa 30 sekund w czasie?
Film poklatkowy będzie trwał około 2 sekund. Generalnie 30-sekundowy film zostanie przyspieszony około 15x.
W tym artykule pokazaliśmy głównie, jak zrobić upływ czasu w iMovie 10/09, jeśli masz więcej pytań na temat upływu czasu w iMovie, zostaw swoje komentarze poniżej.