Niedawno moja ulubiona przyjaciółka, Anna, nauczycielka angielskiego, rozmawiała ze mną o swoim problemie. Powiedziała: „Chcę nagrać program online w języku angielskim, którego nie można pobrać ze strony internetowej. Czy możesz pomóc mi go nagrać?” Albo ktoś powiedział: „Muszę przechwytywać czaty na Skype i jak nagrywać pulpit?” Być może niektórzy z was napotkali podobne problemy. W tym miejscu przedstawimy proste i profesjonalne sposoby pomocy w nagrywaniu ekranu pulpitu w Mac OS X i Windows.

Jeśli chcesz nagrywać ekran pulpitu na komputerze Mac, będziesz zadowolony, ponieważ Mac OS X oferuje wygodne, wbudowane narzędzie do nagrywania ekranu. Jest to jedna z przydatnych funkcji ukrytych w QuickTime, która nie jest zwykłym odtwarzaczem multimediów. Dzięki temu możesz uchwycić to, co dzieje się na komputerze Mac za pomocą bezpłatnego programu Desktop Recorder.
Aby nagrać ekran komputera Mac, wykonaj następujące czynności:
Krok 1Znajdź aplikację QuickTime na komputerze Mac i otwórz ją.
Krok 2 Kliknij menu Plik na pasku menu, wybierz „Nagrywanie nowego ekranu”, a następnie możesz kliknąć małe menu po prawej stronie przycisku „Nagrywaj” i wybrać, czy chcesz przechwytywać dźwięk z mikrofonu w filmie, czy nie. Kliknij przycisk „Nagraj”, aby rozpocząć, gdy będziesz gotowy.
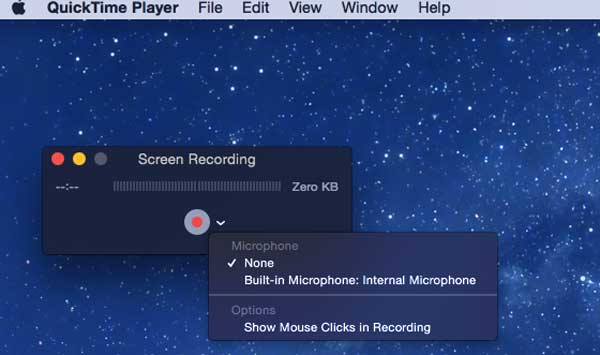
Krok 3 QuickTime zminimalizuje się do małej ikony po prawej stronie paska menu i rozpocznie nagrywanie. Po zakończeniu kliknij „Zatrzymaj”, aby wyświetlić podgląd i zapisać wideo. Oprócz nagrywania QuickTime może również edytować wideo, eliminować niepotrzebne fragmenty.
Aby dowiedzieć się więcej o sposobach nagrywania ekranu na komputerze Mac, możesz odnieść się do tego postu: Jak nagrać ekran Maca.
Jeśli chodzi o Desktop Recorder w systemie Windows, musisz znać Rejestrator ekranu dla Windowsa. Za pomocą tego nagrywarki stacjonarnej możesz przechwytywać dowolne wideo lub audio na komputerze z systemem Windows 10/8/7 / Vista i zapisywać je w wysokiej jakości.
Za pomocą tego oprogramowania do nagrywania pulpitu można nagrywać filmy online i radio, tworzyć samouczki wideo, nagrywać gry itp.
Teraz przedstawimy krok po kroku, jak używać go do nagrywania ekranu pulpitu w systemie Windows:
Krok 1 Pobierz i zainstaluj ten Desktop Recorder
Po pobraniu tego oprogramowania do nagrywania na komputer można go uruchomić.
Krok 2 Wybierz obszar nagrywania w systemie Windows
Przed nagraniem wideo na komputerze, gier, czatów Skype, wideo online lub niektórych filmów ze spotkania za pomocą tego stacjonarnego rejestratora ekranu, musisz najpierw dostosować obszar nagrywania. Ten program pozwala wybrać pełny ekran lub dostosować obszar nagrywania w zależności od potrzeb.
Krok 3 Dostosuj dźwięk
Jeśli chcesz nagrać spotkanie wideo lub czaty na Skypie, wybierz zarówno Dźwięk systemowy, jak i Mikrofon. Na tym etapie możesz po prostu kliknąć Dźwięk systemu i mikrofon, aby upewnić się, że pojawiają się znaczniki wyboru. Jeśli jednak zamierzasz nagrywać dźwięk swoich filmów, musisz wyłączyć mikrofon i otworzyć Dźwięk systemu. Ponieważ hałas wokół obniży jakość dźwięku Twoich nagrań.
Krok 4Nagraj ekran pulpitu
Po zakończeniu ustawień obszaru nagrywania i dźwięku musisz otworzyć okno, które chcesz nagrać. Na przykład, jeśli chcesz nagrać wideo, powinieneś otworzyć określone wideo i najpierw wybrać obszar nagrywania wideo. Następnie możesz kliknąć „REC” po prawej stronie interfejsu, aby rozpocząć nagrywanie.

Proces nagrywania pulpitu jest bardzo łatwy. Możesz także wykonać kroki do nagrywać rozmowy wideo Skype.
Po zakończeniu procesu nagrywania ekranu za pomocą nagrywarki stacjonarnej możesz zapisać nagrane wideo na komputerze i cieszyć się nim dzięki MP4 / WMV. Co więcej, jeśli chcesz oglądać nagrane wideo w innych formatach, możesz przekonwertować je na inne formaty wideo / audio, takie jak MOV, MP3, AAC itp. Darmowy konwerter wideo.
W każdym razie, teraz wiesz, jak nagrać ekran pulpitu, który chcesz przechwycić. Możesz wybrać właściwą metodę nagrywania pulpitu na komputerach Mac i Windows.
Możesz nauczyć się kroków z poniższego filmu:

