Przechwytywanie ekranu na komputerze może być bardzo pomocne, gdy chcesz nagrać film instruktażowy, aby powiedzieć innym, jak korzystać z programu lub określonej aplikacji. Czasami możesz chcieć udostępnić proces grania innym lub nagrać piosenkę jako prezent urodzinowy dla przyjaciela, więc wielu użytkowników wybiera Microsoft Screen Capture, aby nagrywać to, co chcą na ekranie komputera.
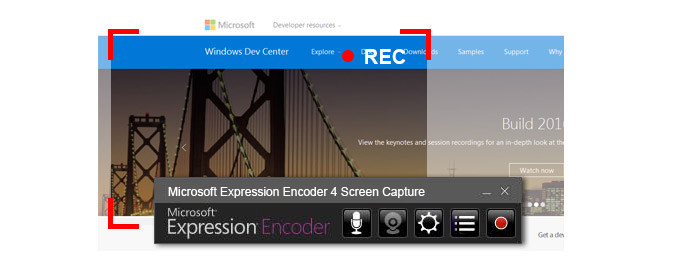
Microsoft Expression Encoder Screen Capture to popularny wybór, z którego korzysta wielu użytkowników systemu Windows. Za pomocą tego oprogramowania można nagrać nieruchome okno dialogowe na ekranie komputera lub film instruktażowy informujący o szczegółach działania określonej aplikacji. Poza tym może także nagrywać wideo z kamery internetowej i dźwięk z mikrofonu. Innymi słowy, oprócz działań na ekranie, to oprogramowanie może nie tylko przechwytywać systematyczne audio systemu Windows, ale także nagrywać lektor. Podczas nagrywania ekranu możesz otworzyć lub zamknąć element przechwytywania ekranu. A po zakończeniu procesu nagrywania, Expression Encoder zapisze wideo nagrane jako plik XESC. Ta część pokaże Ci, jak korzystać z Microsoft Screen Capture.
Krok 1 Zainstaluj Microsoft Screen Capture
Możesz pobrać Microsoft Screen Capture z oficjalnej strony Microsoft.
Krok 2 Kliknij „Nagrywaj” i wybierz region przechwytywania
Gdy będziesz gotowy do przechwytywania ekranu, kliknij czerwony przycisk „Nagrywaj” po prawej stronie głównego okna oprogramowania. Wtedy na ekranie pojawią się czerwone krzyżyki. Możesz przeciągnąć czerwony celownik nad regionem, w którym chcesz nagrywać. Możesz też kliknąć Zdefiniuj obszar przechwytywania, aby zdefiniować niestandardowy obszar do rejestrowania tego, co chcesz.
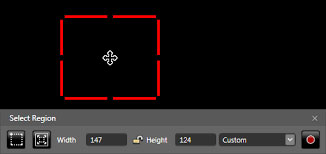
Krok 3Przechwytuj działania na ekranie
Kliknij „Nagrywaj”, kiedy jesteś gotowy do nagrywania ekranu. Po zakończeniu nagrywania kliknij „Stop”.
Krok 4 Wyświetl podgląd i edytuj zrzut
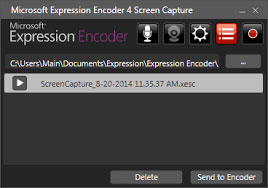
Po zakończeniu nagrywania pojawi się wyskakujące okno Zarządzaj przechwytywaniem, a wszystkie twoje ostatnie przechwytywania zostaną wymienione w interfejsie jako pliki XESC. Kliknij przycisk odtwarzania, aby wyświetlić podgląd przechwytywania celu. Jeśli chcesz go edytować, możesz wysłać go do wbudowanego enkodera.
Całe kroki wydają się łatwe, jednak Microsoft Screen Capture ma swoje wady. Spójrzmy na to, co mówi Jim:
„Leonardo DiCaprio jest moim ulubionym idolem i dziękuję, że przyniósł nam wspaniały film - Revenant. I chcę nagrać niektóre z jego filmów. Słyszę, że narzędzie o nazwie Microsoft Screen Capture jest dobre od moich przyjaciół. Pobieram je, ale nie przechwytuje ekranu po 10 minutach. Czy jest lepszy sposób na łatwe przechwytywanie filmów online? ”
Expression Encoder Screen Capture nie jest darmowym narzędziem, choć ma wiele funkcji ułatwiających użytkownikom systemu Windows. Po pobraniu oprogramowania masz tylko 10 minut na przechwycenie ekranu systemu Windows, jeśli pobierzesz jego darmową wersję. Ponadto po zakończeniu nagrywania oprogramowanie zachowa wideo jako plik XESC, który nie jest powszechnie używanym formatem wideo. Musisz wysłać wideo do wbudowanego edytora wideo o nazwie Expression Encoder, w którym możesz edytować nagrane wideo i otworzyć z niego plik. Jednak ten edytor wideo jest mało zrozumiały dla wielu użytkowników. Jeśli chcesz przekonwertować plik XESC na inne popularne formaty wideo i audio, takie jak MP4, FLV, MP3, AAC itp., Możesz uzyskać pomoc od użytkownika Darmowy konwerter wideo XESC.
W powyższej części możemy stwierdzić, że Microsoft Screen Capture nie jest najlepszym oprogramowaniem do nagrywania ekranu. Aby przechwycić ekran na PC, istnieje wiele alternatyw dla użytkowników do wyboru, takich jak Camtasia, Jing, CamStudio, darmowy rejestrator ekranu online Apowersoft, Mirillis Action, Fraps, Bandicam, HyperCam, Rejestrator ekranu Windows, Ezvid, PlayClaw, Screencast-o-matic, Rejestrator ekranu BSR.
A tutaj po prostu wprowadzimy renomowane i przyjazne dla użytkownika narzędzie do przechwytywania ekranu - Rejestrator ekranu systemu Windows.
Oprogramowanie, obsługujące system Windows 10/8/7/Vista, może pomóc wielu użytkownikom systemu Windows w przechwytywaniu prawie każdego cyfrowego wideo. Dzięki temu możesz łatwo tworzyć własne filmy instruktażowe dotyczące wykonywania określonej aplikacji lub nauczania przedmiotu, takiego jak Photoshop, Dreamweaver i tak dalej. Ponadto Screen Recorder jest również świetny aplikacja do nagrywania kamery internetowej, który pozwala nagrywać filmy z kamery internetowej, takie jak czaty Skype.
Krok 1Zainstaluj Windows Screen Recorder. Uruchom go i wybierz „Screen Recorder”.
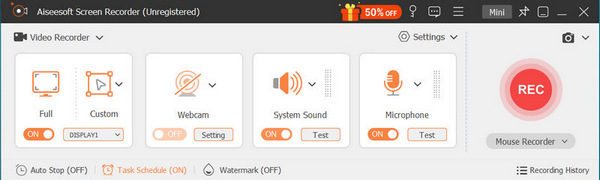
Krok 2 Wybierz „Pełny”, aby przechwycić cały ekran, lub „Niestandardowy”, aby zdefiniować obszar nagrywania. Włącz „Dźwięk systemowy” i „Mikrofon”, jeśli chcesz przechwycić narrację lub wideokonferencję. Jeśli jednak chcesz zapisywać filmy odtwarzane na pulpicie, upewnij się, że pojawia się znacznik wyboru „Dźwięk systemowy” i wyłącz „Mikrofon”, aby uniknąć przechwytywania szumów.
Krok 3 Kliknij „REC” po prawej stronie Windows Screen Recorder, aby nagrać dowolny ekran, jak chcesz. Ponadto w trakcie nagrywania możesz dodawać adnotacje lub rysować.

Po zakończeniu nagrywania ekranu można wyświetlić podgląd przechwytywania w wyskakującym interfejsie. Poza tym podczas podglądu możesz robić zrzuty ekranu. Po zapisaniu filmu oprogramowanie zachowa go w formacie WMV / MP4 / MOV / AVI / TS / F4V, który jest powszechnie używany do odtwarzania w wielu odtwarzaczach wideo i obsługiwany przez urządzenia z Androidem, takie jak Samsung, HUAWEI, Sony, LG itp. Możesz także użyć bezpłatnej przeglądarki wideo, aby wyodrębnić dźwięk z nagranego wideo lub przekonwertować wideo na inne formaty wideo do odtwarzania lub edycji na PS3 lub Adobe.