„Czy na świecie istnieje magiczne„ lustro ”, które może nie tylko odzwierciedlać ekran iOS, ale także przechwytywać głos z urządzenia i głośników?”
Pytanie zadane przez Thomasa wyraziło potrzeby wielu użytkowników iOS, dotyczące sposobu nagrywania ekranu na iPhone'a / iPada oraz tego, jakie aplikacje lub rejestrator ekranu mogą przechwytywać ekran iPhone'a.
W rzeczywistości istnieją różne opcje zapisu ekranu iPhone'a. Każda opcja ma swoją zaletę w oszczędzaniu ekranu iPhone'a lub iPada. W tym artykule zebraliśmy i wymieniliśmy najlepsze aplikacje do nagrywania ekranu iPhone'a w systemie Windows / Mac. Możesz nauczyć się nagrywać ekran iPhone'a zgodnie ze swoimi potrzebami.
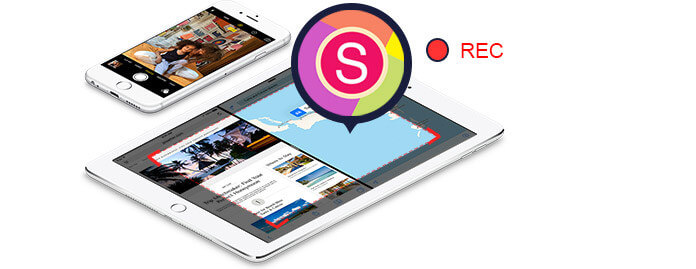
Pierwszą aplikacją do nagrywania ekranu iPhone'a, o której możesz pomyśleć, jest Nagrywanie ekranu iOS. Jest to wbudowany zrzut ekranu z Apple. Aby upewnić się, że możesz korzystać z tej funkcji, musisz upewnić się, że Twój iOS ma 11 lat lub więcej.
Krok 1Dodaj nagrywanie ekranu do Centrum sterowania.
Przejdź do Ustawienia> Centrum sterowania> Dostosuj elementy sterujące, a następnie dotknij przycisku plus obok Nagrywania ekranu, aby dodać Nagrywanie ekranu do Panelu sterowania.
Krok 2Aby przechwycić dźwięk podczas nagrywania, naciśnij głęboko przycisk nagrywania ekranu i dotknij Audio mikrofonu.
Naciśnij przycisk nagrywania ekranu, a następnie poczekaj na trzysekundowe odliczanie.
Aby zatrzymać nagrywanie, otwórz Centrum sterowania i dotknij czerwony pasek stanu u góry ekranu, a następnie dotknij Zatrzymaj.

Bardzo łatwe i proste.
Brakuje Ci innych funkcji?
Po prostu spróbuj Shou
Shou to potężny rejestrator ekranu iPhone'a do przechwytywania ekranu iOS bez jailbreaka i komputera. Całość nagrania można wykonać na swoim urządzeniu. Jest to wygodny i łatwy do przechwycenia ekran dla iPhone'a lub iPada za darmo. Oto sposób.
Możesz ustawić format nagrania, orientację, rozdzielczość, szybkość transmisji bitów przed przechwyceniem ekranu, naciskając „i” w kółku obok przycisku Rozpocznij nagrywanie. Ponadto podczas procesu nagrywania lepiej włączyć funkcję Assistive Touch, aby nagrywać filmy na pełnym ekranie.
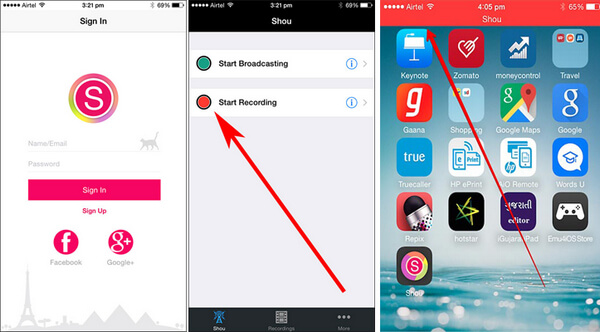
Jeśli szukasz bardziej zaawansowanych rejestratorów ekranu iPhone'a, które mogą pomóc w odbiciu ekranu iPhone'a na komputerze, powinieneś odwiedzić drugą i trzecią metodę.
Nr 1 - Odbłyśnik
Reflector to bezprzewodowa aplikacja do tworzenia kopii lustrzanych, która może wykonywać kopię lustrzaną ekranu na iPhonie lub iPadzie bez skomplikowanych prac. Może przechwytywać wszystko na twoim urządzeniu, takie jak granie w gry, filmy, muzykę, rozmowy wideo, strumieniowe przesyłanie filmów i inne. Możesz nawet przesyłać nagrane filmy do YouTube, aby udostępniać je innym. Jednak aplikacja Reflector musi działać na komputerze i kosztować prawie 15 USD.
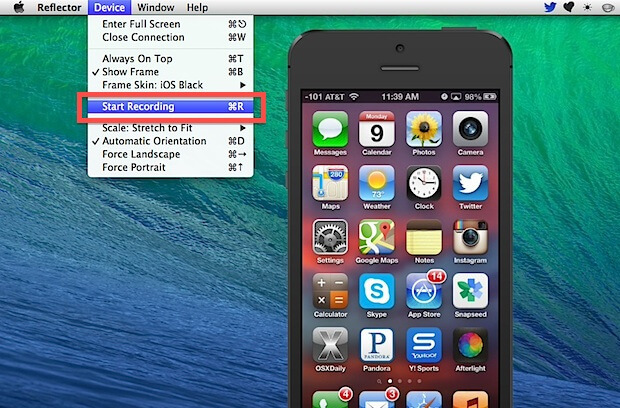
Nr 2 - X-Mirage
X-Mirage jest oceniany jako jedno z najbardziej profesjonalnych programów do nagrywania ekranu dla komputerów z systemem Windows. Użytkownicy mogą bezprzewodowo przesyłać strumieniowo treści za pomocą tego oprogramowania, a ponadto umożliwia łatwe nagrywanie ekranu na iPhonie / iPadzie / iPodzie. Ponadto X-Mirage oferuje bardzo szybkie przetwarzanie wraz z zaawansowanymi funkcjami edycji.

Nr 3 - AirServer
AirServer to zaawansowany rejestrator ekranu iPhone'a na Xbox One i PC. Za pomocą tego programu można odbierać strumienie Miracast, Google Cast i Airplay itp. Za pomocą tego oprogramowania można nagrywać ekran na iPhonie i iPadzie nawet z osobnym lektorem. Zaawansowana funkcja nagrywania po ekranie pozwala użytkownikom pracować nad kontrastem, jasnością, odcieniem, nasyceniem, ostrością, a także odwracaniem ekranu.
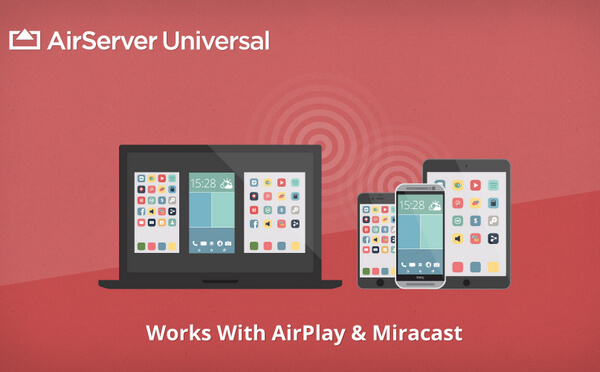
Nagrywarka ekranu iOS nr 4
Rejestrator ekranu iOS jest w stanie bezprzewodowo odbić ekran twojego iPhone'a, iPada lub iPoda na twoim komputerze, dzięki czemu możesz bez problemu nagrywać rozgrywkę w czasie rzeczywistym, samouczki wideo, prezentacje, wykłady, materiały edukacyjne i inne treści na żywo. Ten program obsługuje nagrywanie w rozdzielczości HD i 4K UHD z iPhone'a na PC, zapewniając duży i żywy obraz.

Krok 1Połącz się z tą samą siecią lokalną
Połącz urządzenie i komputer z tą samą siecią Wi-Fi. Jeśli komputer łączy się z siecią Wi-Fi, podłącz telefon iPhone do tego samego Wi-Fi. Jeśli komputer nie łączy się z siecią Wi-Fi, należy ustawić urządzenie i komputer w tej samej sieci lokalnej.

Krok 2 Odzwierciedlaj ekran swojego iPhone'a
◆ Dla użytkowników, których iPhone ma system iOS 7, iOS 8 i iOS 9
Na iPhonie przesuń palcem w górę od dołu ekranu i uruchom Centrum sterowania. Stuknij, aby włączyć AirPlay Mirroringwybierz Apeaksoft iOS Screen Recorder i włącz Lustrzane odbicie.
◆ W przypadku iOS 10
Przesuń w górę, aby otworzyć Centrum sterowania. Stuknij w AirPlay Mirroring i wybierz Apeaksoft iOS Screen Recorder następnie zezwól na dublowanie telefonu iPhone za pomocą programu.

◆ Dla iOS 11 i nowszych
Przesuń w górę, aby zobaczyć Centrum sterowania. Stuknij w Ekran Mirroring i wybierz Apeaksoft iOS Screen Recorder i włącz funkcję lustra.

Krok 3Nagraj ekran swojego iPhone'a
Tutaj dwa przyciski są oferowane przez iOS Screen Recorder. Możesz kliknąć prawy przycisk koła, aby rozpocząć nagrywanie ekranu iPhone'a. Po zakończeniu nagrywania kliknij przycisk ponownie, aby go zatrzymać.

Na Macu dostępna jest szeroka gama rejestratorów ekranu, które zostały opracowane z myślą o obsłudze użytkowników iPhone'ów. Trzy typowe oprogramowanie to QuickTime, ScreenFlow i Capto.
Nr 1 - Capto
Capto to łatwa w obsłudze aplikacja do nagrywania ekranu iPhone'a, która przenosi przechwytywanie, nagrywanie, edycję wideo i edycję zdjęć na wyższy poziom. Dzięki inteligentnemu menedżerowi plików i opcjom szybkiego udostępniania, Capto jest idealny dla nauczycieli, studentów, kreatywnych profesjonalistów i każdego, kto potrzebuje potężnego, a jednocześnie łatwego w użyciu narzędzia do przechwytywania ekranu.
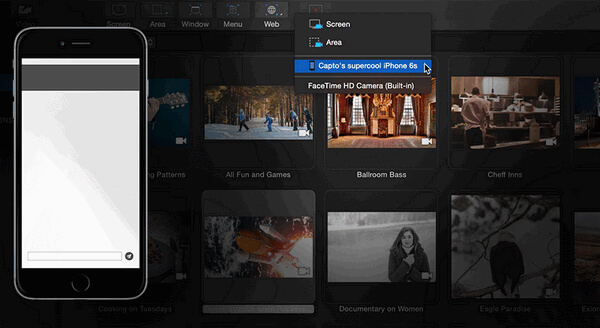
Nr 2 - ScreenFlow
ScreenFlow to profesjonalne oprogramowanie do nagrywania filmów dla komputerów Mac. Posiada najlepsze funkcje przechwytywania ekranu, a także najwyższy, co pozwala uzyskać najwyższą jakość podczas płynnego nagrywania ekranu iPhone'a. Ponadto ScreenFlow zapewnia zaawansowane funkcje edycji wideo, dzięki czemu możesz łatwo edytować filmy po nagraniu ekranu na iPhonie.
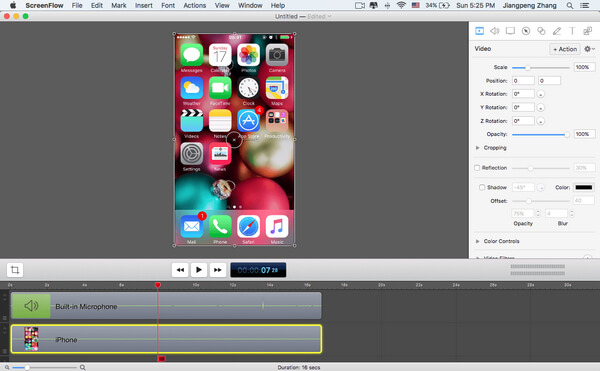
Nr 3 - QuickTime
Szybki czas to odtwarzacz multimedialny z zaawansowaną technologią multimedialną. Umożliwia przeglądanie wideo w Internecie, zwiastunów filmów HD i multimediów osobistych w wielu różnych formatach plików. Jako produkt wbudowany w Maca, QuickTime oferuje łatwiejszą, ale bardziej zaawansowaną technologię nagrywania ekranu iPhone'a.
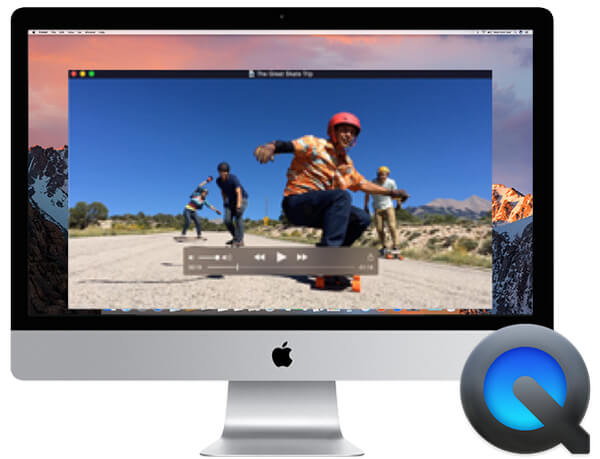
IOS 8 i OS X Yosemite umożliwiają użytkownikom Apple nagrywanie ekranu iPhone'a lub iPada na komputerze Mac. Co ważniejsze, jest to łatwe, proste i bezpłatne. W poniższym artykule wezmę jako przykład aplikację QuickTime i pokażę, jak nagrać ekran iPhone'a na komputerze Mac.
Krok 1Podłącz swój iPhone lub iPad do komputera Mac za pomocą USB.
Po podłączeniu telefonu iPhone do komputera Mac kliknij opcję Zaufaj, aby upewnić się, że iPhone może normalnie działać na komputerze Mac.
Krok 2Przygotuj ekran do nagrywania.
Uruchom QuickTime> Wybierz plik> Wybierz nowe nagranie filmu (pojawi się okno nagrywania)> Kliknij trójkąt skierowany w dół obok przycisku nagrywania> wybierz iPhone / iPad.
Krok 3Zacznij nagrywać ekran na iPhonie.
Po serii kliknięć Twój iPhone lub iPad pojawi się w nowym wyskakującym oknie QuickTime. Nagrywanie ekranu iPhone'a jest włączone. Po przechwyceniu wystarczy nacisnąć przycisk Stop i zapisać swoje nagrania w formacie MOV.
Dzięki QuickTime możesz obracać nagrania pod odpowiednim kątem, a cały proces nagrywania trwa prawie w czasie rzeczywistym. Jednak Twoje działania związane z wykonaniem na iPhonie są również rejestrowane w nagraniach.
Na tej stronie pokazujemy głównie 9 najlepszych aplikacji do nagrywania ekranu iPhone'a, aby uzyskać zrzut ekranu na iPhone. Możesz wybrać najprostszą wersję, aby bezpośrednio nagrać ekran iPhone'a bez pobierania. Na pewno można uzyskać wersję zaawansowaną do nagrywania ekranu iPhone'a na komputerze z systemem Windows i Mac w celu wykonania kopii lustrzanej. Wybierz najłatwiejszą metodę i rozpocznij teraz nagrywanie ekranu iPhone'a.