Właśnie zainstalowałem system Windows 10 i po ponownym uruchomieniu pojawia się błąd informacji o złej konfiguracji systemu i system Windows nie uruchamia się. Jak zatrzymać błąd i uruchomić system Windows?
Jako jeden z typowych niebieskich ekranów błędów śmierci w systemie Windows wiele osób napotkało Zła informacja o konfiguracji systemu. Ten post podzieli się podstawową wiedzą, którą powinieneś wiedzieć o błędzie.
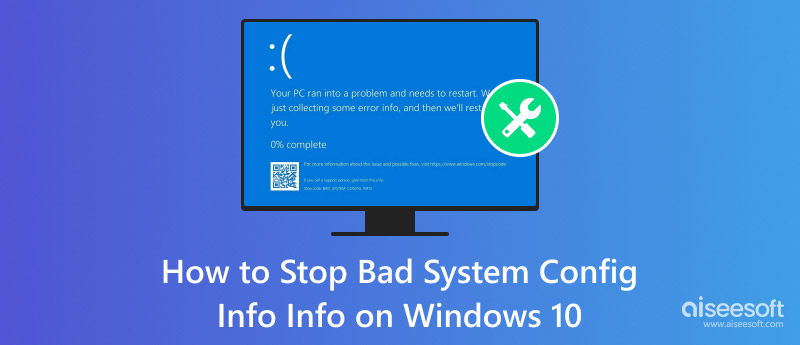
Zła informacja o konfiguracji systemu
Istnieje wiele przyczyn tego problemu. Wymienione poniżej główne przyczyny, które prowadzą do błędu Bad System Config Info na komputerze:
Powyżej znajduje się lista potencjalnych przyczyn błędu Bad System Config Info. Użytkownicy na poziomie początkującym mogą czuć się dość skomplikowani z tych powodów. Dobrą wiadomością jest to, że możesz sam naprawić błąd.
W tej sekcji wyjaśnimy, jak zatrzymać błąd Bad System Config Info w systemie Windows.
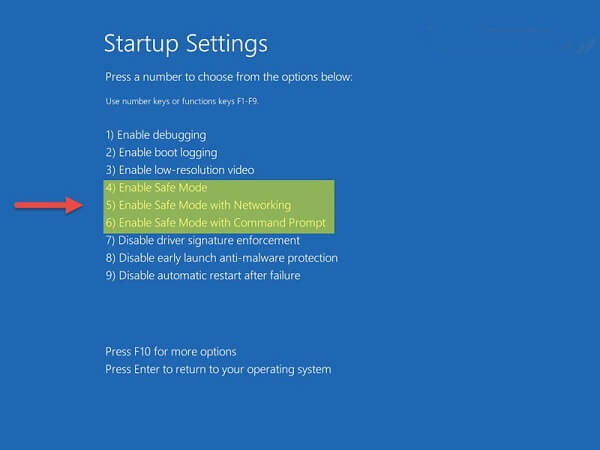
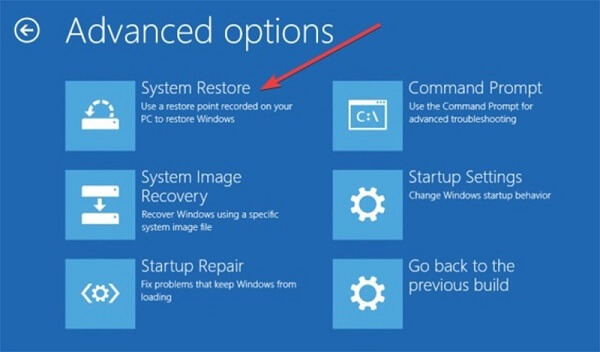
ren C: \ Windows \ System32 \ config \ DEFAULT DEFAULT.old
ren C: \ Windows \ System32 \ config \ SAM SAM.old
ren C: \ Windows \ System32 \ config \ SECURITY SECURITY.old
ren C: \ Windows \ System32 \ config \ SOFTWARE SOFTWARE.old
ren C: \ Windows \ System32 \ config \ SYSTEM SYSTEM.old
skopiuj C: \ Windows \ System32 \ config \ RegBack \ DEFAULT C: \ Windows \ System32 \ config \
skopiuj C: \ Windows \ System32 \ config \ RegBack \ SAM C: \ Windows \ System32 \ config \
skopiuj C: \ Windows \ System32 \ config \ RegBack \ SECURITY C: \ Windows \ System32 \ config \
skopiuj C: \ Windows \ System32 \ config \ RegBack \ SYSTEM C: \ Windows \ System32 \ config \
skopiuj C: \ Windows \ System32 \ config \ RegBack \ SOFTWARE C: \ Windows \ System32 \ config \
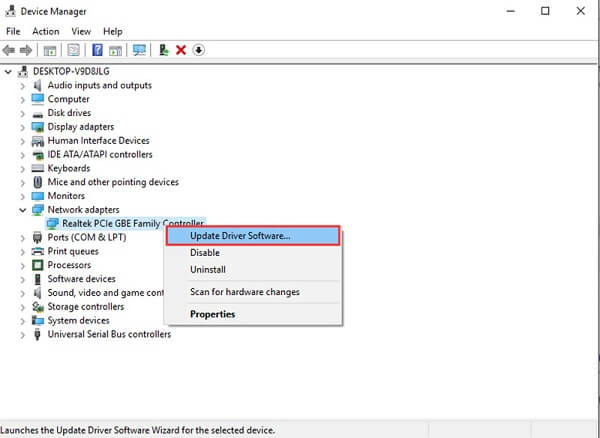
Uwaga: W rzeczywistości aktualizacja sterownika jest ustawiana automatycznie. Jeśli twój sterownik jest nieaktualny, może to być spowodowane tym, że ty odinstaluj aktualizacje sterowników MSI na komputerze.
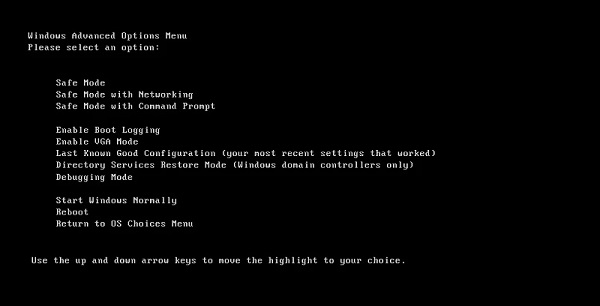
Uwaga: W systemie Windows 7 i wcześniejszych musisz zaznaczyć Ostatnia znana dobra konfiguracja opcja z W górę i Zniżkowy przyciski włączone Zaawansowane opcje rozruchu ekran i naciśnij Wchodzę przycisk, aby przywrócić ostatnią dobrą konfigurację.
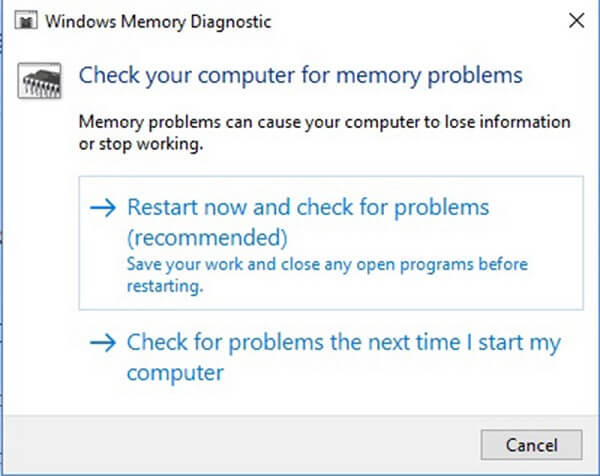
Jeśli odkryjesz, że ważne pliki utracone po usunięciu błędu Bad Info konfiguracji systemu zostały naprawione, Odzyskiwanie danych Aiseesoft może pomóc Ci je odzyskać.

Pliki do Pobrania
100% bezpieczeństwa. Bez reklam.
100% bezpieczeństwa. Bez reklam.
Zainstaluj narzędzie Data Recovery na komputerze i uruchom je, gdy chcesz odzyskać utracone pliki.
100% bezpieczeństwa. Bez reklam.
100% bezpieczeństwa. Bez reklam.
Przejdź do obszaru typów danych i wybierz typy plików, które chcesz odzyskać. Następnie wybierz miejsce przechowywania plików Dyski twarde powierzchnia. Kliknij Scan przycisk, aby rozpocząć wyszukiwanie utraconych plików.
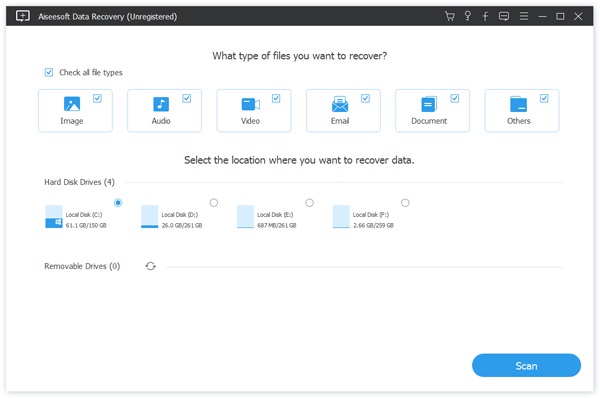
Po zakończeniu skanowania wyświetl podgląd plików według typu i formatu. Następnie sprawdź wszystkie pliki, które chcesz pobrać, i kliknij Recover przycisk, aby go zainicjować.
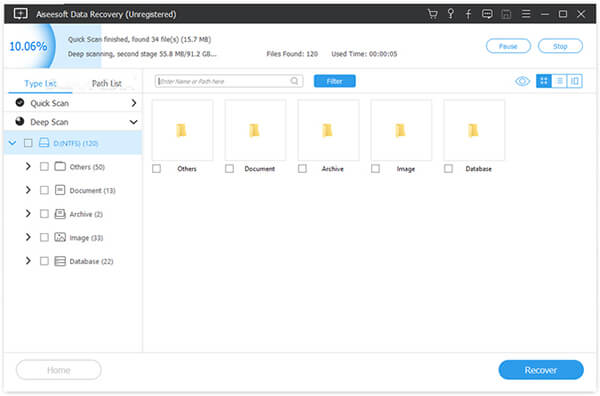
W oparciu o nasze udostępnianie powinieneś wiedzieć, co możesz zrobić, gdy zobaczysz błąd Bad Info konfiguracji systemu. Ponadto udostępniliśmy również sposób odzyskiwania utraconych plików za pomocą Aiseesoft Data Recovery po rozwiązaniu problemów. Chcemy, abyś znalazł to, czego potrzebujesz w tym poście, i zostaw wiadomość, jeśli masz więcej pytań.

Aiseesoft Data Recovery to najlepsze oprogramowanie do odzyskiwania danych do odzyskiwania skasowanych / utraconych zdjęć, dokumentów, wiadomości e-mail, plików audio, wideo itp. Z komputera PC / Mac.
100% bezpieczeństwa. Bez reklam.
100% bezpieczeństwa. Bez reklam.