Google Chrome to bardzo popularna i wieloplatformowa przeglądarka internetowa. Może być używany do uzyskiwania dostępu do różnych stron internetowych na urządzeniach Windows PC, Mac, iOS i Android. Czy stoisz w obliczu sytuacji, która? filmy nie odtwarzają się w Chrome?
Często możesz przeglądać różne witryny do udostępniania wideo, jednak z różnych powodów niektóre filmy nie są odtwarzane w Google Chrome, albo używasz komputera z systemem Windows 10, komputera Mac, iPhone'a lub telefonu komórkowego z Androidem. Ten post udostępni 6 możliwych rozwiązań do rozwiązania filmy nie są odtwarzane w Chrome problemem.
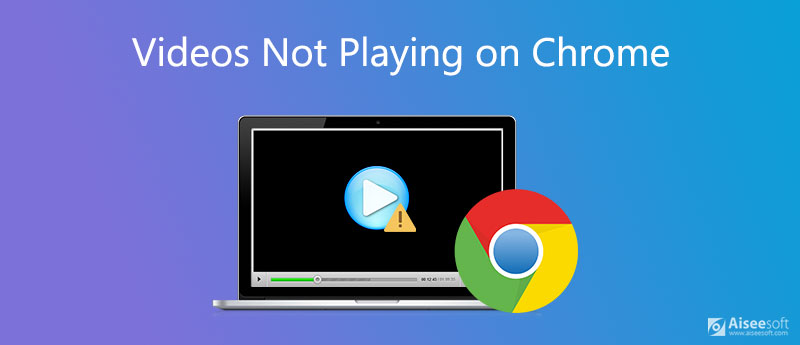
Jeśli filmy nie są odtwarzane normalnie w przeglądarce Chrome, możesz spróbować zaktualizować jego wersję, aby rozwiązać problem. Powinieneś to wiedzieć; nowa wersja zawsze naprawi wiele błędów istniejących w starych. Możesz więc sprawdzić, czy jest dostępna aktualizacja.

Google automatycznie sprawdzi za Ciebie aktualizację. Następnie postępuj zgodnie z instrukcjami, aby zaktualizować Chrome do najnowszej wersji.

Pliki do Pobrania
Najlepszy konwerter wideo Chrome
100% bezpieczeństwa. Bez reklam.
100% bezpieczeństwa. Bez reklam.
Adobe Flash jest już dostępny w Google Chrome i wielu innych przeglądarkach internetowych ze względu na problemy z bezpieczeństwem Flash Playera. Tak więc, gdy odtwarzasz jakiś film w Chrome, możesz zobaczyć monit z informacją, że powinieneś włączyć odtwarzacz flash. W takim przypadku możesz po prostu włączyć go do łatwego odtwarzania filmów.
Gdy filmy nie są odtwarzane w przeglądarce Chrome i widzisz komunikat z prośbą o Kliknij, aby włączyć Adobe Flash Player, możesz go kliknąć, aby włączyć odtwarzacz flash.
Możesz także kliknąć na Zablokować or Informacia po lewej stronie adresu internetowego, wybierz choose Migać opcję, a następnie kliknij Dopuszczać aby film był odtwarzany normalnie.

Podczas codziennego korzystania z przeglądarki internetowej będzie tam gromadzonych i gromadzonych wiele danych przeglądania. Czasami te zgromadzone pamięci podręczne powodują, że niektóre funkcje nie działają normalnie w Google Chrome. Jeśli więc filmy nie są odtwarzane w Chrome, możesz spróbować wymazać dane przeglądania, aby rozwiązać problem.
Gdy filmy nie są odtwarzane w Chrome w systemie Windows 10 lub macOS, możesz otworzyć przeglądarkę internetową, kliknij Więcej ikonę w prawym górnym rogu, a następnie wybierz Ustawienia or Więcej narzędzi, Wybierać Zaawansowane opcję, a następnie kliknij przycisk Prywatność i bezpieczeństwo. Znajdź Wyczyść dane przeglądania i użyj jej, aby wyczyścić wszystkie zebrane pamięci podręczne.
Po usunięciu wszystkich obrazów i plików z pamięci podręcznej, plików cookie itp. możesz ponownie uruchomić Google Chrome i sprawdzić, czy problem z nieodtwarzaniem filmów został rozwiązany.
Więcej szczegółów na temat czyszczenie pamięci podręcznej na Macu są tutaj.
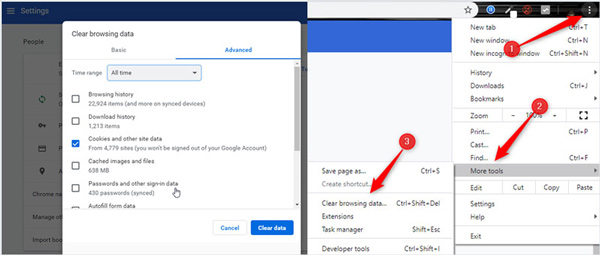
Aby naprawić filmy, które nie są odtwarzane w Android Chrome lub iPhone Chrome, możesz przejść do aplikacji Chrome i wyczyścić wszystkie pamięci podręczne. Na telefonie z Androidem możesz dotknąć Więcej, Historia , a następnie Wyczyść dane przeglądania. Jeśli filmy z Chrome nie są odtwarzane na urządzeniu z iOS, takim jak iPhone lub iPad, możesz otworzyć aplikację Chrome, stuknij Więcej ikona w dolnej części, dotknij Historia a następnie wybierz Wyczyść dane przeglądania opcja.
Użytkownicy iPhone'a będą pracować inaczej niż wyczyść pamięć podręczną na telefonie iPhone przez Ustawienia.
Ze względów bezpieczeństwa Google Chrome może wyłączyć niektóre wtyczki innych firm, takie jak JAVASCRIPT. Ale niektóre filmy wymagają JAVASCRIPT aby uzyskać odtwarzanie. Jeśli więc Chrome nie odtwarza filmów, możesz sprawdzić, czy włączony jest JavaScript.
Otwórz przeglądarkę Chrome i przejdź do Ustawień przez Więcej w prawym górnym rogu. Przewiń w dół, aby znaleźć Prywatność i bezpieczeństwo opcja. Wybierz go, a następnie kliknij Ustawienia witryny po prawej. Znaleźć JAVASCRIPT i upewnij się, że jest włączony.
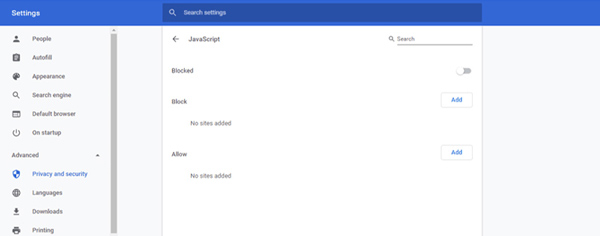
W niektórych przypadkach możesz wyłączyć Przyspieszenie sprzętowe rozwiązać problem z odtwarzaniem filmów w Chrome. Ta funkcja przyspieszenia jest domyślnie włączona, aby zapewnić lepsze wrażenia z przeglądania. Ale może to wpłynąć na odtwarzanie niektórych filmów.
Otwórz Google Chrome, kliknij Więcej ikonę, a następnie wybierz Ustawienia opcja. Możesz kliknąć Zaawansowane , a następnie Konfiguracja aby uzyskać dostęp do akceleracji sprzętowej. Kiedy znajdziesz Użyj przyspieszenia sprzętu komputerowego, gdy jest to możliwe opcję, odznacz ją.
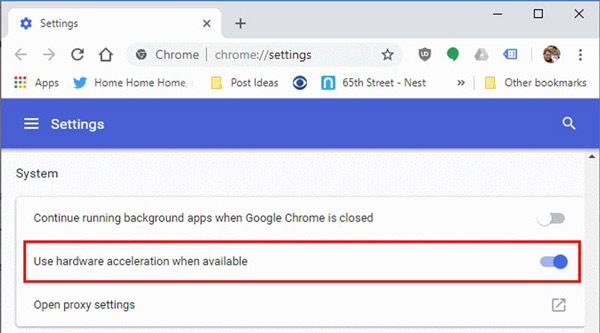
Po wyłączeniu akceleracji sprzętowej możesz ponownie uruchomić przeglądarkę Chrome i sprawdzić, czy filmy można odtwarzać normalnie.
Jeśli okaże się, że po wykonaniu powyższych ustawień wideo nadal nie odtwarza się poprawnie w Google, przyczyną problemu może być jakość wideo. Być może został uszkodzony, przez co nie będzie poprawnie odtwarzany w odtwarzaczu i na platformie dysków sieciowych. Aby to naprawić, zalecamy spróbować Naprawa wideo Aiseesoft pomóc Ci. To praktyczne narzędzie programowe może pomóc odzyskać filmy z utraconymi lub uszkodzonymi danymi. Wszystko, co musisz zrobić, to przesłać przykładowy film o parametrach zbliżonych do uszkodzonego wideo, a zaawansowana technologia tego narzędzia naprawi go do oryginalnej jakości, aby można go było poprawnie odtwarzać w Google.
100% bezpieczeństwa. Bez reklam.
100% bezpieczeństwa. Bez reklam.
Oto kroki, aby naprawić filmy, których nie można odtwarzać w Google za pomocą narzędzia Video Repair.
Przykładowy film musi być w tym samym formacie, co zepsuty film. Jeśli to możliwe, staraj się zachować tzw Czas, Rozkład, bitrate, koder, Częstotliwość wyświetlania klatek przykładowego wideo i zepsutego wideo tak samo, dzięki czemu naprawa będzie znacznie bardziej skuteczna.
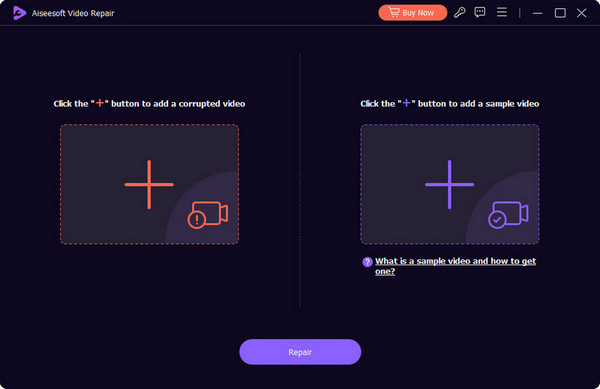
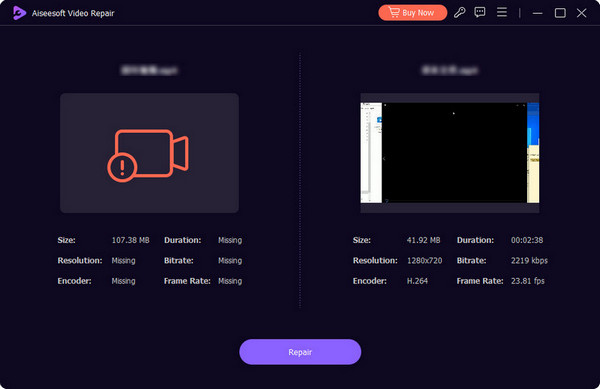
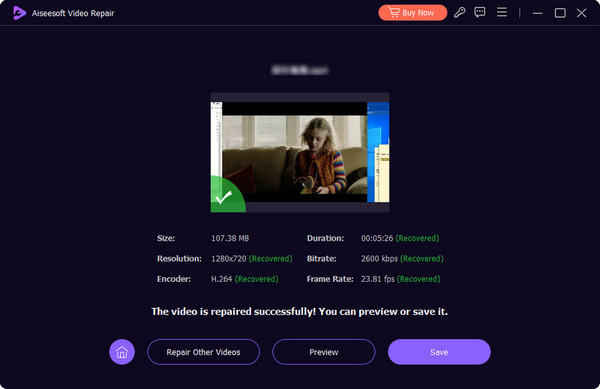
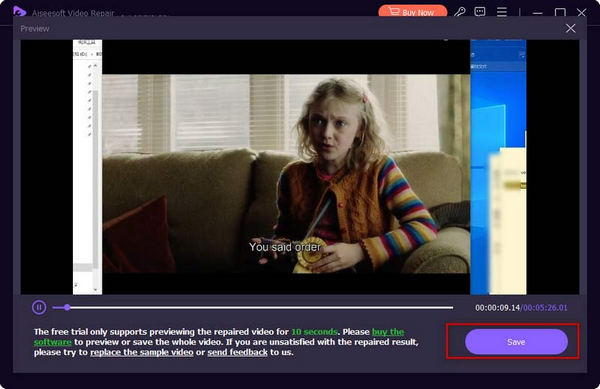
Po naprawieniu filmu możesz spróbować odtworzyć go ponownie, aby sprawdzić, czy rozwiązuje to problem z odtwarzaniem wideo przez Google.
Pytanie 1. Co zrobić, gdy filmy nie są odtwarzane w Android Chrome?
Oprócz powyższych rozwiązań możesz również ponownie zainstalować aplikację Chrome, aby naprawić filmy, które nie są odtwarzane w Chrome na Androida. Możesz także ponownie uruchomić telefon z Androidem, aby rozwiązać problem.
Pytanie 2. Czy do oglądania filmów potrzebuję odtwarzacza flash?
Nie. Flash player nie jest już niezbędny do odtwarzania wideo. Mobilna sieć na urządzeniach z systemem iOS i Android nie wymaga odtwarzacza flash do oglądania filmów. Większość twórców stron internetowych oferuje teraz filmy do obsługi urządzeń przenośnych. Ale nadal możesz zobaczyć niektóre flash playery wymagające monitu w przeglądarkach na komputery stacjonarne.
Pytanie 3. Czy Google Chrome aktualizuje się automatycznie?
Tak. Google Chrome może aktualizować się automatycznie. Gdy dostępna będzie aktualizacja, Chrome zaktualizuje ją i zastosuje po otwarciu przeglądarki.
Wnioski
Filmy nie odtwarzają się w Chrome nie będzie już dla Ciebie problemem. Możesz uzyskać 6 skutecznych metod rozwiązania problemu Chrome nie odtwarza filmów. Jeśli masz więcej pytań, możesz zostawić nam wiadomość.
Powiązane z Chrome
Nagrywaj audio wideo na Chromebooku Chrome Screen Recorder Odinstaluj Chrome na Macu Napraw filmy, które nie są odtwarzane w Chrome
Video Converter Ultimate to doskonały konwerter wideo, edytor i wzmacniacz do konwersji, ulepszania i edycji filmów i muzyki w formatach 1000 i nie tylko.
100% bezpieczeństwa. Bez reklam.
100% bezpieczeństwa. Bez reklam.