Apple Mac to jedno z najbezpieczniejszych urządzeń, jakie można kupić jako komputer osobisty. Możesz zajmować się np. wielogodzinnymi studiami, badaniami itp. Jest to jednak nieuchronnie wadliwe i mogłeś doświadczać filmy nie odtwarzają się na komputerze Mac. Ponieważ istnieją podobne raporty na ten temat, oto przewodnik, jak sprawdzić usterki na urządzeniu i naprawić filmy, których nie można odtworzyć.
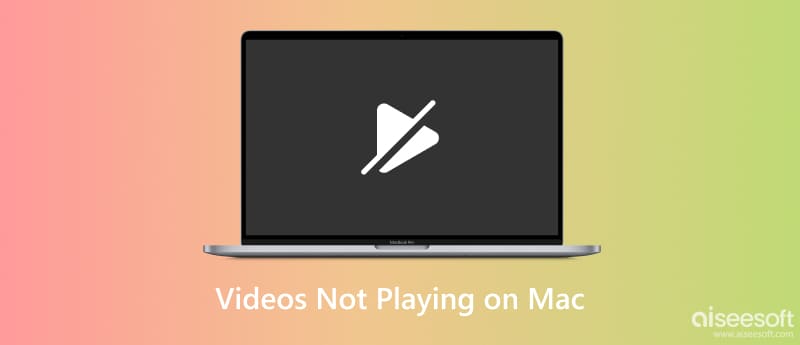
Czasami usterkę można znaleźć w uszkodzonym wideo na komputerze Mac. Nadal możesz to naprawić za pomocą Naprawa wideo Aiseesoft dla komputerów Mac i Windows. Narzędzie posiada profesjonalny interfejs użytkownika, w którym wszystkie niezbędne funkcje pomogą Ci osiągnąć najlepszą jakość. Wykorzystuje najbardziej zaawansowaną technologię, umożliwiając przywrócenie oryginalnej rozdzielczości, liczby klatek na sekundę i szybkości transmisji wideo na podstawie przykładowego wideo. Poza tym obsługuje różne formaty wejściowe, w tym MP4, 3GP i MOV. Możesz pobrać oprogramowanie za darmo na oficjalnej stronie i pobrać je, aby naprawić filmy, które nie odtwarzają się na komputerze Mac.

Pliki do Pobrania
100% bezpieczeństwa. Bez reklam.
100% bezpieczeństwa. Bez reklam.
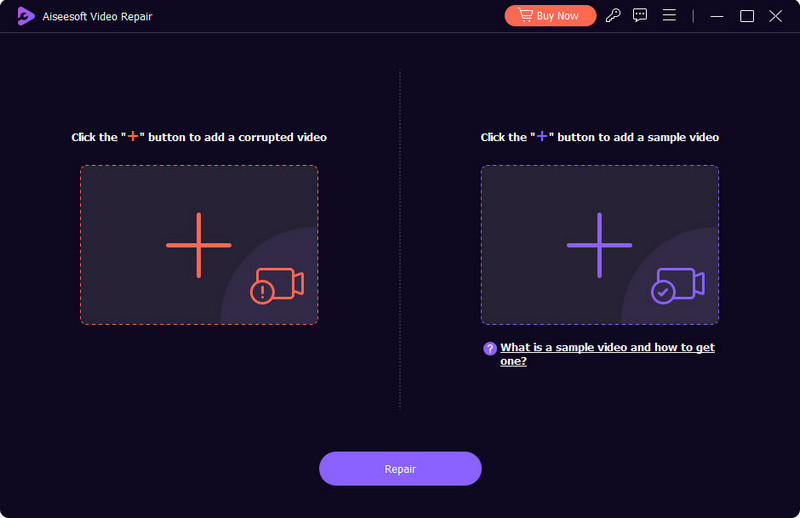
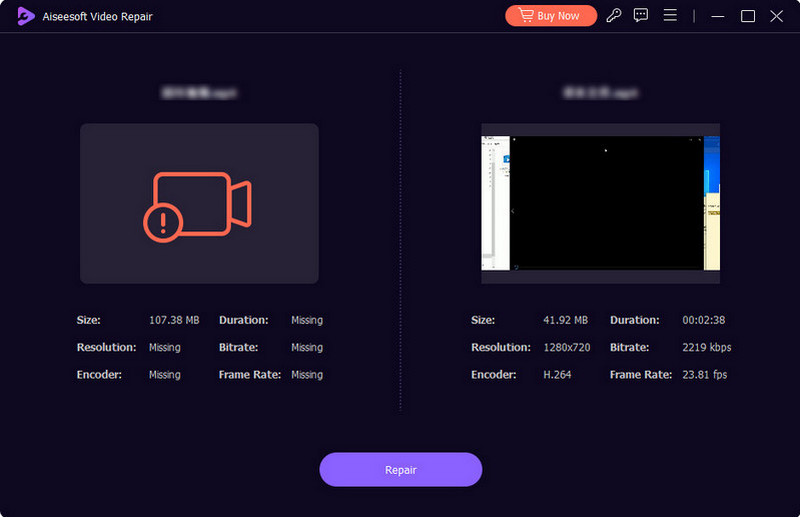
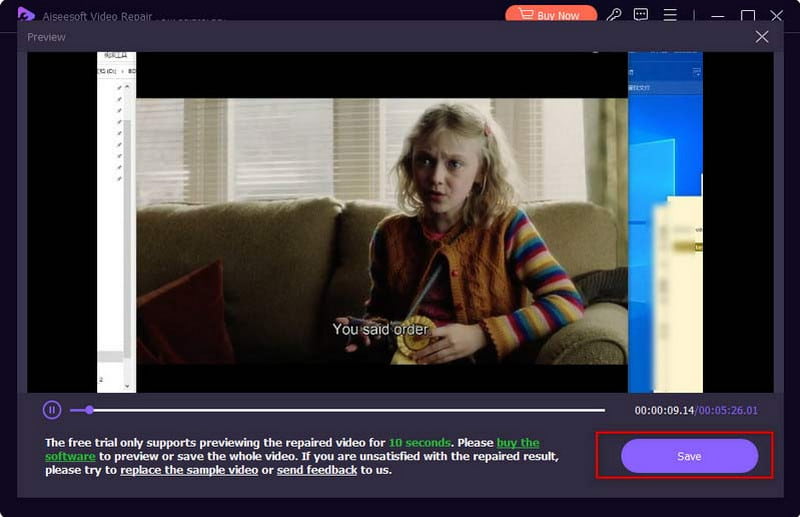
Planujesz oglądać ulubione filmy, ale pierwszy film nie działa w odtwarzaczu multimedialnym. Nawet jeśli w Twoim folderze znajdują się inne filmy lub filmy online, nie są one odtwarzane na komputerze Mac. Sprawdź poniższe metody rozwiązania problemu.
W przeciwieństwie do systemów Windows i Linux Apple obsługuje tylko własne formaty wideo i audio. Nawet w przypadku formatu MP4, który jest powszechnie obsługiwanym rozszerzeniem plików wideo, Twój Mac może go otworzyć, jeśli ma takie kodeki MPEG-4, H.264 i AAC. Sprawdź rozszerzenie pliku i jeśli nie jest obsługiwane, spróbuj przekonwertować je za pomocą konwerterów online lub stacjonarnych. W przeciwnym razie sprawdź następne rozwiązanie.
Z innej perspektywy nieaktualna wersja aplikacji może powodować nieprawidłowe odtwarzanie wideo. Upewnij się, że pobrałeś zaktualizowany odtwarzacz multimediów, aby uniknąć niezgodności i innych problemów. Sprawdź kroki aktualizacji programu QuickTime Media Player:
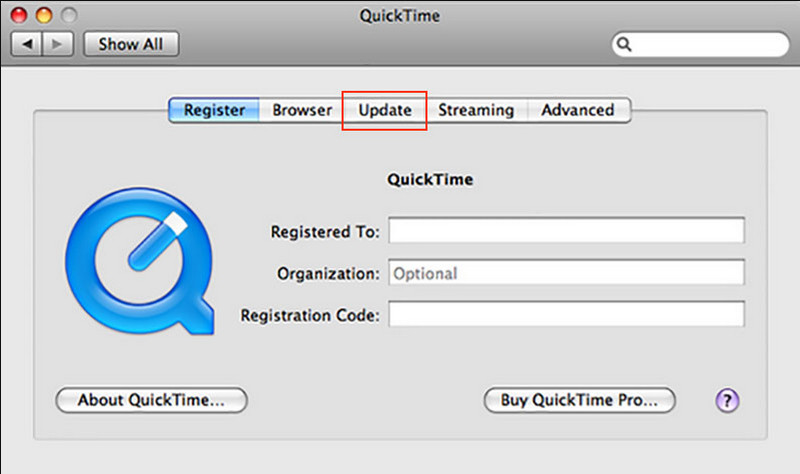
If Szybki czas nadal nie można odtwarzać filmów na komputerze Mac, wypróbuj inną, łatwą w użyciu alternatywę. VLC Media Player to sugerowana aplikacja, ponieważ jest bezpłatna i ma otwarte oprogramowanie. Możesz wiele zdziałać dzięki odtwarzaniu wideo z pełną kontrolą i niesamowitymi funkcjami. Aby korzystać z VLC, musisz:
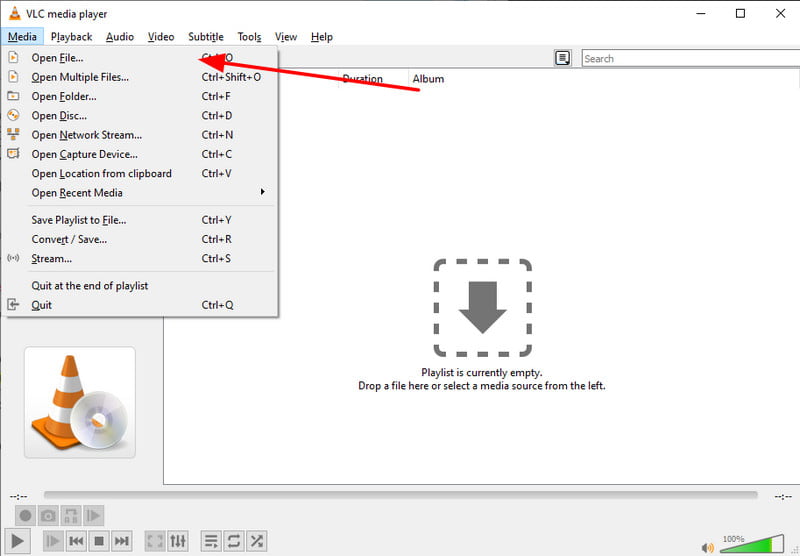
Jeśli próbujesz obejrzeć film w przeglądarce Safari i nie możesz przejść przez ekran ładowania, powinieneś włączyć JavaScript. Jest to narzędzie służące do języka interakcji, mające wpływ na odtwarzanie na dowolnej stronie internetowej, w tym na YouTube. Sprawdź jak włączyć tę funkcję w przeglądarce Safari:
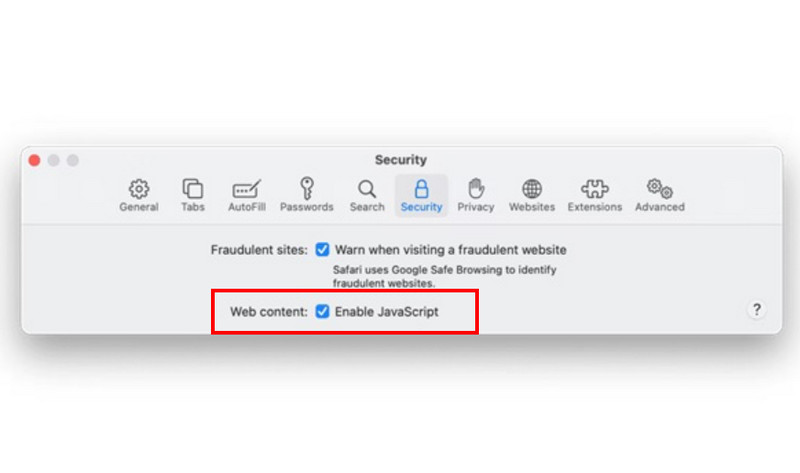
Niezależnie od tego, czy używasz przeglądarki Safari, czy przeglądarki Chrome, możliwe jest, że przeciążone pliki pamięci podręcznej mogą mieć negatywny wpływ na wideo, które nie jest odtwarzane na komputerze Mac. Możesz zachować te pliki tymczasowe na swoim komputerze, ponieważ zapewniają one lepsze wrażenia z przeglądania, ale pamięć podręczna może obciążyć Twoje urządzenie niechcianymi plikami, dlatego najlepiej je regularnie czyścić. Postępuj zgodnie z demonstracjami, jak wyczyścić pamięć podręczną w przeglądarkach Safari i Chrome:
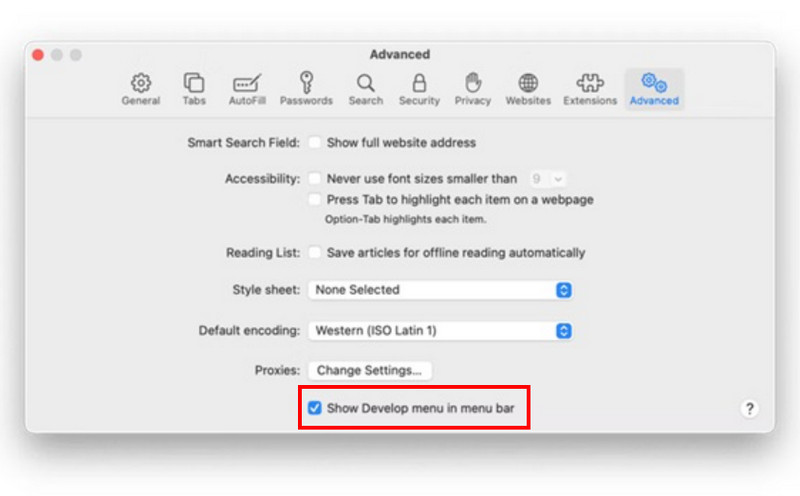
Jakie są kompatybilne formaty dla komputerów Mac?
Oprócz formatów MOV i plików QuickTime komputer Mac obsługuje także inne formaty, takie jak MPEG-1, MPEG-2, MPEG-4, 3GPP, AVCHD, AVI Motion JPEG i inne. Obsługiwane są także niektóre popularne formaty, takie jak MP4, ale tylko z określonymi kodekami.
Dlaczego filmy na moim Macu ciągle się zatrzymują?
Jeśli wideo samoczynnie się zatrzymuje, połączenie internetowe może być niestabilne. Czasami procesor i pamięć RAM nie są w stanie w pełni przetworzyć pliku, co utrudnia otwieranie filmów o wyższej jakości.
Jak zresetować ustawienia wideo na komputerze Mac?
Jeśli na ekranie nic się nie wyświetla, zresetuj go w ustawieniach. Kliknij menu Apple i przejdź do Ustawień systemowych. Kliknij opcję Wyświetlacze na pasku bocznym. Następnie wybierz opcję Domyślne, aby naprawić i zresetować ustawienia wideo. Zrestartuj komputer.
Wnioski
Kiedy nie można odtwarzać filmów na komputerze Mac, pamiętaj, aby zastosować metody opisane w tym poście, aby uzyskać łatwiejsze i skuteczniejsze rozwiązanie. Apple Mac może być potężny w wielu zastosowaniach cyfrowych, ale może również powodować problemy, takie jak brak możliwości odtwarzania filmów w odtwarzaczu multimedialnym lub w Internecie. Jeśli jednak dowiesz się, że wideo jest uszkodzone, użyj Aiseesoft Video Repair, aby natychmiast to naprawić. Nie zapomnij wypróbować bezpłatnej wersji próbnej, klikając przycisk Pobierz w wersji na komputery Mac.

Napraw uszkodzone lub uszkodzone pliki wideo w ciągu kilku sekund z najlepszą jakością.
100% bezpieczeństwa. Bez reklam.
100% bezpieczeństwa. Bez reklam.