Note
Jeśli wybierzesz cały klip, zamiast punktu edycji, przejścia zostaną dodane na każdym końcu wybranego klipu.
Jak dodawać przejścia w Final Cut Pro?
Kiedy edytujesz wideo i chcesz płynnie przełączać się między scenami wideo, konieczne jest przejście. Czy Final Cut Pro obsługuje dodawanie jakichkolwiek przejść do edycji wideo? Odpowiedź brzmi tak. Jeśli używasz Final Cut Pro do edycji filmów, naprawdę musisz przeczytać ten post, który pokaże Ci, jak to zrobić dodaj przejścia w Final Cut Pro X na 3 sposoby.

Możesz użyć paska Meua do zastosowania przejść w Final Cut Pro, oto samouczek.
Krok 1 Wybierz opcję Wybierz z menu podręcznego Narzędzia z górnej osi czasu, a następnie kliknij krawędź klipu (punkt edycji) na osi czasu.
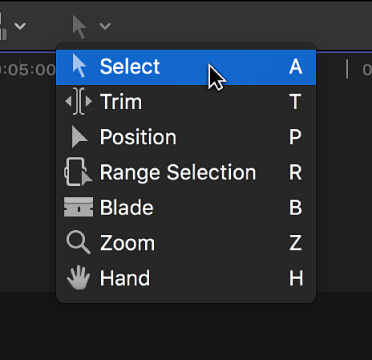
Następnie powinieneś zobaczyć jedną lub obie krawędzie klipu podświetlone na osi czasu.
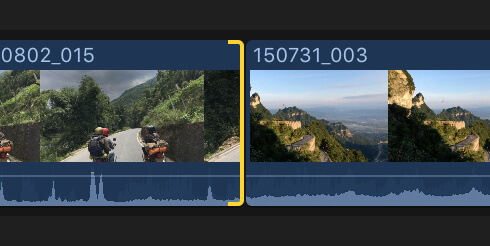
Note
Jeśli wybierzesz cały klip, zamiast punktu edycji, przejścia zostaną dodane na każdym końcu wybranego klipu.
Krok 2 Wybierz Edycja> Dodaj [nazwa przejścia] lub możesz zamiast tego nacisnąć Command-T.
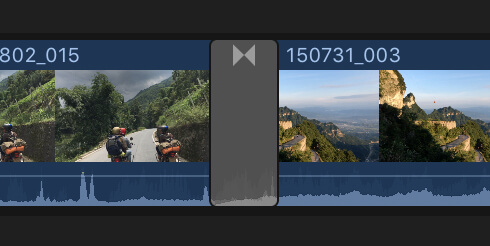
Note
Nazwa elementu menu zależy od domyślnego ustawienia przejścia. Domyślne przejście zostanie zastosowane do wybranego punktu edycji.
Final Cut Pro używa uchwytów multimediów, aby utworzyć przejście krzyżowe podczas edycji. Jeśli klip wideo zawiera ścieżkę audio, do ścieżki dźwiękowej zostanie dodane przejście płynne.
Możesz dodawać przejścia za pomocą skrótu. Możesz albo ostrze klip wideo na kilka scen lub dodaj więcej niż na scenie, która ma zostać dołączona na osi czasu. Jest to bardzo pożądane, ponieważ efekt przejścia można zastosować tylko wtedy, gdy na osi czasu znajdują się dwa lub więcej klipów.
Krok 1 Po uzyskaniu dwóch scen na osi czasu wybierz pierwszą scenę.
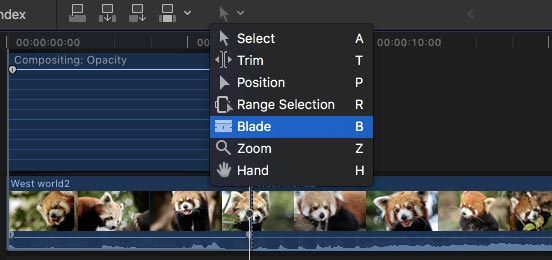
Krok 2 Teraz otwórz okno animacji wideo; znajdź opcję Komponowanie i przeciągnij uchwyt osi czasu w obie strony okna kompozytowego, aby zastosować przejścia domyślne. W Final Cut Pro przejście krzyżowe zostanie wybrane jako przejście domyślne.
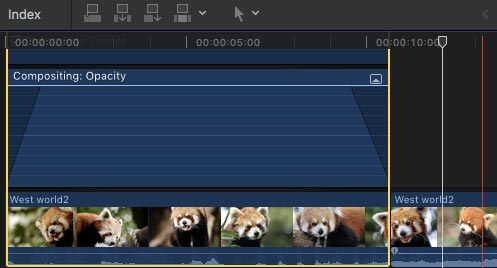
Innym sposobem dodawania przejść w Final Cut Pro jest użycie przeglądarki przejść.
Krok 1 Kliknij przycisk Przejścia na osi czasu.
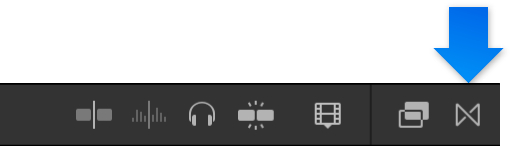
Krok 2 Wybierz przejście z przeglądarki przejścia. Przesuń wskaźnik nad miniaturki przejścia, a zobaczysz przykład przejścia. Możesz wpisać tekst w polu wyszukiwania, aby przefiltrować listę nazw przejść.
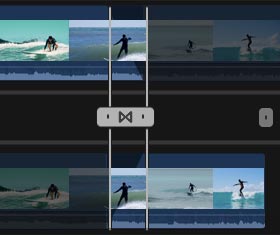
Note
Jeśli znajdziesz preferowane przejście, zastosuj funkcję Filtr u góry przeglądarki Przejścia i wyszukaj ją w innych lokalizacjach.
Dzięki powyższym metodom możesz łatwo dodać przejście w Final Cut Pro. Ale dla wielu nowych użytkowników Final Cut Pro nie jest bardzo prosty w użyciu. Tutaj szczerze polecamy łatwy w użyciu darmowy edytor wideo na wypadek, gdybyś chciał z łatwością edytować filmy i dostosowywać efekty wideo.
Sprawdź, jak tego użyć Free Video Editor z filmu poniżej:


W tym artykule mówimy głównie o przejściach do Final Cut Pro. Pokażemy szczegółowe kroki dodawania przejść w Final Cut Pro. Wszelkie pomysły lub sugestie można zostawić poniżej.