Często ustawiamy skomplikowane hasło dla naszego komputera, aby uniemożliwić innym łamanie kodu i uzyskiwanie dostępu do naszego komputera. W końcu zawsze są ludzie, którzy przeglądają nasze pliki bez naszej zgody.
Poza tym, kiedy komputer został skradziony, ważne jest, aby ustawić hasło. Przynajmniej nasze informacje nie będą dostępne dla innych.

Resetowanie hasła systemu Windows 7
Ustawienie hasła do komputera jest dobre, ale co powinniśmy zrobić, jeśli zapomnimy hasła? Ponowna instalacja komputera wyjdzie z głowy niektórych ludzi.
Tak, ponowna instalacja komputera to dobry wybór w przypadku braku innych środków.
Jeśli zdecydujesz się ponownie zainstalować komputer, powinieneś wziąć pod uwagę wynik.
Po ponownej instalacji musisz również zainstalować wszystkie swoje aplikacje. Dla mnie jest to frustrujące, ponieważ nie pamiętam, które aplikacje zostały dokładnie zainstalowane na moim komputerze.
Znalazłem więc inne sposoby na zresetowanie hasła do mojego komputera z systemem Windows 7. Teraz podzielę się z Tobą tymi metodami.
Note: jeśli wcześniej nie utworzyłeś dysku resetowania hasła, po prostu pomiń tę część.
1 Podłącz napęd flash USB do komputera.
2 Kliknij link „Zresetuj hasło” na ekranie powitalnym systemu Windows 7.
3 Po prostu kliknij „Dalej”, gdy pojawi się Kreator resetowania hasła.
4 Kliknij strzałkę, aby wybrać dysk flash USB.
5 Wpisz nowe hasło i kliknij „Dalej”. Następnie otrzymasz wyskakujące okienko z komunikatem „Udało ci się zresetować hasło do tego konta użytkownika”. Oznacza to, że hasło zostało pomyślnie zresetowane. Zaloguj się do systemu Windows przy użyciu nowego hasła i uzyskaj do niego dostęp.
Dla osób, które wcześniej tworzyły dysk resetowania hasła, najlepszym wyborem jest zresetowanie hasła systemu Windows 7 za pomocą tego dysku flash USB. Ale nie wszyscy ludzie go stworzyli, zanim zapomnieli hasła. W rzeczywistości wiele osób nie wie, że możemy zresetować hasło za pomocą dysku flash USB. Zawsze zdajemy sobie sprawę, że powinniśmy utworzyć dysk resetowania hasła, zanim zapomnimy hasła.
1 Uruchom komputer z systemem Windows 7, a następnie włóż dysk flash USB.
2 Przejdź do menu Start, wpisz „reset” w polu wyszukiwania Windows.
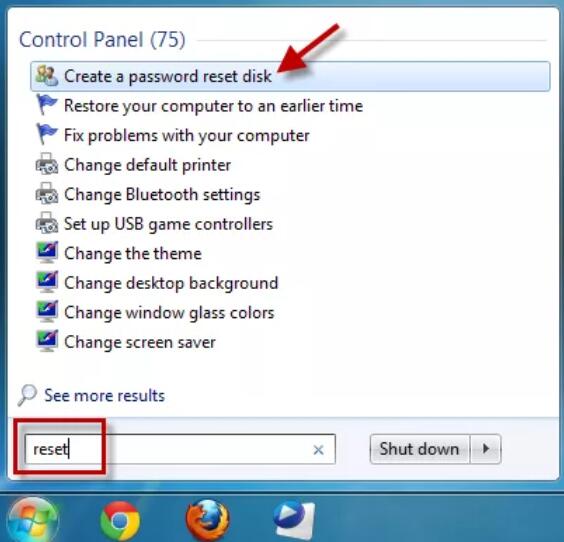
3 Dowiedz się „Utwórz dysk resetowania hasła” i wybierz go.
4 Klikaj „Dalej” w oknie Kreatora zapomnianego hasła, aż pojawi się interfejs „Utwórz dysk resetowania hasła”.
5 Kliknij strzałkę na końcu pola, aby wybrać dysk flash USB, a następnie kliknij przycisk „Dalej”. Poczekaj, aż kreator utworzy dysk.
6 Gdy Kreator zapomnianego hasła zakończy tworzenie dysku resetowania, kliknij „Dalej”, a następnie „Zakończ”.
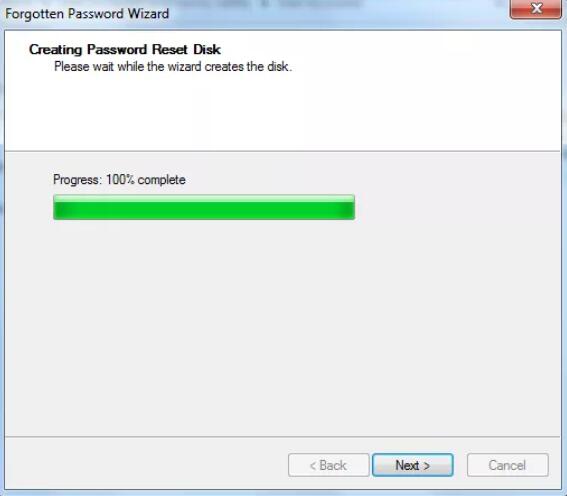
Wszystko idzie dobrze, jeśli się przygotowaliśmy. Konieczne jest utworzenie dysku resetowania hasła. Ważne jest również regularne tworzenie kopii zapasowych komputera.
Czy istnieje inny sposób dla osób, które nie utworzyły dysku resetowania hasła? Tak jest.
Jeśli chodzi o technologię, zawsze istnieją sposoby na rozwiązanie związanego z nią problemu.
Oto rozwiązanie w części 2 - zresetuj hasło systemu Windows 7, wprowadzając funkcję Windows Error Recovery.
Wiem, że ten tytuł przeraża niektórych ludzi, którzy myślą, że to nie oni mają specjalne szkolenie w zakresie technologii komputerowej.
Pozwól, że wyjaśnię, że nie jest Ci tak trudno korzystać z Windows Error Recovery, po prostu zrelaksuj się! I wykonaj poniższe kroki!
1Włącz komputer. Gdy pojawi się komunikat „Uruchamianie systemu Windows”, naciśnij przycisk zasilania, aby wymusić wyłączenie komputera, przytrzymanie przycisku może potrwać co najmniej 5 sekund.
2Naciśnij przycisk zasilania, aby ponownie włączyć komputer. Tym razem zostaniesz zapytany, czy chcesz uruchomić naprawę przy rozruchu, czy rozpocząć normalnie z powodu wyłączenia siły.
Wybierz „Uruchom naprawę przy uruchamianiu (zalecane)”, naciskając przycisk Enter na klawiaturze.
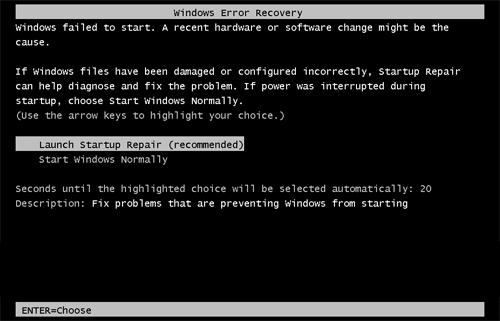
3Zostanie wyświetlone okno Rozpocznij naprawę i zostanie wyświetlone pytanie, czy chcesz przywrócić komputer za pomocą narzędzia Przywracanie systemu. Po prostu kliknij Anuluj.
4Pliki dziennika uruchamiania będą analizowane przez narzędzie do naprawy systemu podczas uruchamiania, wystarczy poczekać, aż zakończy się znalezienie przyczyny niepowodzenia uruchamiania. A potem pojawi się wyskakujące okienko z informacją, że „Startup Repair nie może automatycznie naprawić tego komputera”. Kliknij „Wyświetl szczegóły problemu”.
5Przewiń w dół do szczegółów problemu, kliknij link, aby przeczytać oświadczenie o ochronie prywatności Microsoft w trybie offline.
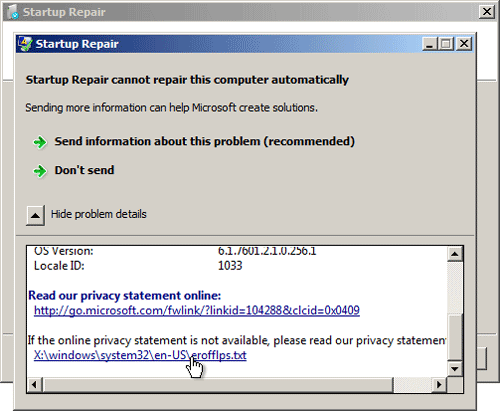
6 Oświadczenie o ochronie prywatności offline Microsoft zostanie otwarte w Notatniku. Kliknij przycisk Plik w lewym górnym rogu. Następnie wybierz Otwórz z menu rozwijanego.
7 Pojawi się wyskakujące okienko o nazwie Otwórz, zmień „Pliki typu” na „Wszystkie pliki”, klikając strzałkę na końcu jego pola. Przejdź do tej lokalizacji: C: \ windows \ system32. Znajdź plik setch.exe i zmień jego nazwę tak, jak chcesz, ale pamiętaj jego nazwę, ponieważ będziemy potrzebować tej aplikacji później. Tutaj nazwaliśmy go „sethc-rename”.
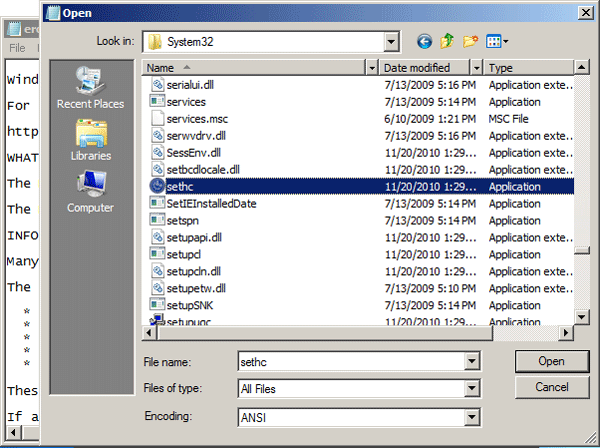
8 Teraz znajdź także cmd.exe w tym samym folderze. To jest twój wiersz polecenia. Teraz zmień nazwę na setch.exe - zobacz, dlatego poprosiliśmy cię o zmianę nazwy setch.exe wcześniej.
9Zamknij wszystkie okna i kliknij przycisk Zakończ, komputer uruchomi się ponownie.
10Po wyświetleniu ekranu logowania do systemu Windows naciśnij pięć razy klawisz Shift na klawiaturze, a zamiast pliku setch.exe pojawi się wiersz polecenia.
11W końcu możemy teraz zresetować hasło.
Wpisz następujące polecenie i kliknij Enter na klawiaturze, zastąpi zapomnianą nazwę użytkownika i hasło:
użytkownik sieci Aiseesoft.com 123456
W oknie wiersza polecenia pojawi się komunikat „Polecenie zakończone pomyślnie”, co oznacza, że zmieniłeś już nazwę użytkownika na Aiseesoft.com i zmieniłeś hasło na „123456”.
12Zamknij okno wiersza polecenia i musisz zalogować się do systemu Windows przy użyciu nowego hasła - 123456.
13Przejdź do C: \ windows \ system32 i zmień nazwę sethc.exe z powrotem na cmd.exe, zmień także nazwę sethc-rename.exe na sethc.exe.
Z Tipard Windows Reset Reset, możesz zresetować hasło administratora / użytkownika lub inne hasło gościa za pomocą prostych kroków, bez względu na to, jak skomplikowane jest hasło. Umożliwia także utworzenie rozruchowego napędu CD / DVD lub USB. Pokażmy Ci teraz, jak zresetować hasło do systemu Windows 7.
1Utwórz dysk resetowania hasła lub napęd USB
Uwaga: Ponieważ komputer jest zablokowany, musisz utworzyć dysk resetowania hasła lub dysk USB na innym komputerze.
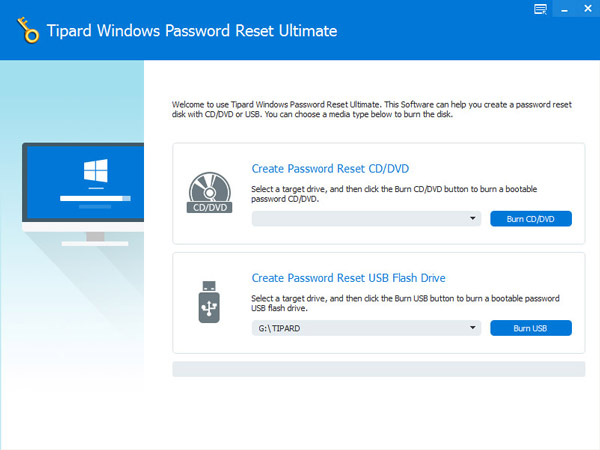
2Podłącz dysk CD / DVD lub dysk flash USB do zablokowanego komputera z systemem Windows. Wejdź w „Środowisko przedinstalacyjne systemu Windows” zgodnie z monitem o uruchomienie komputera. Jeśli używasz CD / DVD, wybierz CD-ROM Drive w menu startowym lub wybierz USB. A Tipard Windows Password Reset uruchomi się automatycznie.
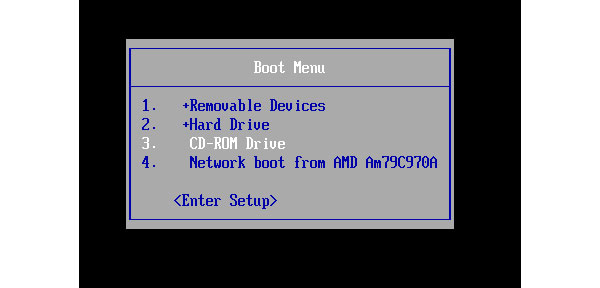
3Wybierz konto i kliknij „Resetuj hasło”, aby zresetować hasło.
4Ustaw nowe hasło.
Po zresetowaniu hasła możesz ponownie uruchomić komputer. W tej chwili po prostu wpisz nowe hasło, a następnie będziesz mógł zalogować się na swoim komputerze.
Teraz pomyślnie zresetowałeś hasło do systemu Windows 7.
Ustawienie skomplikowanego hasła jest świetne, ale zawsze go zapominamy, ponieważ jest skomplikowane.
Czy zresetowałeś hasło komputera i uzyskałeś do niego dostęp w zwykły sposób? Czy używałeś powyższych metod?