Robienie zdjęć to najpopularniejszy sposób na zachowanie cennych wspomnień.
Kiedy spotykamy uroczą scenerię, chcemy ją uratować, a nie tylko cieszyć się nią. W tym celu robienie zdjęć jest najlepszym wyborem.
Wszyscy nosimy smartfony każdego dnia, co ułatwia robienie zdjęć. Niektórzy z was mogą być zainteresowani jak wykonać kopię zapasową zdjęć na iPhonie.
Są jednak osoby, które robią zdjęcia aparatem lub po prostu chcą je wyretuszować za pomocą profesjonalnego oprogramowania, takiego jak PhotoShop. Jak tworzyć kopie zapasowe zdjęć na komputerze Mac jest rozważane przez te osoby, ten artykuł został napisany w celu rozwiązania problemów tych osób.
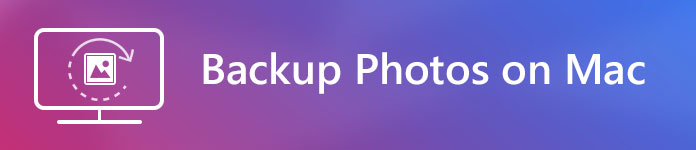
Pokażemy Ci, jak wykonać kopię zapasową zdjęć na komputerze Mac na 3 sposoby.
iCloud Photo Library to jedna z funkcji usługi iCloud dostarczanej przez Apple Inc. Dzięki iCloud Photo Library możesz tworzyć kopie zapasowe i synchronizować dowolne zdjęcia i filmy ze wszystkich urządzeń z iOS, także iMaca.
Chcesz wykonać kopię zapasową zdjęć na komputerze Mac w bibliotece zdjęć iCloud, po prostu włącz bibliotekę zdjęć iCloud. Teraz pokażemy Ci, jak skonfigurować go na komputerze Mac.
Krok 1 Uruchom aplikację Zdjęcia na komputerze Mac.
Krok 2 Kliknij „Zdjęcia” wraz z logo Apple na pasku menu.
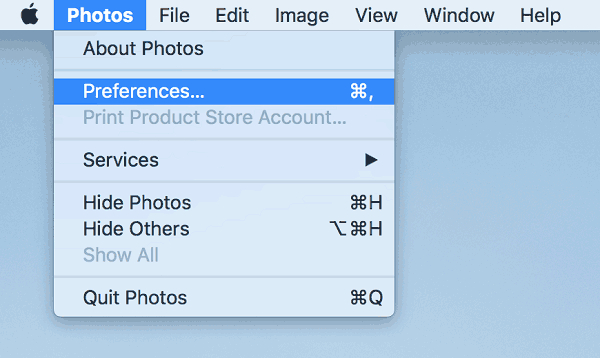
Krok 3 Przejdź do „Preferencji”, a następnie kliknij ikonę iCloud.
Krok 4 Sprawdź „Bibliotekę zdjęć iCloud”. Rozpocznie się synchronizacja wszystkich Twoich zdjęć i filmów w aplikacji Zdjęcia z iCloud.
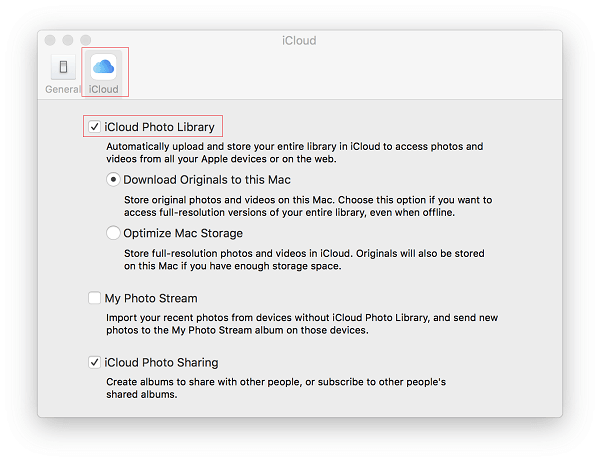
To świetna funkcja umożliwiająca synchronizowanie zdjęć wszystkich urządzeń, ale może to być również wadą.
Zdjęć zsynchronizowanych z biblioteką zdjęć iCloud nie można zapisać na stałe, wszelkie zmiany dokonane na jednym urządzeniu, zmieniają się również na innych urządzeniach z tym samym Apple ID. Myślę, że doprowadzi Cię do szału, jeśli nie możesz znaleźć zdjęcia, które zostało przypadkowo usunięte, ponieważ ta funkcja synchronizacji.
Poza tym problemem może być również ograniczenie przestrzeni dyskowej iCloud, która zapewnia tylko 5 GB za darmo, co oznacza, że musisz za nią zapłacić, jeśli chcesz więcej niż 5 GB. 5 GB jest dalekie od naszego pragnienia, ponieważ chcemy zapisywać nieprzetworzone pliki, które są generowane z większym rozmiarem.
Zdjęcia Google mogą rozwiązać niektóre z tych problemów.
Jako niezależny magazyn zdjęć w chmurze, wystarczy ustawić ustawienie „Nie usuwaj elementów wszędzie”, a wszelkie zmiany wprowadzone na komputerze Mac nie zostaną zmienione w Zdjęciach Google. I każdy otrzymuje 15 GB miejsca na dane za darmo.
Aby wykonać kopię zapasową zdjęć w Zdjęciach Google, możesz przesyłać zdjęcia za pomocą aplikacji komputerowej Backup and Sync lub przesyłać zdjęcia z przeglądarki.
Krok 1 Pobierz i zainstaluj Kopię zapasową i synchronizację na komputerze Mac.
Krok 2 Zaloguj się przy użyciu konta Google, którego używasz do Zdjęć Google.
Krok 3 Wybierz typ plików, których kopię zapasową chcesz utworzyć, takich jak zdjęcia, filmy lub wszystkie pliki.
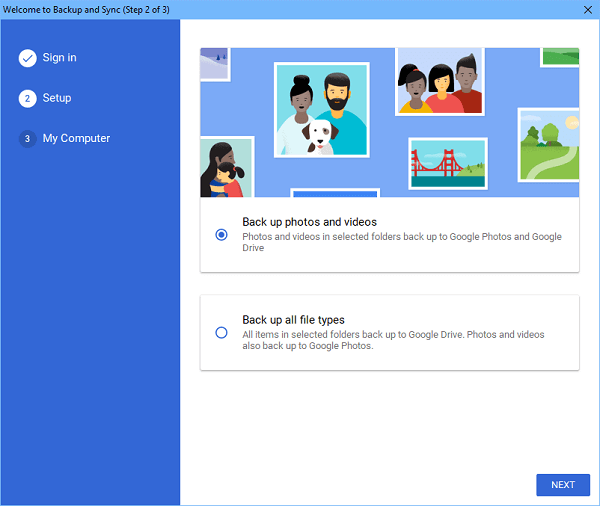
Krok 4 Wybierz zdjęcia, których kopię zapasową chcesz utworzyć.
Krok 5 Wybierz rozmiar przesyłanych zdjęć w sekcji „Rozmiar przesyłanych zdjęć i filmów”. Następnie kliknij Start, aby przesłać zdjęcia.
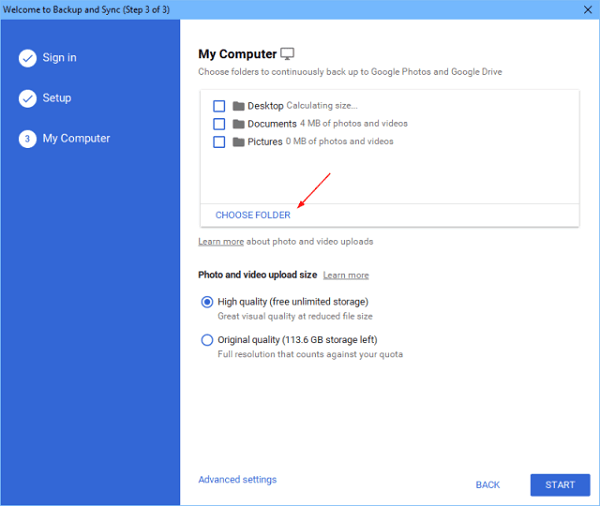
Krok 1 Otwarte zdjęcia.google.com na komputerze Mac z przeglądarką.
Krok 2 Kliknij ikonę Cloud wraz z ikoną plus w prawym górnym rogu.
Krok 3 Znajdź i wybierz żądane zdjęcia, a następnie kliknij „Otwórz”.
Krok 4 Wybierz rozmiar wysyłanych zdjęć w wyskakującym okienku. Następnie zdjęcia zostaną przesłane do Zdjęć Google.
Może dla niektórych osób, które chcą przechowywać zdjęcia, wystarczy pamięć dostępna w bibliotece zdjęć iCloud lub Zdjęciach Google. Co jeśli jesteś płodnym fotografem fotografującym surowe pliki? A co jeśli chcesz wykonać kopię zapasową większej liczby typów plików, takich jak filmy, pliki audio.
Co więcej, bez względu na kopię zapasową zdjęć w bibliotece zdjęć iCloud lub Google Photos, wymaga dobrego połączenia internetowego, aby uzyskać dostęp do twoich zdjęć. Oznacza to, że nie możesz uzyskać dostępu do swojego zdjęcia w trybie offline.
Konieczne jest przeniesienie tych plików na dysk zewnętrzny.
Krok 1 Podłącz dysk zewnętrzny do komputera Mac.
Krok 2 Otwórz aplikację Zdjęcia na komputerze Mac.
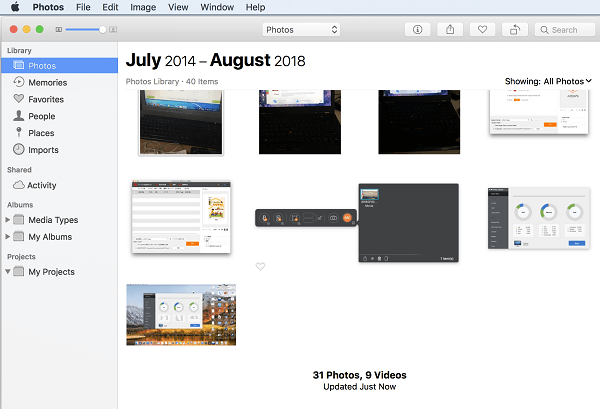
Krok 3 Wybierz zdjęcia, które chcesz i przeciągnij je na dysk zewnętrzny. Przesyłanie pliku zakończy się za kilka sekund.
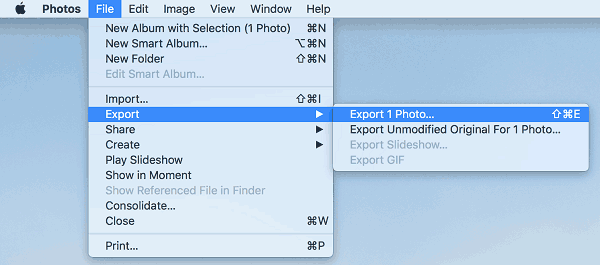
Tworzenie kopii zapasowych zdjęć na dysku zewnętrznym to także inna opcja bezpośredniego udostępniania zdjęć innym osobom, po prostu odłączając dysk od komputera Mac i podłączając go do innego.
Problem z pamięcią nie jest wielkim problemem dla zewnętrznego dysku, wystarczy zapłacić odpowiedni dysk z pożądaną pamięcią. Ale stanie się to problemem pochłaniającym pieniądze.
Teraz wiesz już, jak wykonać kopię zapasową zdjęć na komputerze Mac, każda metoda ma swoje zalety i wady, wystarczy wybrać jedną metodę i spróbować.