Podsumowanie
Masz jakieś niechciane aplikacje na komputerze Mac? Sprawdź ten post i dowiedz się, jak całkowicie usuwać aplikacje na komputerze Mac.
Podsumowanie
Masz jakieś niechciane aplikacje na komputerze Mac? Sprawdź ten post i dowiedz się, jak całkowicie usuwać aplikacje na komputerze Mac.
Usuwanie aplikacji na komputerze Mac może być również dość łatwe i skomplikowane. W większości przypadków wystarczy prosta metoda przeciągnij i upuść, aby usunąć aplikację. Ale to może pozostawić niektóre niepotrzebne pliki, które z czasem będą się gromadzić i ostatecznie zajmą dużo miejsca na dysku twardym, spowalniając komputer Mac. Jeśli chcesz całkowicie odinstalować aplikację, musisz podjąć więcej działań.
Jak usunąć aplikację na komputerze Mac? W tym poście pokażę trzy skuteczne sposoby całkowitego odinstalowania aplikacji z komputera Mac - w tym jeden wysoce zalecany - za pomocą programu Mac Cleaner.

Jak usunąć aplikację na komputerze Mac
Jeśli aplikacja została zainstalowana za pośrednictwem Mac App Store, możesz łatwo usunąć aplikacje z LaunchPad.
Krok 1Uruchom LaunchPad z Docka lub dotknij F4, aby przejść do LaunchPad.
Krok 2Kliknij i przytrzymaj ikonę niechcianej aplikacji, aż przejdzie ona w tryb drgania.
Krok 3Kliknij ikonę „X”, która pojawia się w lewym górnym rogu ikony aplikacji, a następnie naciśnij „Usuń”, aby potwierdzić.
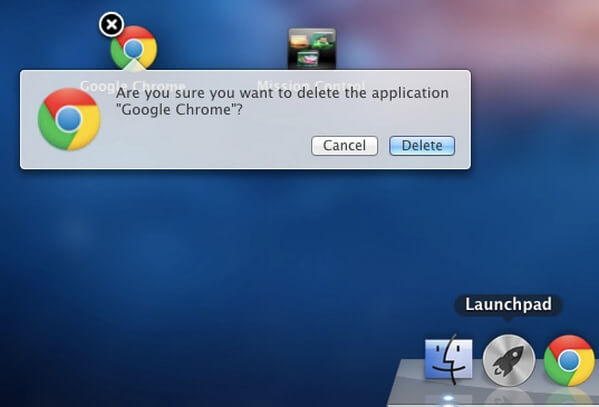
Teraz usunąłeś aplikację z LaunchPad na Macu. Możesz opróżnić Kosz, aby upewnić się, że wszystkie dane aplikacji zniknęły.
Chcesz wiedzieć więcej szczegółów? Możesz sprawdzić Jak usunąć aplikację z Launchpad na Macu
W przypadku aplikacji Mac pobranych z Internetu możesz je usunąć z folderu aplikacji.
Krok 1Kliknij ikonę „Finder” w Docku, a następnie „Aplikacje” po lewej stronie okna.
Krok 2Przejrzyj listę aplikacji na Macu i wybierz tę, którą chcesz odinstalować.
Krok 3Wybierz ikony aplikacji, które chcesz wyłączyć z komputera Mac, kliknij „Przenieś do kosza”. Lub możesz przeciągnąć ikonę lub folder aplikacji bezpośrednio do folderu Kosz.
Krok 4Opróżnij kosz na komputerze Mac. Teraz aplikacja została usunięta z folderu aplikacji.
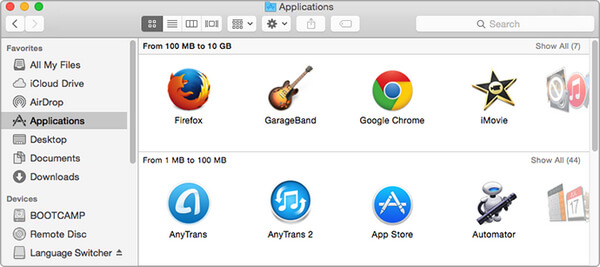
Note: Dzięki tej metodzie nadal możesz pozostawić niepotrzebne pliki na komputerze Mac. Aby całkowicie usunąć aplikację, musisz sprawdzić wszystkie powiązane z nią pliki i ręcznie usunąć pliki jeden po drugim. Zwykle pozostałe pliki znajdują się w folderach biblioteki, w tym:
/ Biblioteka / Obsługa aplikacji /
/ Library / Caches /
/ Biblioteka / Wtyczki książki adresowej /
/ Library / Preferences /
/ Biblioteka / Obsługa aplikacji / CrashReporter /
/ Biblioteka / Zapisany stan aplikacji /
Uważasz to za kłopotliwe? Przejdź do następnej sekcji i uzyskaj rozwiązanie jednym kliknięciem, aby całkowicie usunąć aplikacje.
Dwie metody, które wymieniliśmy powyżej, mogą pomóc usunąć aplikacje, ale mogą pozostawić niektóre pliki. Jeśli chcesz całkowicie pozbyć się niechcianych aplikacji, zalecamy skorzystanie z tego potężnego deinstalatora aplikacji, Mac Cleaner. Może pomóc w szybkim skanowaniu wszystkich aplikacji na komputerze Mac i odinstaluj dowolną aplikację bezpiecznie, wraz ze wszystkimi niepotrzebnymi plikami, które generuje usunięte.
Możesz go również użyć do usuwania złośliwego oprogramowania Mac Ads Cleaner na twoim Macu.
W tym artykule pokazaliśmy głównie jak usuwać aplikacje na komputerze Mac na trzy metody. Możesz usunąć aplikacje na Macu za pomocą LaunchPada lub usunąć aplikacje z folderu Aplikacje. Najlepszym i najłatwiejszym sposobem usunięcia aplikacji na komputerze Mac nadal byłoby użycie deinstalatora aplikacji, takiego jak Mac Cleaner.