Optymalizacja zrzutów ekranu na innej platformie jest niezwykle pomocna w przechwytywaniu tego, co jest na ekranie. Dzięki zaletom formatu JPG dobrym wyborem byłoby zapisanie zrzutów ekranu w formacie .jpg. Tutaj przedstawimy podejścia, których możesz użyć zapisz zrzut ekranu jako JPG łatwo na różnych urządzeniach.
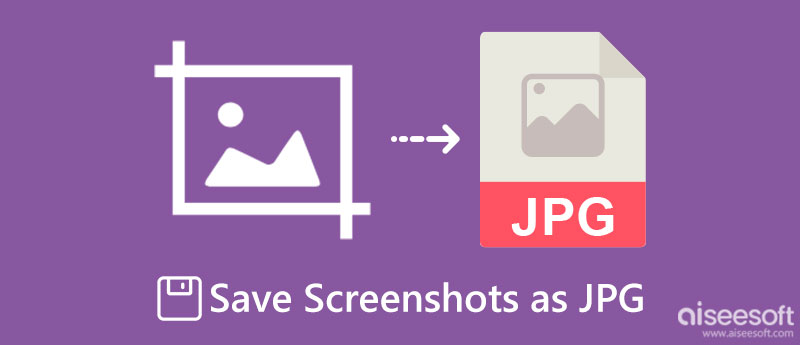
Aiseesoft Screen Recorder pozwala szybko zrobić zdjęcie tego, co znajduje się na ekranie. Jest to niezawodny program do przechwytywania ekranu, który można pobrać na system Windows lub Mac, aby zrzuty ekranu były jeszcze bardziej efektywne. W przeciwieństwie do innego wbudowanego snappera ekranu, ta aplikacja ma wbudowaną funkcję edycji, w której możesz edytować przechwycone obrazy. Nawet jeśli jesteś początkującym w tego typu pracy, możesz płynnie rozwiązać problem za pomocą tego narzędzia. Aby nauczyć Cię, jak zapisać zrzut ekranu jako JPG, oto krok, który powinieneś znać.
100% bezpieczeństwa. Bez reklam.
100% bezpieczeństwa. Bez reklam.
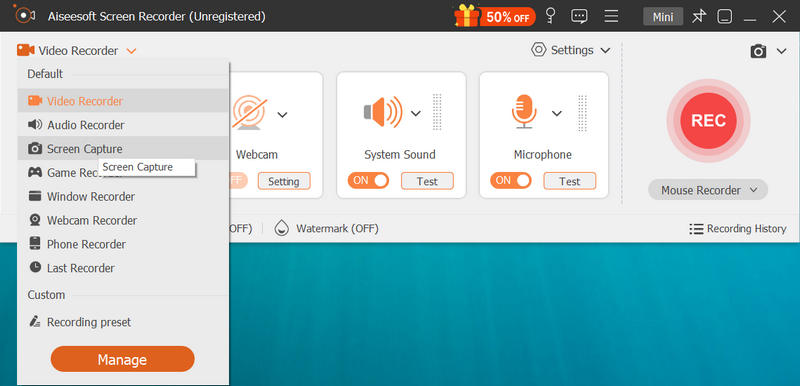

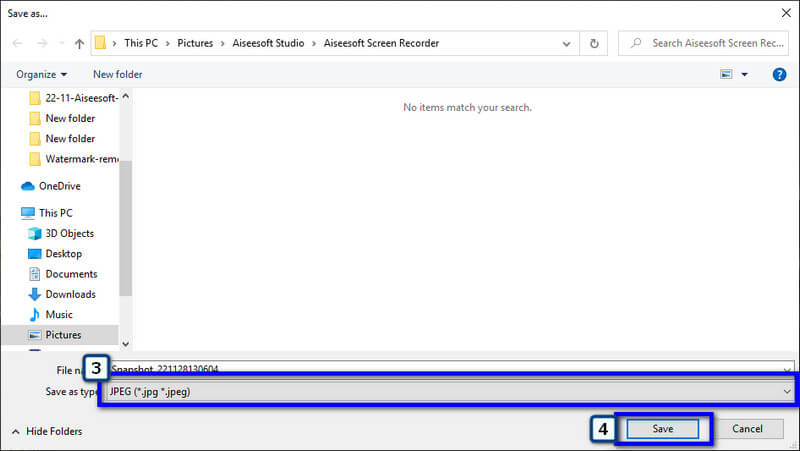
W przypadku iPhone'a nie trzeba pobierać aplikacji, która przechwytuje obrazy z ekranu w formacie JPG, ponieważ można dostosować kilka ustawień, a obrazy zostaną zapisane w formacie JPG. Dowiedz się, jak łatwo tworzyć zrzuty ekranu iPhone'a w formacie JPG bez instalowania aplikacji.
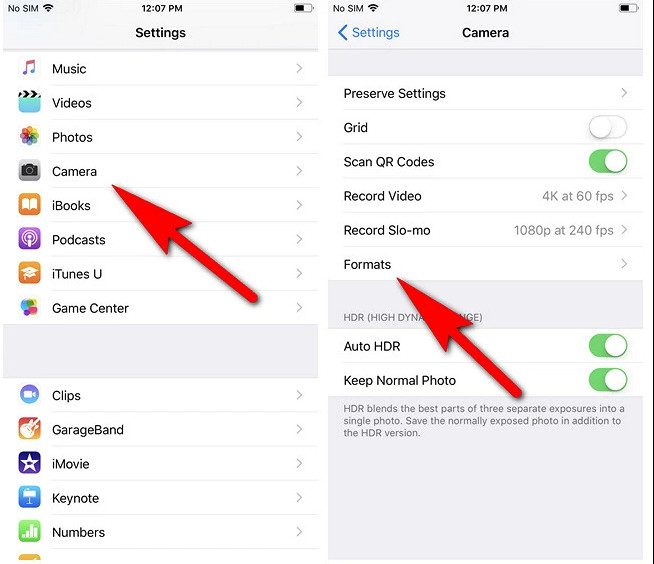
Podobnie jak w przypadku iPhone'a, możesz także zmienić ustawienia ostatecznego wyjścia każdego przechwyconego obrazu do formatu JPG. Jeśli więc chcesz zapisać zrzut ekranu jako JPG na Androida, oto jak możesz to zrobić.
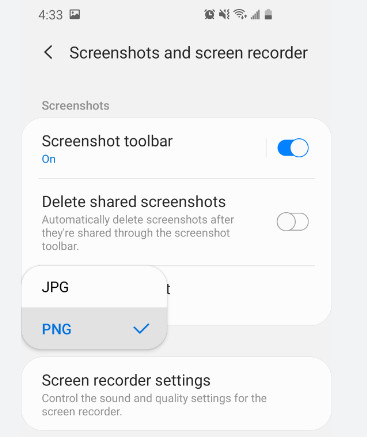
Darmowy konwerter obrazów Aiseesoft online jest twoim bezpiecznym konwerterem, gdy zrzut ekranu nie jest JPG. Ta aplikacja jest dostępna w dowolnej przeglądarce internetowej, którą masz na swoim urządzeniu, co oznacza, że możesz uzyskać do niej dostęp, o ile masz dostęp do Internetu na swoim urządzeniu. Ze względu na jej wydajność liczba użytkowników rośnie i wszyscy są zadowoleni z końcowego wyniku tej aplikacji. Jeśli więc chcesz przekonwertować zrzuty ekranu na JPG, użyj tego konwertera i wykonaj kroki, które dodaliśmy.
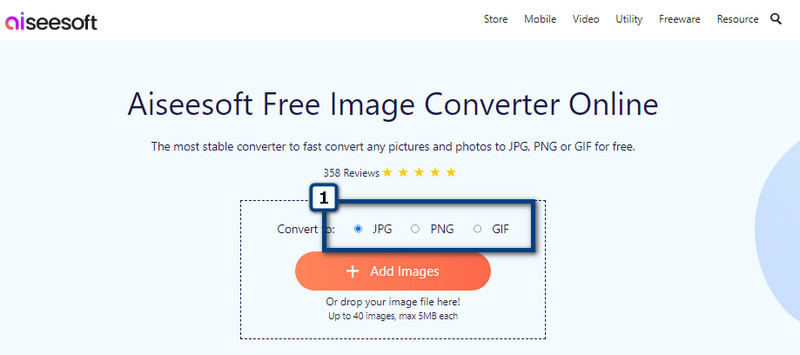
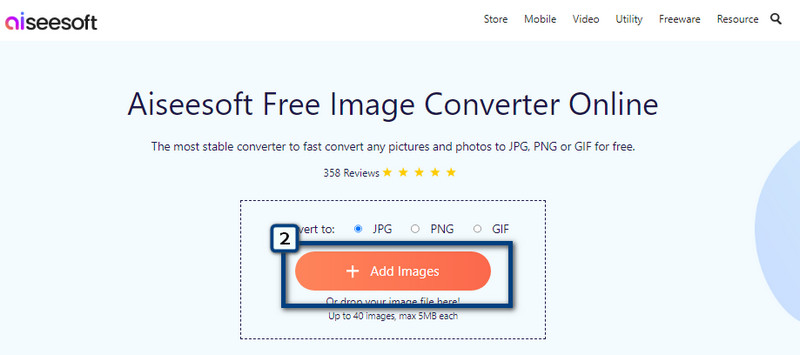
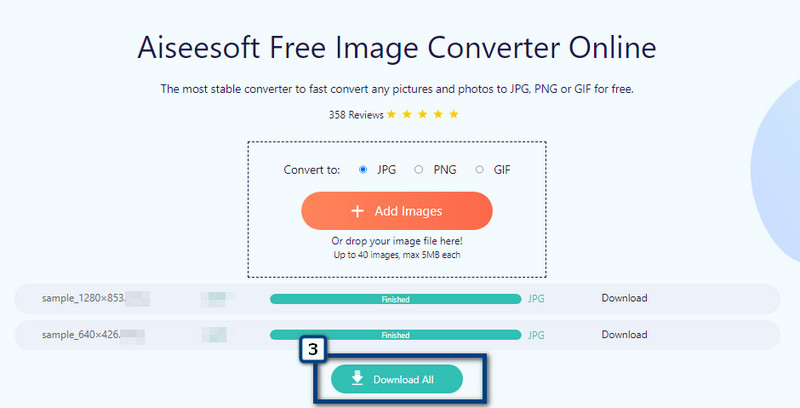
Jak zmienić zrzut ekranu komputera Mac na JPG?
Istnieją miliony różnych sposobów zmiany formatu zrzutu ekranu zrobionego na komputerze Mac jako JPG, a najlepszym sposobem jest jego konwersja. Możesz łatwo użyć konwertera, który dodaliśmy do tego artykułu, aby przekonwertować zrzuty ekranu na idealny format JPG. Jeśli więc chcesz to zmienić, lepiej wybierz najlepszy konwerter, taki jak ten, który dodaliśmy do tego artykułu.
Gdzie mogę przyciąć zrzuty ekranu w systemie Windows?
Dzięki edytorowi zdjęć możesz łatwo zmieniać lub zmieniać rozmiar obrazu, edytując go tutaj. Chociaż aplikacja jest domyślną przeglądarką zdjęć, nadal oferuje funkcje edycji, takie jak przycinanie. Nie wie jak przycinaj zrzuty ekranu w systemie Windows z edytorem zdjęć? Wtedy będziesz potrzebować samouczka, który obejmuje te informacje, a także możesz skorzystać z innej alternatywy, którą przycina ta aplikacja.
Czy mogę zrobić migawkę w VLC Media Player?
Tak, VLC Media Player oferuje doskonałą opcję przechwytywania ekranu, w której można wykonać zrzut ekranu oglądanego wideo. Oprócz wideo, to nie może uchwycić tego, co jest na ekranie poza VLC, co oznacza, że możesz zrobić tylko Zrzut ekranu VLC jeśli plik jest w środku i jest na nim odtwarzany.
Wnioski
jak zapisz zrzut ekranu jako JPG? Możesz zmienić format zrzutu ekranu podczas zapisywania go na dysku lokalnym, zmieniając format, używając przechwytywania ekranu innej firmy lub konwertera. Jeśli chcesz przechwycić coś na pulpicie i zapisać jako JPG, lepiej użyj Aiseesoft Screen Recorder, i możesz go bezpłatnie pobrać. Jeśli rzeczy, które chcesz przechwycić, znajdują się na urządzeniach mobilnych, lepiej zmień ustawienia systemu iOS lub Android. Czy przechwycony obraz nie jest w formacie JPG? W takim przypadku będziesz potrzebować niezawodnego konwertera, takiego jak Darmowy konwerter obrazów Aiseesoft online. Jest to konwerter online, co oznacza, że możesz uzyskać dostęp do aplikacji w dowolnej przeglądarce internetowej, którą masz na swoim urządzeniu, o ile masz połączenie z Internetem.
Czy dobrze się bawiłeś czytając ten artykuł? Jeśli tak, oceń nas, dając nam pięć gwiazdek poniżej, i lepiej byłoby zostawić komentarz na temat ujęć, których się nauczyłeś.

Aiseesoft Screen Recorder to najlepsze oprogramowanie do nagrywania ekranu do przechwytywania dowolnych czynności, takich jak filmy online, połączenia z kamerą internetową, gry w systemie Windows / Mac.
100% bezpieczeństwa. Bez reklam.
100% bezpieczeństwa. Bez reklam.