Zrzut ekranu (screengrab) to termin używany do opisania ekranu komputera. Jest to wygodny sposób na przechwytywanie informacji na ekranie. Możesz łatwo przechwycić cały ekran komputera, naciskając klawisz PrtSc. Pytanie brzmi, czy wiesz jak zrobić zrzut ekranu określonego obszaru na komputerze?
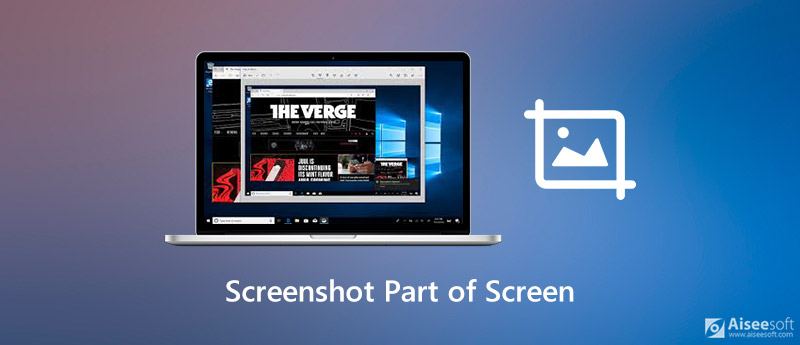
Przechwytywanie ekranu komputera to przydatna sztuczka do radzenia sobie w różnych sytuacjach. Możesz łatwo udostępniać informacje, uchwycić chwile w Internecie dla potomności, zapisać wspaniałe sceny w filmach, tworzyć samouczki i nie tylko. W tym poście przedstawimy 3 proste sposoby zrzut ekranu z części ekranu.
Możesz z łatwością wykonać zrzut ekranu całego komputera za pomocą klucza PrtSc. Ale ta podstawowa funkcja zrzutu ekranu umożliwia przechwycenie tylko całego ekranu, a nie określonego obszaru. Dobrą rzeczą jest to, że teraz system Windows 10 został zaprojektowany z nową funkcją zrzutu ekranu, która pozwala na zrzut ekranu z części ekranu.
Aby zrobić zrzut ekranu określonego obszaru, wystarczy dotknąć Wygraj + Shift + S klucze razem. Po naciśnięciu klawiszy można dodać białą półprzezroczystą maskę do ekranu. Kursor zmieni się w krzyżyk.
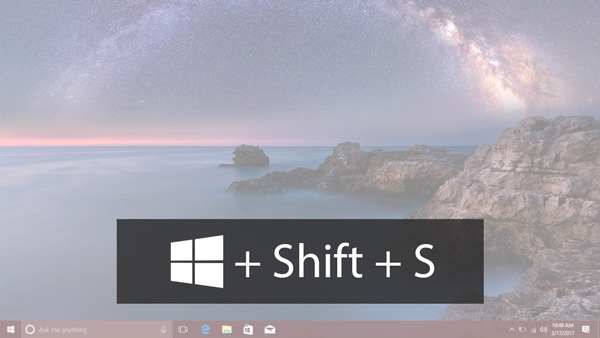
Teraz możesz swobodnie przeciągać myszą, aby przechwycić dowolny obszar ekranu komputera. Kiedy zwolnisz przycisk myszy, automatycznie zrobi zrzut ekranu z wybranego obszaru.
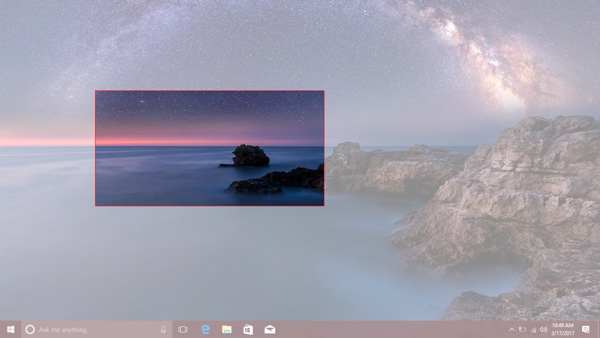
Za pomocą tej metody zrzutu ekranu należy otworzyć program Paint lub Adobe PhotoShop, a następnie zapisać zrzut z nich na komputerze.
PhotoShop również może Ci pomóc tworzyć GIF-yi możesz użyć zrzutów ekranu, aby je utworzyć.
Narzędzie Wycinanie jest domyślnym narzędziem do zrzutów ekranu dla komputera z systemem Windows (Get Narzędzie do wycinania na komputerze Mac). Istnieje od czasu systemu Windows Vista. Zapewnia wygodny sposób na zrzut ekranu z części ekranu. Zaprojektowany w systemie Windows. Nie musisz go pobierać ani instalować na swoim komputerze.
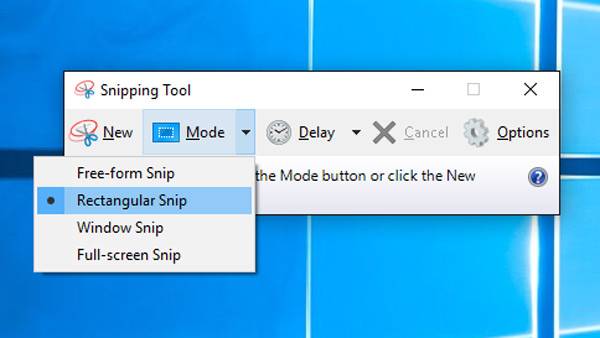
Aby wykonać zrzut ekranu z określonego obszaru ekranu komputera, możesz również skorzystać z profesjonalnego rozwiązania. Tutaj zdecydowanie polecamy potężne narzędzie do zrzutów ekranu, Rejestrator ekranu aby pomóc Ci swobodnie uchwycić dowolny obszar ekranu.

Pliki do Pobrania
100% bezpieczeństwa. Bez reklam.
100% bezpieczeństwa. Bez reklam.


Pytanie 1. Jak zrobić zrzut ekranu na komputerze Mac?
Podobnie jak w systemie Windows, Mac zapewnia również funkcję zrzutu ekranu, która pomaga szybko przechwycić ekran komputera Mac. Do zrób zrzut ekranu na komputerze Mac, możesz jednocześnie nacisnąć klawisze Command + Shift + 3, aby przechwycić cały ekran Maca.
Pytanie 2. Czy jest dostępne bezpłatne narzędzie online do przechwytywania ekranu komputera?
W Internecie dostępnych jest wiele bezpłatnych narzędzi do zrzutów ekranu, które mogą pomóc w przechwytywaniu ekranu komputera. Ale powinieneś wiedzieć, że większość z nich jest przeznaczona głównie do przechwytywania stron internetowych, takich jak zrzut ekranu online. Umożliwia przechwytywanie i pobieranie strony internetowej za pośrednictwem adresu URL.
Pytanie 3. Jak zrobić zrzut całej strony w systemie Windows 10?
Aby wykonać zrzut całej strony internetowej, możesz skorzystać z bezpłatnego narzędzia online do zrzutów ekranu powyżej. Możesz także bezpośrednio przechwycić całą stronę internetową w przeglądarce Firefox. Jeśli korzystasz z Google Chrome lub Safari, musisz zainstalować niektóre rozszerzenia przeglądarki.
Wnioski
Chcesz zrzut ekranu z części ekranu? Po przeczytaniu tego posta możesz uzyskać 3 bezpłatne i proste sposoby przechwytywania dowolnego obszaru ekranu komputera. Jeśli chcesz zrobić zrzut ekranu, możesz wybrać preferowaną metodę zrobienia tego.
Wskazówki dotyczące zrzutów ekranu
Zrzut ekranu w programie Windows Media Player Zrzut ekranu Cała strona internetowa Zrzut ekranu Część ekranu Screen Record Instagram Story Gdzie są zapisywane zrzuty ekranu Steam Zrzut ekranu z wideo Zrzut ekranowy Alcatel Zrób zrzut ekranu na Lenovo Zrób zrzut ekranu na HP Zrób zrzut ekranu w grze Minecraft Zrób zrzut ekranu przeglądarki Google Chrome Użyj Snagit Scrolling Capture, aby wykonać zrzut ekranu na całej stronie Rób zrzuty ekranu Surface Pro Zrzut ekranu na HTC Zrzut ekranu w Firefoksie Przytnij zrzut ekranu na komputerze Mac Przycinaj zrzuty ekranu w systemie Windows
Aiseesoft Screen Recorder to najlepsze oprogramowanie do nagrywania ekranu do przechwytywania dowolnych czynności, takich jak filmy online, połączenia z kamerą internetową, gry w systemie Windows / Mac.
100% bezpieczeństwa. Bez reklam.
100% bezpieczeństwa. Bez reklam.