Jak robić zrzuty ekranu bez drukowania ekranu? Miliony użytkowników mają ten sam problem, a przyczyny tego problemu nie można było łatwo wyśledzić. Ale czy jest jakiś alternatywny klucz, którego możesz użyć do zrzutu ekranu wszystkiego na ekranie? Jeśli klasyfikacja na ekranie PrintScreen nie działa, dodaliśmy inne sposoby pomyślnego wykonywania zrzutów ekranu na urządzeniach Dell, HP, Lenovo, Asus, a także na urządzeniach.
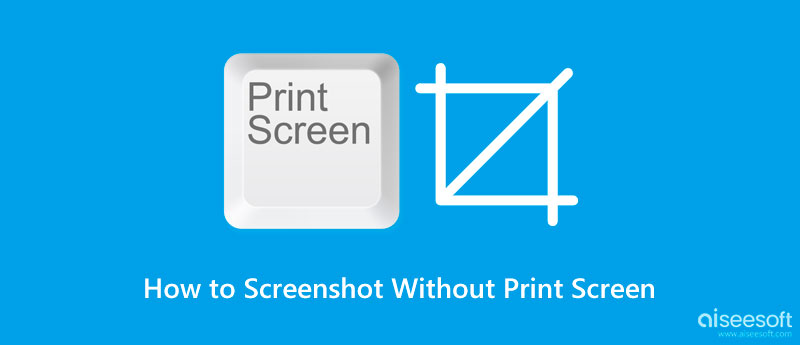
Istnieją tylko ograniczone opcje, których można użyć do zrobienia zrzutu ekranu bez przycisku drukowania ekranu. Ale dzisiaj wymieniliśmy je wszystkie tutaj, abyś nie musiał przeglądać innych postów i czytać ich wszystkich jeden po drugim. Przeczytaj wszystkie skompilowane alternatywne sposoby zrzutu ekranu obrazu lub obiektu, nawet jeśli przycisk ekranu drukowania nie działa.
Jak zrobić zrzuty ekranu na laptopie Dell bez przycisku Print Screen? Możesz użyć Narzędzie Wycinanie fabrycznie na każdym urządzeniu obsługiwanym przez firmę Microsoft, takim jak wymienione poniżej. Jeśli nie wiesz, jak to działa, postępuj krok po kroku.
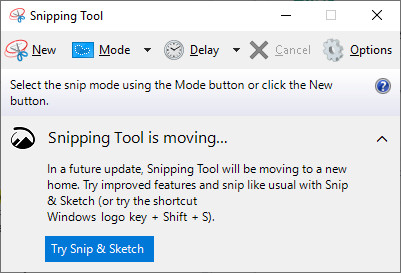
Jak wykonać screening na laptopie HP bez przycisku PrintScreen? Microsoft zasugerował, abyś kliknął Fn + Klawisz Windows + spacja jednocześnie, aby uchwycić wszystko na ekranie. Następnie otwórz Paint i naciśnij Control V, aby go tam wkleić, edytować i równie łatwo zapisać ostateczny wynik na swoim urządzeniu.
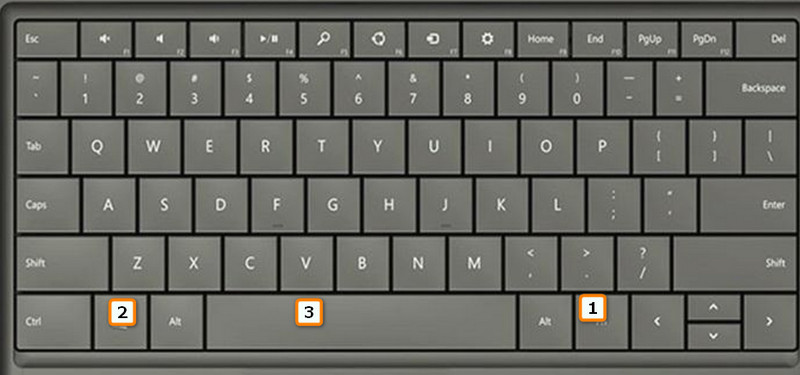
Klawiatura ekranowa lub OSK to najlepsza opcja, jeśli chcesz wiedzieć, jak zrobić zrzut ekranu na laptopie Lenovo bez przycisku drukowania ekranu. Aby to zrobić, musisz kliknąć klawisz Windows i wpisać OSK, aby otworzyć klawiaturę na ekranie. Gdy klawiatura ekranowa jest aktywna, możesz teraz kliknąć wspólny element PrtScn, aby wydrukować żądany obszar ekranu. Uważaj, aby wydrukować zrzut ekranu podczas korzystania z tej opcji i umieścić go w obszarze, który nie znajduje się w środku obiektu, który chcesz przechwycić.
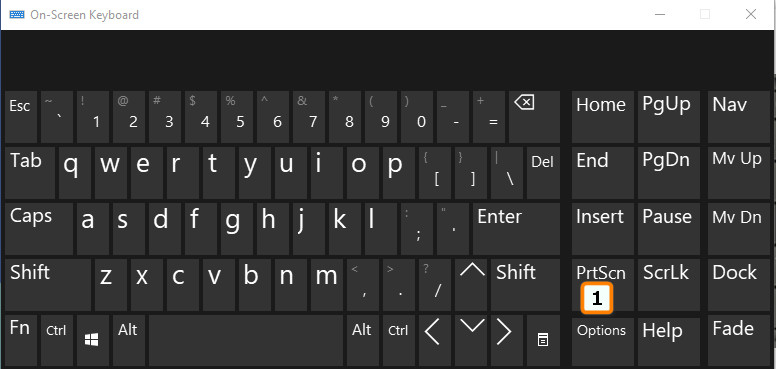
Jak zrobić zrzut ekranu na laptopie Asus bez przycisku Print Screen? Możesz spróbować ponownie przypisać nowsze polecenie klawiszowe do używanych klawiszy klawiatury. Ale zanim to zrobisz, musisz pobrać Microsoft Mouse and Keyboard Center ze sklepu Microsoft Store. Następnie podłącz klawiaturę, którą chcesz skonfigurować lub zmienić akcję. Naciśnij przycisk Windows i otwórz pobraną wcześniej aplikację. Wybierz klawisz, którego często nie używasz, aby można go było ponownie przypisać jako ekran drukowania, wybierając polecenie.
Najłatwiejszym sposobem zrobienia zrzutu ekranu bez przycisku Print Screen jest pobranie pliku Aiseesoft Screen Recorder. Ta aplikacja ma opcję, w której pozwala użytkownikom uchwycić obszar bez naciskania przycisku lub klawiszy skrótu. Dzięki tej aplikacji po przechwyceniu obrazu możesz go przetworzyć, edytując obraz na podstawie własnych preferencji. Tutaj możesz rysować obraz, dodawać tekst, dodawać liczby, nakładać obrazy na zrzut ekranu i nie tylko.
Co więcej, działa doskonale w systemach Windows i Mac, co oznacza, że nie ogranicza się tylko do jednego systemu. Funkcja blokady ekranu jest doskonałym dodatkiem do aplikacji, ponieważ nie przechwytuje pływającego paska narzędzi, nawet jeśli jest on umieszczony dokładnie na środku przechwyconego obszaru. Niesamowite prawda? Dowiedz się więcej o tym, jak działa ta aplikacja, wykonując i czytając łatwe i kompletne kroki, które dodaliśmy tutaj.
100% bezpieczeństwa. Bez reklam.
100% bezpieczeństwa. Bez reklam.
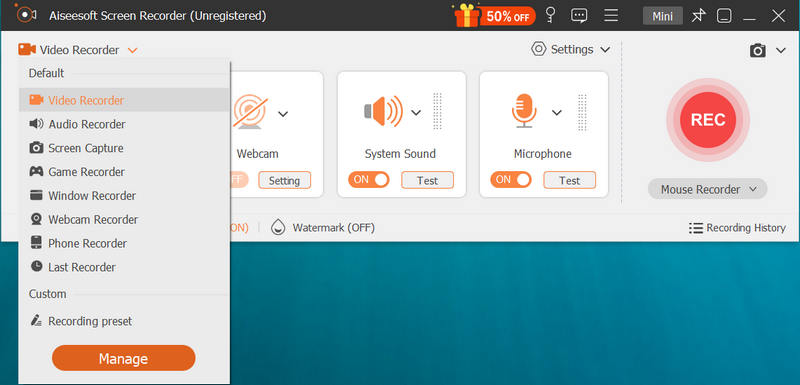
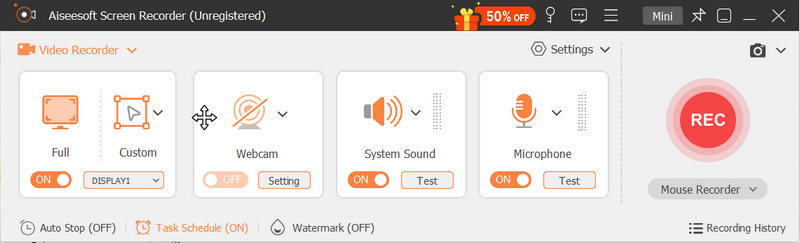
Gdzie są zrzuty ekranu w systemie Windows?
Po zrobieniu zrzutu ekranu obrazu są tylko dwa możliwe miejsca docelowe; pierwszy to schowek, a folder plików zawiera wszystkie obrazy zrzutów ekranu zapisane w systemie Windows. Możemy wejść w znacznie więcej szczegółów gdzie zrzuty ekranu są wyświetlane w systemie Windows jeśli przeczytałeś artykuł związany z tym pytaniem.
Jak zrobić zrzuty ekranu na komputerze Mac?
Możesz nacisnąć polecenie shift 3, aby przechwycić ekran systemu macOS. Co zrobić, jeśli chcesz uchwycić określony obszar na ekranie? Czy to możliwe? Dzieje się tak, jeśli używasz częściowego przechwytywania ekranu lub pojedynczych okien, ikon lub menu. Tego wszystkiego możesz się nauczyć, gdy już wiesz, jak to zrobić robić zrzuty ekranu na komputerze Mac z samouczkami dostępnymi w sieci.
Dlaczego zrzut ekranu jest niezbędny?
Zrzut ekranu jest ważny, ponieważ pozwala zachować obrazy na wyświetlaczu, aby udostępnić je innym lub wykorzystać później jako odniesienie. Zamiast pobierać obraz, niektórzy użytkownicy wolą używać zrzutów ekranu, ponieważ szybko przetwarzają końcowy wynik i nie trzeba czekać na pobieranie.
Wnioski
Który sposób najbardziej Ci odpowiada zrób zrzut ekranu bez przycisku Print Screen? Rzeczywiście, rozwiązania wymienione w tym artykule są obszerne i niezwykle przydatne w tworzeniu zrzutów ekranu na urządzeniach z systemem Windows. Ale jeśli zapytasz nas, który sposób naszym zdaniem jest najlepszy, odpowiedzią będzie pobranie Aiseesoft Screen Recorder, ponieważ aplikacja to nie tylko rejestrator, ale służy również do przechwytywania ekranu. Podczas korzystania z tej aplikacji nie ma potrzeby wykonywania kluczowego ujęcia na ekranie Print Screen.

Aiseesoft Screen Recorder to najlepsze oprogramowanie do nagrywania ekranu do przechwytywania dowolnych czynności, takich jak filmy online, połączenia z kamerą internetową, gry w systemie Windows / Mac.
100% bezpieczeństwa. Bez reklam.
100% bezpieczeństwa. Bez reklam.