Możesz zapisać to, co dzieje się w danej chwili, robiąc zrzut ekranu. Czasami obraz jest wart 1000 słów. W typowych przypadkach możesz zrobić zrzut ekranu na komputerze Mac, naciskając „Command”, „Shift”, „3” lub „4”. Cóż, różnica polega na tym, czy możesz zrobić pełny zrzut ekranu, czy nie. Przechwycony zrzut ekranu zostanie domyślnie zapisany na pulpicie.
Tak więc, gdy napotkasz zrzut ekranu na komputerze Mac, który nie działa, nie możesz przechwycić całego lub części ekranu za pomocą skrótów, jak zwykle. Dlaczego zrzut ekranu nie działa na komputerze Mac? Konflikty oprogramowania i problemy sprzętowe są odpowiedzialne. Jeśli nie masz pojęcia, że zrzut ekranu na komputerze Mac nie odpowiada lub nie działa, możesz podjąć poniższe kroki, aby rozwiązać problem.
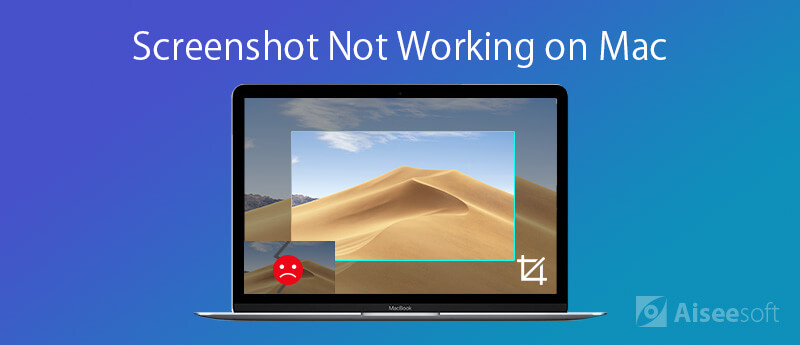
Chwila ty zrób zrzut ekranu na komputerze Mac, słychać migawkę aparatu w tym samym czasie. Jeśli okaże się, że nie ma dźwięku lub obrazu zrzutu ekranu, musi być coś nie tak ze zrzutem ekranu komputera Mac. Możesz więc użyć następujących metod, aby rozwiązać problem ze zrzutem ekranu komputera Mac, który nie działa na Mojave i High Sierra.
1. Sprawdź działanie klawiatury
Po pierwsze, możesz użyć innych klawiszy na klawiaturze, aby sprawdzić. Czy klawiatura poprawnie łączy się z komputerem Mac? Czy klawiatura bezprzewodowa nadal ma zasilanie? Jeśli jakikolwiek klucz związany z zrzutem ekranu działa dobrze, musisz przejść do naprawy zrzutu ekranu na komputerze Mac, który nie odpowiada.
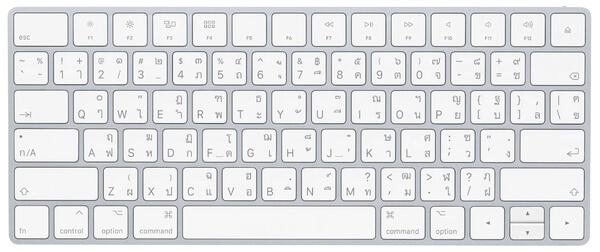
2. Uruchom ponownie komputer Mac
Jeśli komputer Mac działa przez długi czas, musisz ponownie uruchomić komputer Mac, aby odświeżyć wszystkie aplikacje i programy. jest to również dobry sposób na naprawienie drobnych usterek. W ten sposób możesz naprawić zrzut ekranu na komputerze Mac, który nie działa, ponownie uruchamiając komputer. Możesz wybrać „Uruchom ponownie” z menu rozwijanego „Apple”, aby ponownie uruchomić komputer Mac.
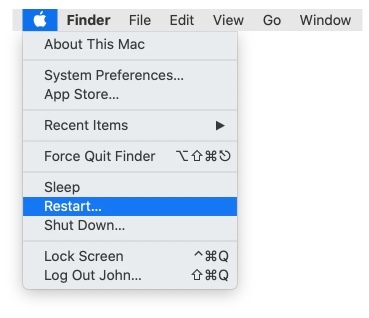
3. Sprawdź ustawienia skrótów ekranu
Krok 1. Wybierz „Preferencje systemowe” z rozwijanego menu Apple.
Krok 2. Kliknij „Klawiatura”, a następnie wybierz „Skróty”.
Krok 3. Przejdź do sekcji „Zrzuty ekranu”. Upewnij się, że opcje przed kombinacją klawiszy są zaznaczone.
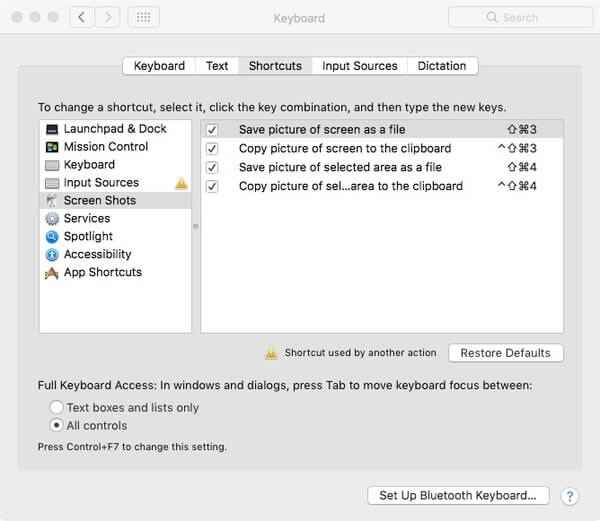
4. Zresetuj NVRAM na Macu
Krok 1. Najpierw wyłącz komputer Mac.
Krok 2. Włącz ponownie komputer Mac. Następnie przytrzymaj i naciśnij jednocześnie klawisze „Option”, „Command”, „P” i „R”.
Krok 3. Sugerowany czas to przytrzymanie tych klawiszy przez około 20 sekund. Możesz je również zwolnić, gdy usłyszysz drugi dźwięk uruchamiania.
Krok 4. Wszystkie ustawienia zostaną zresetowane po ponownym uruchomieniu komputera Mac. Sprawdź, czy zrzut ekranu komputera Mac nie działa problem został rozwiązany, czy nie.
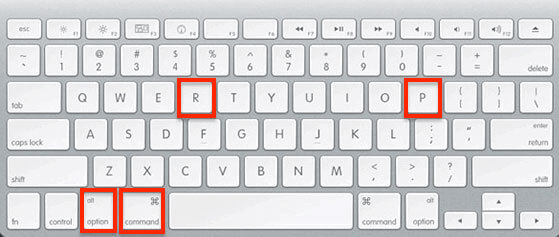
5. Sprawdź ustawienia Dropbox
Prawdą jest, że ustawienia Dropbox mogą powodować, że przechwytywanie ekranu nie działa również na komputerze Mac. Jeśli wcześniej włączyłeś opcję „Udostępniaj zrzuty ekranu za pomocą Dropbox”, wszystkie przechwycone obrazy będą domyślnie zapisywane w Dropbox. Dlatego napotykasz zrzut ekranu komputera Mac, który nie zapisuje się na pulpicie.
Krok 1. Uruchom Dropbox na Macu.
Krok 2. Wybierz „Ustawienia” w prawym górnym rogu.
Krok 3. Rozwiń „Preferencje”, a następnie wybierz „Importuj”.
Krok 4. Odznacz opcję „Udostępniaj zrzuty ekranu za pomocą Dropbox”.
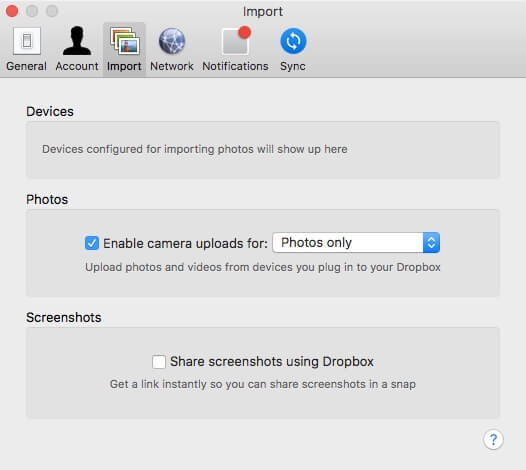
Jeśli skróty do zrzutów ekranu fizycznie nie odpowiadają lub otrzymujesz powiadomienie „Nie możesz otworzyć aplikacji „Zrzut ekranu”, ponieważ nie odpowiada”, możesz skorzystać z potężnej alternatywy dla zrzutów ekranu - Aiseesoft Screen Recorder dla komputerów Mac aby zrzut ekranu map Google i zamiast tego przechwytywał ekran pulpitu.

Pliki do Pobrania
Rejestrator ekranu Aiseesoft Mac Mac
100% bezpieczeństwa. Bez reklam.
100% bezpieczeństwa. Bez reklam.


Nie przegap: Jak zrobić zrzut ekranu Google Maps
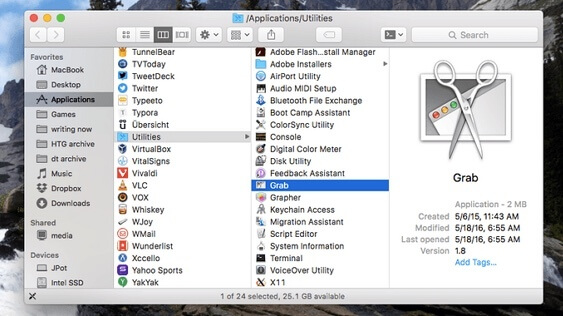
Czasami po prostu naprawiasz zrzut ekranu na komputerze Mac, ale nie widzisz, dlaczego wszystkie zrzuty ekranu zostały utracone. Tworzenie kopii zapasowej jest zbyt nieoczekiwane. Na szczęście nadal można odzyskać usunięte lub utracone zrzuty ekranu na komputerze Mac bez tworzenia kopii zapasowej. Aiseesoft Mac Data Recovery to twoje niezawodne narzędzie. Możesz odzyskać wszystkie rodzaje plików na komputerze Mac z powodu przypadkowego usunięcia, sformatowanej partycji, dysku twardego RAW, awarii systemu i innych scenariuszy utraty danych.

Pliki do Pobrania
100% bezpieczeństwa. Bez reklam.
100% bezpieczeństwa. Bez reklam.



1. Jak skopiować i wkleić zrzut ekranu na komputerze Mac?
Naciśnij i przytrzymaj klawisz Control podczas robienia zrzutu ekranu, aby zapisać zrzut ekranu w schowku. Następnie możesz wkleić zrzut ekranu w innym miejscu na komputerze Mac.
2. Jak przyciąć zrzut ekranu na komputerze Mac?
Gdy wydrukujesz ekran na Mc, zobaczysz miniaturę w rogu ekranu, kliknij go, aby edytować obraz, w tym przyciąć. Następnie możesz zapisać zrzut ekranu jak wcześniej na komputerze Mac.
3. Gdzie są zapisywane zrzuty ekranu na komputerze Mac?
Domyślnie zrzuty ekranu będą zapisywane na pulpicie komputera Mac pod nazwą „Screen Shot [data] o [godzina].png”. Możesz zmienić domyślną lokalizację zapisywanych zrzutów ekranu w systemie macOS Mojave lub nowszym.
Po rozwiązaniu problemów z niedziałającym zrzutem ekranu na komputerze Mac, możesz z łatwością wykonać zrzut ekranu na Snapchacie, FaceTime i dowolnej aktywności przesyłania strumieniowego na komputerze Mac. Nawiasem mówiąc, możesz swobodnie robić zrzuty ekranu na komputerze Mac za pomocą potężnego rejestratora ekranu Mac. W końcu Aiseesoft Data Recovery może zawsze pomóc Ci znaleźć ważne zrzuty ekranu.
Funkcje nie działają na komputerach Mac
1. Napraw zrzut ekranu na komputerze Mac nie działa 2. Napraw iMessage przestaje działać 3. Napraw dźwięk Mac nie działa 4. Napraw Bluetooth nie działa na komputerze Mac 5. Napraw FaceTime nie działa na komputerze Mac 6. Rozwiązywanie problemów i naprawa Safari nie działa na komputerze Mac 7. Aparat Mac nie działa
Aiseesoft Data Recovery to najlepsze oprogramowanie do odzyskiwania danych do odzyskiwania skasowanych / utraconych zdjęć, dokumentów, wiadomości e-mail, plików audio, wideo itp. Z komputera PC / Mac.
100% bezpieczeństwa. Bez reklam.
100% bezpieczeństwa. Bez reklam.