Pierwsze kroki
Wprowadzenie
Aiseesoft Mac FoneLab zapewnia użytkownikom najlepsze rozwiązanie do odzyskiwania utraconych lub usuniętych kontaktów, wiadomości, historii połączeń, kalendarza, notatek, przypomnień itp. Bezpośrednio z urządzeń iOS lub kopii zapasowej iTunes / iCloud.
Część 1. Recover Lost/Deleted Data from iPhone 15/14/13/12/11/X/8/8Plus/7/6/5/4
Krok 1 Wybierz Odzyskaj z urządzenia iOS tryb i podłącz swoje urządzenie. Po wykryciu bieżąca nazwa urządzenia zostanie wyświetlona w interfejsie programu.
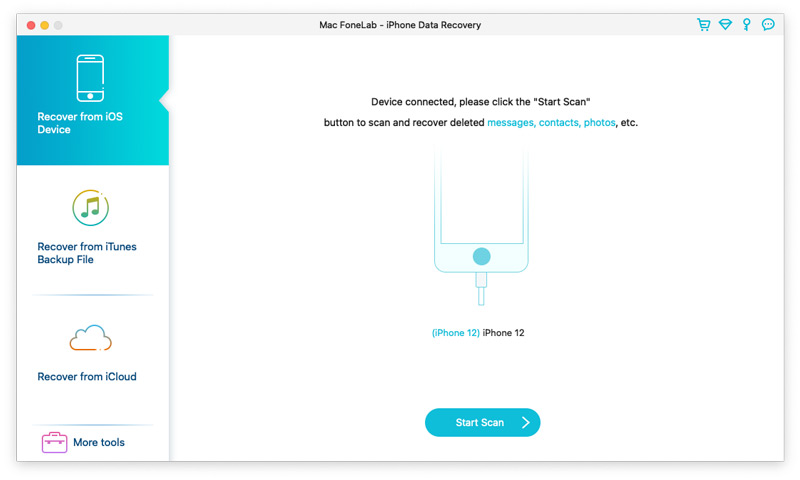
Krok 2 Kliknij Rozpocznij skanowanie przycisk, aby rozpocząć skanowanie urządzenia w poszukiwaniu usuniętych danych.
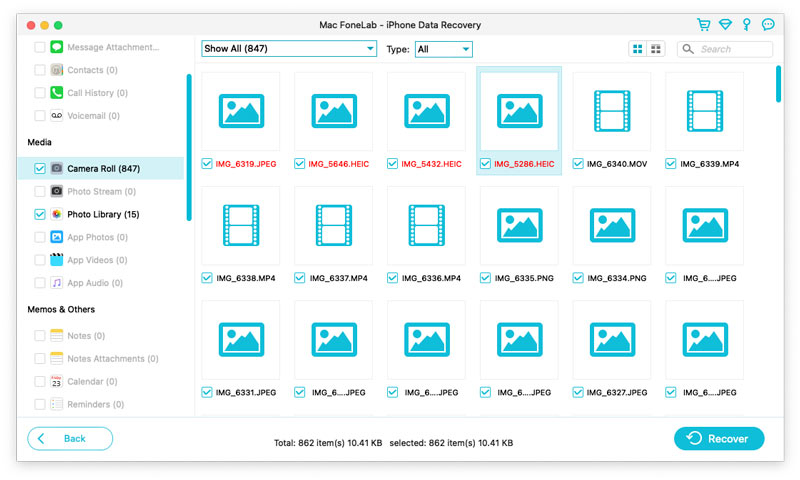
Krok 3 Wybierz pliki, które chcesz odzyskać, kliknij Recover aby odzyskać i zapisać dane na dysku lokalnym.
Uwaga:
1. Jeśli wcześniej wykonałeś kopię zapasową iPhone'a z szyfrowaniem iTunes, konieczne będzie wprowadzenie i sprawdzenie hasła kopii zapasowej iTunes w wyskakującym oknie, aby móc kontynuować skanowanie urządzenia.
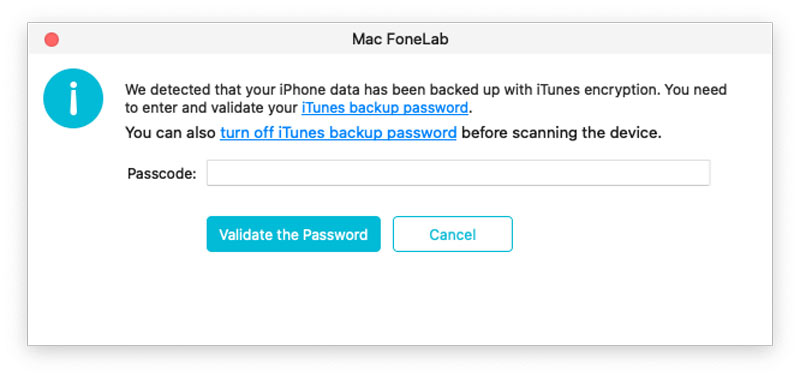
2. Jeśli Twoje urządzenie ma system iOS 13 lub nowszy i nie ma zaszyfrowanej kopii zapasowej w iTunes, zobaczysz to wyskakujące okienko. Jeśli chcesz przeskanować dane Historii połączeń, FaceTime i Safari, możesz kliknąć Skanowanie szyfrowane, aby przejść dalej. Jeśli jednak tego nie zrobisz, po prostu kliknij Anuluj a program pominie skanowanie tych trzech typów danych.
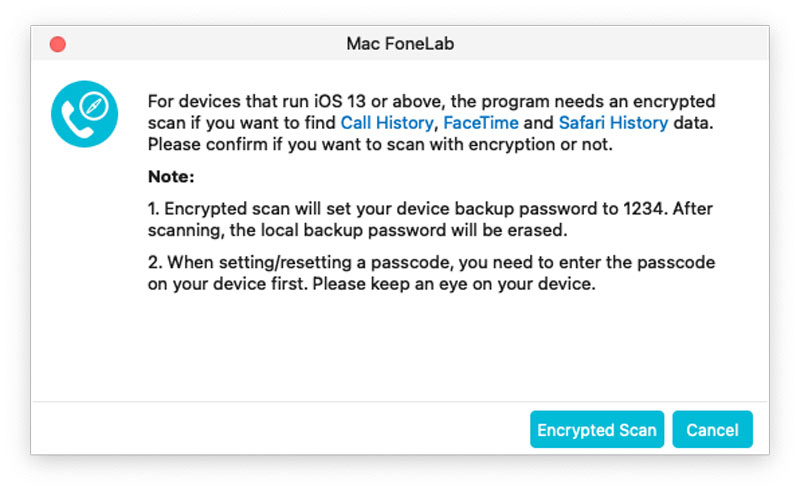
Część 2. Odzyskaj dane z iPhone'a 4/3GS, iPada 1 i iPoda touch 4
Krok 1 Wybierz Odzyskaj z urządzenia iOS tryb i podłącz urządzenie do komputera.
Krok 2 Proszę kliknąć Do pobrania aby pobrać i zainstalować odpowiednią wtyczkę zgodnie z monitem przed przeskanowaniem urządzenia.
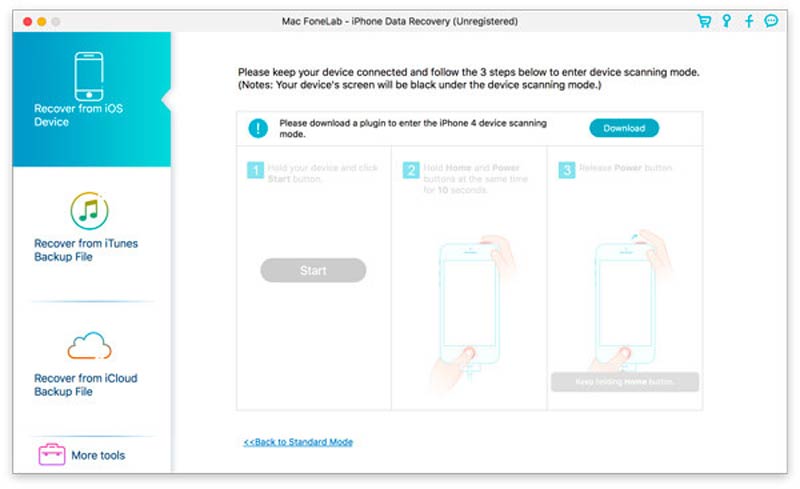
Krok 3 Po zainstalowaniu wtyczki wykonaj trzy poniższe kroki, aby przejść do trybu skanowania.
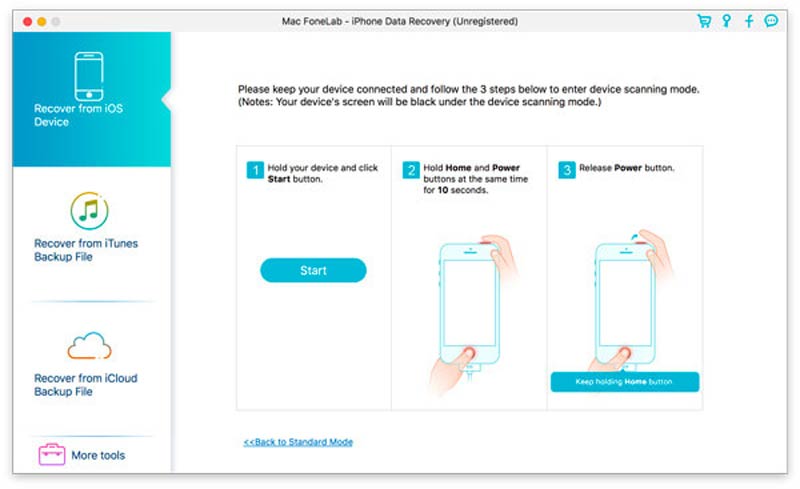
1. Trzymaj urządzenie iOS w dłoni i kliknij Start przycisk.
2. Naciśnij i przytrzymaj przycisk Power i Strona główna jednocześnie przez dokładnie 10 sekund.
3. Zwolnij przycisk zasilania i przytrzymaj przycisk Home przez kolejne 10 sekund. Po zakończeniu skanowania możesz wyświetlić podgląd wszystkich danych znalezionych w urządzeniu w wyniku skanowania. Kategoria i liczba plików zostaną wyświetlone na lewym pasku bocznym, a konkretna zawartość zostanie wyświetlona na prawym panelu. Możesz kliknąć dwukrotnie zdjęcie, aby je wyświetlić.
4. Wybierz pliki, które chcesz odzyskać, kliknij Recover aby odzyskać i zapisać dane na dysku lokalnym.
5. Kliknij Wyjdź z trybu skanowania lub bezpośrednio zamknij oprogramowanie, aby uruchomić urządzenie w trybie normalnym.
Część 3. Odzyskaj dane z kopii zapasowej iTunes
Krok 1 Wybierz Odzyskaj z pliku kopii zapasowej iTunes tryb.
Krok 2 Wybierz plik kopii zapasowej, z którego chcesz odzyskać dane, a następnie kliknij przycisk Rozpocznij skanowanie aby wejść w tryb skanowania.
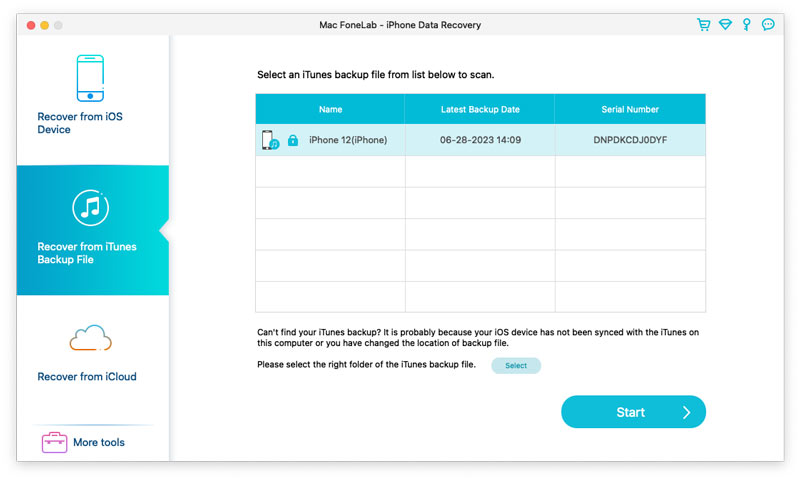
Krok 3 Jeśli masz zaszyfrowaną kopię zapasową iTunes, musisz najpierw wprowadzić hasło kopii zapasowej, aby kontynuować skanowanie z pliku kopii zapasowej iTunes.
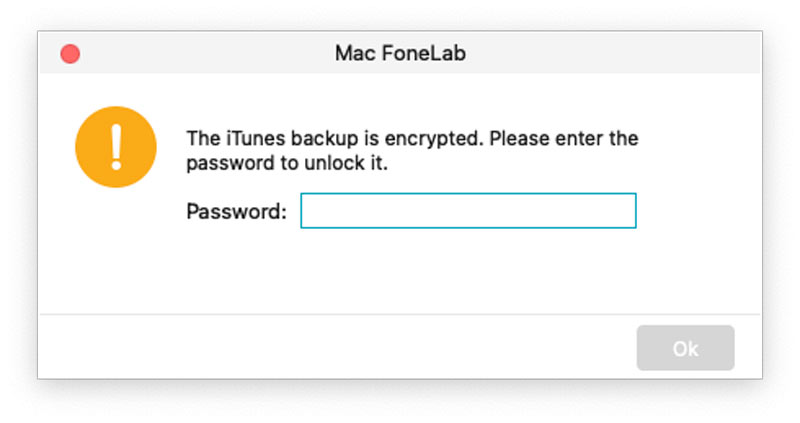
Krok 4 Po zakończeniu skanowania możesz wyświetlić podgląd wszystkich danych znalezionych na urządzeniu w wyniku skanowania. Kategoria i liczba plików zostanie wyświetlona na lewym pasku bocznym, a określona zawartość zostanie wyświetlona na prawym panelu. Możesz dwukrotnie kliknąć zdjęcie, aby je wyświetlić.
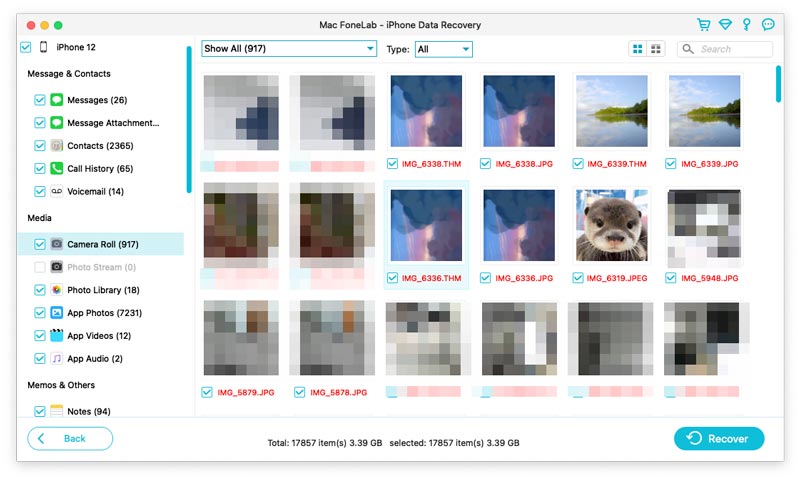
Krok 5 Wybierz pliki, które chcesz odzyskać, kliknij Recover aby odzyskać i zapisać dane na dysku lokalnym.
Część 4. Odzyskaj dane z kopii zapasowej iCloud
Krok 1 Uruchom Mac FoneLab i wybierz Odzyskaj z pliku kopii zapasowej iCloud. Zaloguj się do swojego iCloud za pomocą hasła i konta.
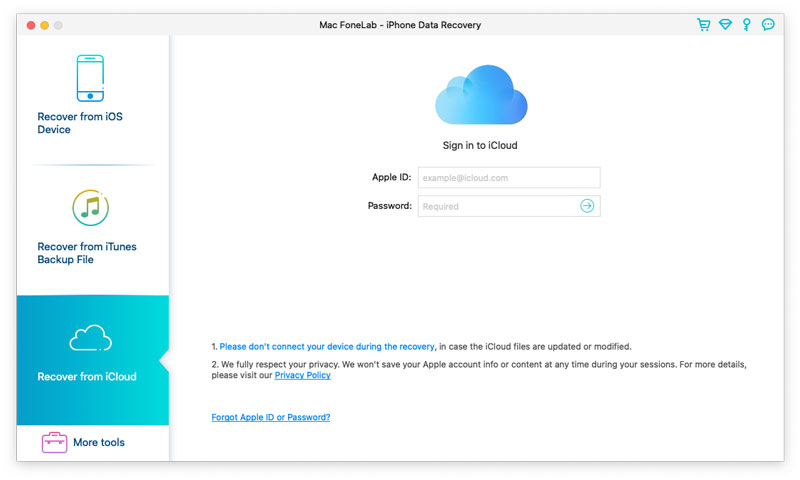
Note: Jeśli włączyłeś uwierzytelnianie dwuskładnikowe, w tym miejscu należy wprowadzić kod weryfikacyjny w tym oprogramowaniu wysłany do urządzenia po dotknięciu Zaufaj przycisk na urządzeniu.
Krok 2 Oto 2 sposoby skanowania i odzyskiwania danych z iCloud.
1. Odzyskaj z iCloud
Zaznacz pole wyboru przed typem danych (kontakty, notatki i załączniki, przypomnienia, zdjęcia i kalendarze), które chcesz odzyskać z iCloud. Następnie kliknij Start przycisk do skanowania iCloud.
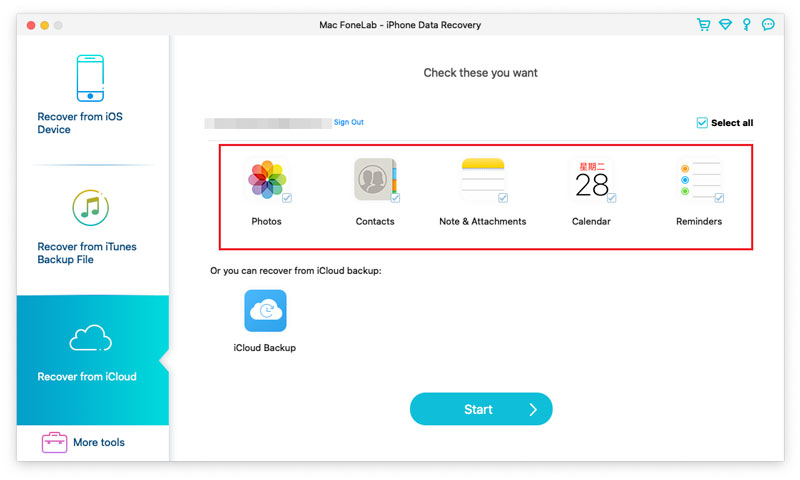
Następnie rozpocznie skanowanie iCloud. Po zakończeniu procesu skanowania możesz zobaczyć wszystkie zeskanowane typy danych wymienione na lewym pasku bocznym. Kliknij typ danych po lewej stronie i wyświetl szczegóły po prawej.
Po potwierdzeniu danych, które chcesz odzyskać, wybierz je i kliknij Recover przycisk, aby zapisać usunięte pliki z iCloud na komputerze.
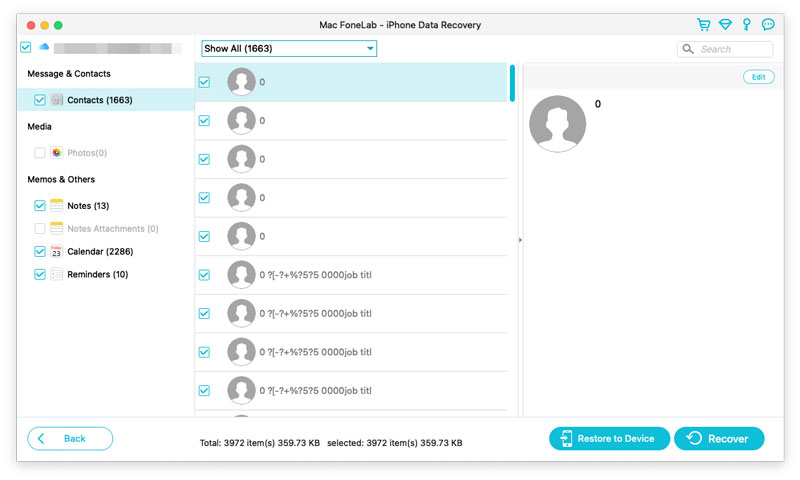
2. Innym sposobem jest skanowanie iCloud kopii zapasowej.
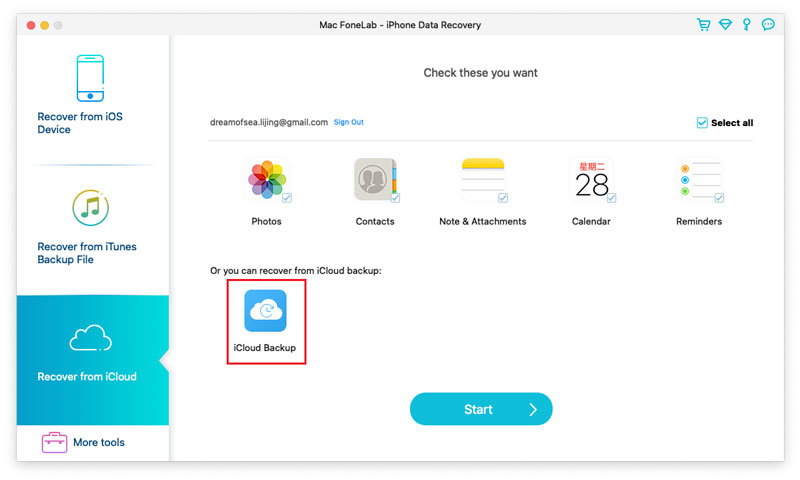
Kliknij go, a pojawią się wszystkie pliki kopii zapasowych powiązane z tym kontem iCloud. Wybierz żądany według nazwy urządzenia i daty kopii zapasowej, a następnie kliknij Do pobrania.
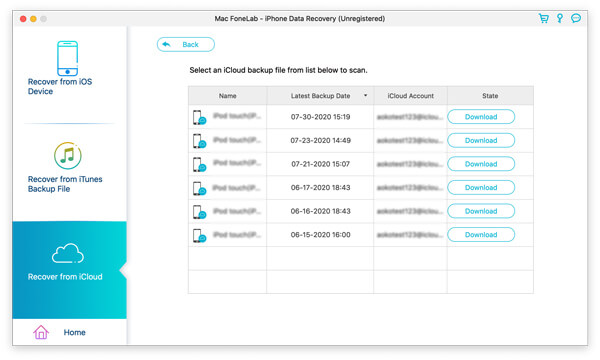
W wyskakującym okienku zaznacz pola wyboru typów danych i kliknij Następna. Następnie to oprogramowanie natychmiast przeskanuje plik kopii zapasowej iCloud.
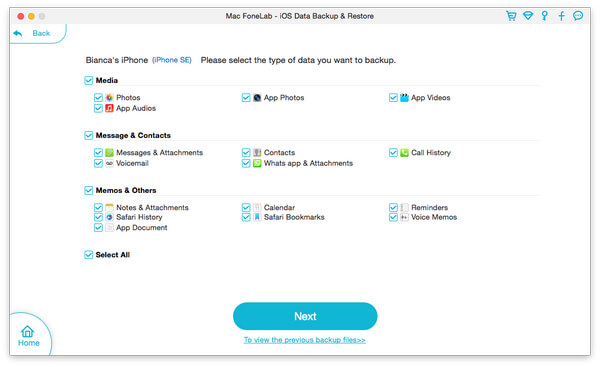
Po zakończeniu skanowania wybierz usunięte pliki, które chcesz odzyskać, i kliknij Recover przycisk, aby zapisać usunięte dane z kopii zapasowej iCloud na komputerze.
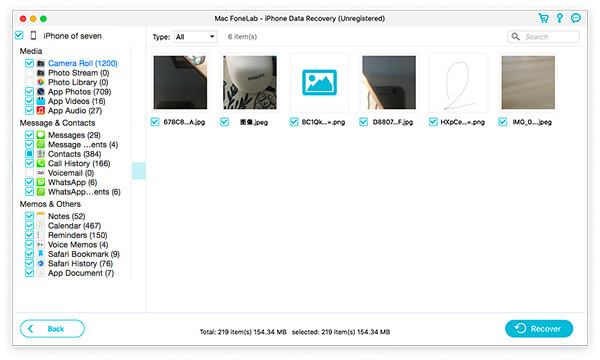
-
Jak zmienić konto iCloud
W tym artykule opisano, jak zmienić konto iCloud na iPhonie / iPadzie / iPodzie i panelu sterowania iCloud.
 Dodane przez Louisa Biała | 13.06.2018
Dodane przez Louisa Biała | 13.06.2018 -
Jak wejść i wyjść z trybu odzyskiwania iPada
iPad utknął w logo Apple? W tym artykule pokazano, jak ustawić iPada Pro / Air 2 / mini 4 w trybie odzyskiwania i poza nim.
 Dodane przez Irys Walker | 21.12.2020
Dodane przez Irys Walker | 21.12.2020 -
Zobacz błąd iTunes 7/3194/17/9? Oto poprawka
Możesz napotkać błąd iTunes 7/3194/17/9 lub inne kody błędów iTunes, ten post pokazuje skuteczne sposoby naprawienia błędu iTunes.
 Dodane przez Andrew Miller | 18.08.2023
Dodane przez Andrew Miller | 18.08.2023 -
Jak autoryzować komputer w iTunes
Jak cofnąć autoryzację komputera lub wszystkich komputerów w iTunes? Przeczytaj ten artykuł, aby dowiedzieć się więcej na temat autoryzacji iTunes.
 Dodane przez Louisa Biała | 14.06.2018
Dodane przez Louisa Biała | 14.06.2018 -
Jak naprawić iPhone zatrzymany w trybie słuchawkowym
Twój iPhone utknął w trybie słuchawkowym i nie słyszysz dźwięku? Nie martw się Ten post pomoże ci się z tego wydostać.
 Dodane przez Louisa Biała | 15.12.2020
Dodane przez Louisa Biała | 15.12.2020 -
Skuteczne sposoby naprawy iPada zatrzymanego na logo Apple
W tym artykule wyjaśniono głównie przyczyny, dla których urządzenia z systemem iOS, takie jak iPad Pro / Air 2 / mini 4, iPhone, iPod i inne, utknęły na ekranie Apple, a także sposoby ich naprawy.
 Dodane przez Louisa Biała | 12.06.2018
Dodane przez Louisa Biała | 12.06.2018 -
Co mogę zrobić, gdy udostępnianie domowe iTunes nie działa
Co możesz zrobić, gdy udostępnianie domowe iTunes nie działa dobrze? Przeczytaj ten artykuł i znajdź najlepsze rozwiązania, aby to naprawić.
 Dodane przez Louisa Biała | 14.06.2018
Dodane przez Louisa Biała | 14.06.2018 -
Jak całkowicie odinstalować iTunes i powiązane oprogramowanie Apple
Chcesz całkowicie odinstalować iTunes ze swojego komputera? Kliknij tutaj, aby dowiedzieć się, jak całkowicie usunąć iTunes z komputerów Mac i Windows.
 Dodane przez Irys Walker | 14.02.2022
Dodane przez Irys Walker | 14.02.2022 -
Co powinienem zrobić, gdy iTunes nie rozpozna mojego iPhone'a
Jeśli iTunes na twoim komputerze nie rozpozna twojego iPhone'a, przeczytaj ten samouczek, aby dowiedzieć się, co zrobić, gdy iTunes nie rozpozna iPhone'a.
 Dodane przez Irys Walker | 13.06.2018
Dodane przez Irys Walker | 13.06.2018 -
Jak odinstalować i ponownie zainstalować iTunes bez utraty danych
Przy pomocy tego fragmentu łatwo jest odinstalować i ponownie zainstalować iTunes. Najważniejsze jest wykonanie kopii zapasowej plików, których kopię zapasową utworzono w iTunes.
 Dodane przez Louisa Biała | 14.06.2018
Dodane przez Louisa Biała | 14.06.2018 -
Jak naprawić iPhone Stuck na Apple Logo
Dlaczego iPhone utknął na logo Apple? W tym samouczku przedstawiono przyczyny i metodę rozwiązania tego problemu.
 Dodane przez Louisa Biała | 17.12.2020
Dodane przez Louisa Biała | 17.12.2020 -
Odbuduj bibliotekę iTunes: Przygotowanie i metoda szczegółowa
Chcesz odbudować bibliotekę iTunes? Odbudowywanie biblioteki iTunes często występuje z powodu niektórych wypadków. Po przeczytaniu tego możesz łatwo samodzielnie utworzyć bibliotekę iTunes.
 Dodane przez Louisa Biała | 11.12.2020
Dodane przez Louisa Biała | 11.12.2020 -
Jak przywrócić kontakty z iPhone'a / iPada / iPoda z iCloud
Zastanawiasz się, jak przywrócić usunięte lub utracone kontakty iPhone / iPad / iPod z iCloud? Ten post zapewni trzy metody pobierania kontaktów z iCloud.
 Dodane przez Louisa Biała | 07.05.2018
Dodane przez Louisa Biała | 07.05.2018 -
Jak odzyskać usunięte lub utracone notatki z iCloud
W tym artykule pokazano, jak przywrócić usunięte notatki iPhone'a na iCloud po zaktualizowaniu nowej wersji iOS lub omyłkowym usunięciu ich.
 Dodane przez Louisa Biała | 02.02.2018
Dodane przez Louisa Biała | 02.02.2018 -
Jak odzyskać zdjęcia z rolki aparatu i biblioteki zdjęć
Niezależnie od tego, czy chcesz odzyskać usunięte zdjęcie z rolki aparatu iPhone'a, czy przywrócić zdjęcia z biblioteki zdjęć iTunes, ten artykuł da ci wielką przysługę.
 Dodane przez Louisa Biała | 24.12.2020
Dodane przez Louisa Biała | 24.12.2020 -
Trzy sposoby na dostęp do zdjęć na iCloud
Jeśli chcesz uzyskać dostęp do zdjęć na iCloud, ten artykuł pokaże proste kroki, aby uzyskać zdjęcia iCloud dokładnie na trzy sposoby.
 Dodane przez Louisa Biała | 11.12.2020
Dodane przez Louisa Biała | 11.12.2020 -
Jak przywrócić iPhone'a z kopii zapasowej iCloud
Mam nowy iPhone SE, aby wymienić uszkodzony i chcę odzyskać kopię zapasową iPhone'a z iCloud na nowy iPhone. Jak przywrócić iPhone'a z kopii zapasowej iCloud?
 Dodane przez Louisa Biała | 06.06.2018
Dodane przez Louisa Biała | 06.06.2018 -
Sposoby wyszukiwania i tworzenia kopii zapasowych wiadomości tekstowych na telefonie iPhone
Znalezienie określonej wiadomości tekstowej z setek wiadomości na iPhonie jest dla Ciebie kłopotliwe. W tym przewodniku dowiesz się, jak wyszukiwać stare wiadomości tekstowe na telefonie iPhone.
 Dodane przez Louisa Biała | 14.06.2018
Dodane przez Louisa Biała | 14.06.2018 -
Dwa sposoby swobodnego drukowania wiadomości tekstowych z iPhone'a
Jak wydrukować wiadomości tekstowe z iPhone'a bez zapisywania ich na zrzutach ekranu? Postępując zgodnie z tym przewodnikiem, aby uzyskać wiadomości tekstowe z telefonu iPhone.
 Dodane przez Louisa Biała | 03.04.2018
Dodane przez Louisa Biała | 03.04.2018 -
Jak odzyskać historię iPhona na iPada Safari
Jeśli chcesz obrócić wideo na komputerze Mac lub PC, możesz przeczytać ten artykuł.
 Dodane przez Louisa Biała | 14.02.2022
Dodane przez Louisa Biała | 14.02.2022 -
Jak odzyskać usunięte lub utracone notatki na iPhonie z kopii zapasowej iTunes
Chcesz odzyskać notatki z iPhone'a z iTunes? W tym artykule przedstawiono sposób odzyskiwania notatek z iPhone'a z kopii zapasowej iTunes.
 Dodane przez Louisa Biała | 03.04.2018
Dodane przez Louisa Biała | 03.04.2018 -
Trzy sposoby przywracania / odzyskiwania przypomnień iPhone'a
Martwisz się o utracone / usunięte przypomnienia na iPhonie? Możesz odzyskać / przywrócić przypomnienia iPhone'a na trzy sposoby z poniższego czytania.
 Dodane przez Louisa Biała | 11.12.2020
Dodane przez Louisa Biała | 11.12.2020 -
Trzy sposoby zapisywania wiadomości tekstowych na telefonie iPhone w celu tworzenia kopii zapasowych
Jak zapisać i wykonać kopię zapasową wiadomości SMS z iPhone'a na komputer? Postępuj zgodnie z tym artykułem, aby wyeksportować wiadomości tekstowe z iPhone'a.
 Dodane przez Louisa Biała | 14.06.2018
Dodane przez Louisa Biała | 14.06.2018 -
Jak odzyskać dane iPhone'a po przywróceniu ustawień fabrycznych
Nadal zastanawiasz się, jak odzyskać utracone dane po przywróceniu iPhone'a do ustawień fabrycznych? Przeczytaj ten post, aby przywrócić zdjęcia z telefonu iPhone, wiadomości tekstowe, kontakty itp.
 Dodane przez Louisa Biała | 07.03.2018
Dodane przez Louisa Biała | 07.03.2018 -
Straciłeś wszystko po aktualizacji iPhone'a? Odzyskaj dane iPhone'a teraz
Straciłeś wszystko (kontakty, aplikacje, muzykę, wiadomości tekstowe itp.) Po aktualizacji iPhone'a? Odzyskaj teraz dane iPhone'a na trzy sposoby, postępując zgodnie z tym artykułem.
 Dodane przez Louisa Biała | 17.12.2020
Dodane przez Louisa Biała | 17.12.2020 -
Jak odzyskać utracone / usunięte notatki z iPhone'a 7/6/5/4
Jeśli Twoje notatki z iPhone'a zniknęły, skorzystaj z iPhone Notes Recovery, aby odzyskać usunięte / utracone notatki z iPhone'a.
 Dodane przez Louisa Biała | 16.12.2020
Dodane przez Louisa Biała | 16.12.2020 -
Jak przywrócić iPhone'a bez aktualizacji oprogramowania
Chcesz przywrócić iPhone'a bez aktualizacji do najnowszego iOS? Przeczytaj ten artykuł i znajdź więcej rozwiązań, aby usunąć irytujące powiadomienie o aktualizacji oprogramowania.
 Dodane przez Louisa Biała | 20.06.2018
Dodane przez Louisa Biała | 20.06.2018 -
Sugestie dotyczące dostępu do wyszukiwania Spotlight i korzystania z niego na telefonie iPhone iPad iPod touch
Ten post zawiera sugestie dotyczące korzystania z wyszukiwania Spotlight na iPhonie, iPadzie i iPodzie touch, dzięki czemu możesz szybko szukać danych, w tym usuniętych elementów.
 Dodane przez Louisa Biała | 30.10.2019
Dodane przez Louisa Biała | 30.10.2019 -
Najłatwiejszy sposób na odzyskanie i przeglądanie zdjęć Snapchat Zdjęcia z iPhone'a i Androida
Jak odzyskać zdjęcia lub zdjęcia Snapchata na telefonie iPhone lub telefonie z Androidem? Ten post pozwoli Ci swobodnie przeglądać stare zdjęcia lub zdjęcia Snapchata.
 Dodane przez Louisa Biała | 26.09.2018
Dodane przez Louisa Biała | 26.09.2018 -
Najlepszy sposób na zresetowanie iPoda touch
iPod jest wyłączony, zamrożony lub utknął na logo Apple? Możesz zresetować iPoda lub przywrócić iPoda, aby go naprawić. W tym artykule pokazano, jak krok po kroku zresetować iPoda.
 Dodane przez Louisa Biała | 11.06.2018
Dodane przez Louisa Biała | 11.06.2018 -
Jak odblokować iPoda touch / iPada / iPhone'a
Zapomniałeś kodu odblokowującego ekran iPoda touch i nie możesz odblokować ekranu iPoda? Nie martw się! Dowiedz się, jak odblokować iPoda / iPoda Nano / iPoda touch z tego artykułu.
 Dodane przez Irys Walker | 20.01.2021
Dodane przez Irys Walker | 20.01.2021 -
Sztuczki fotograficzne dla lepszych efektów aparatu iPhone
Jakie są efekty aparatu iPhone? W tym artykule przedstawimy kilka efektów aparatu iPhone'a, które pomogą Ci robić lepsze zdjęcia iPhone'a.
 Dodane przez Louisa Biała | 21.12.2017
Dodane przez Louisa Biała | 21.12.2017 -
Pobierz teraz najlepsze i najlepsze aplikacje do przesyłania wiadomości iPhone
Wokół nas jest wiele aplikacji do SMS-ów. Przeczytaj ten artykuł, aby poznać aplikację do przesyłania wiadomości iPhone i znaleźć bezpłatną i najlepszą grupową aplikację tekstową / aplikację głosową i tekstową itp. Na iPhone'a.
 Dodane przez Louisa Biała | 16.06.2018
Dodane przez Louisa Biała | 16.06.2018 -
Jak naprawić iPhone nie będzie łączyć się z Wi-Fi
Jeśli Twój iPhone nie będzie łączył się z Wi-Fi po aktualizacji systemu, przeczytaj ten artykuł, który oferuje kilka metod rozwiązania problemu nieudanego połączenia iPhone'a 7/6/5/4 z Wi-Fi.
 Dodane przez Andrew Miller | 25.08.2023
Dodane przez Andrew Miller | 25.08.2023 -
7 wskazówek, jak skutecznie oszczędzać baterię iPhone'a
Czy chcesz wycisnąć więcej soku na baterię iPhone'a podczas jednego dnia? Przedstawiono siedem prostych i skutecznych sztuczek i wskazówek, które pozwolą zaoszczędzić żywotność baterii iPhone'a.
 Dodane przez Louisa Biała | 08.05.2018
Dodane przez Louisa Biała | 08.05.2018 -
Trzy metody robienia zrzutów ekranu na komputerze Mac
Chcesz uchwycić imponujące chwile na ekranie komputera Mac? Oto wprowadzenie na temat najlepszych narzędzi wycinania dla komputerów Mac i sposobu ich używania.
 Dodane przez Jenny Ryan | 27.06.2018
Dodane przez Jenny Ryan | 27.06.2018 -
3 sposoby wykonania zrzutu ekranu w firmie Dell
Chcesz zrobić zrzut ekranu na komputerze z systemem Windows? Możesz dowiedzieć się, jak robić zrzuty ekranu na komputerze Dell i tablecie Venue z systemem Windows 7/8/10.
 Dodane przez Jenny Ryan | 13.03.2020
Dodane przez Jenny Ryan | 13.03.2020 -
Co powinieneś zrobić, jeśli zapomniałeś hasła do Facebooka
Zapomniałeś hasła na Facebooku? Jak możesz zresetować lub złamać hasło na Facebooku? W tym artykule znajdziesz wskazówki.
 Dodane przez Irys Walker | 24.05.2018
Dodane przez Irys Walker | 24.05.2018 -
Skuteczne sposoby naprawy iPhone'a, który nie odbiera ani nie wysyła wiadomości tekstowych / iMessages
Nie możesz odbierać ani wysyłać wiadomości SMS lub iMessages na iPhone'a? W tym artykule przedstawiono skuteczne sposoby rozwiązania problemu z nieodbieraniem lub wysyłaniem przez telefon iPhone.
 Dodane przez Louisa Biała | 07.01.2020
Dodane przez Louisa Biała | 07.01.2020 -
Prosty przewodnik do odzyskiwania / resetowania hasła do poczty Yahoo
Poczta Yahoo nie pamiętasz hasła? Sprawdź ten post i dowiedz się, jak odzyskać hasło Yahoo lub zresetować hasło Yahoo.
 Dodane przez Louisa Biała | 16.05.2018
Dodane przez Louisa Biała | 16.05.2018 -
Zresetuj iPhone'a do ustawień fabrycznych na 5 sposobów
Chcesz bezpiecznie zresetować iPhone'a do ustawień fabrycznych? Jeśli tak, przeczytaj ten artykuł, aby wybrać jeden z pięciu najlepszych sposobów resetowania iPhone'a.
 Dodane przez Louisa Biała | 07.05.2021
Dodane przez Louisa Biała | 07.05.2021 -
Użyj trybu zdjęć seryjnych w aparacie iPhone'a, aby przechwytywać ruchy
Co to jest tryb seryjny iPhone'a? Jak korzystać z trybu zdjęć seryjnych w aparacie iPhone'a? W tym artykule pokazano, jak używać trybu zdjęć seryjnych do przechwytywania ruchomych obiektów w aparacie iPhone'a.
 Dodane przez Louisa Biała | 17.07.2018
Dodane przez Louisa Biała | 17.07.2018 -
Co jeszcze jest w pamięci iPhone'a i jak go wyczyścić
Co to jest inne na moim iPhonie? Jak wyczyścić inne miejsce z iPhone'a? Wielu z was ma te same pytania. Przeczytaj ten post i znajdź odpowiedzi.
 Dodane przez Louisa Biała | 26.06.2018
Dodane przez Louisa Biała | 26.06.2018 -
Cztery sposoby tworzenia kopii zapasowych iPhone WhatsApp Czat i wiadomości głosowe
Ten post pokazuje cztery sposoby tworzenia kopii zapasowych wiadomości czatu WhatsApp za pomocą iCloud, AirDrop, Mail i WhatsApp Extractor, zanim zostaną usunięte lub znikną z pewnych powodów.
 Dodane przez Louisa Biała | 04.04.2023
Dodane przez Louisa Biała | 04.04.2023 -
Jak odzyskać usunięte lub zarchiwizowane wiadomości Facebook Messenger na iPadzie iPad
Chcesz odzyskać usunięte wiadomości Facebook Messenger na iPhonie lub iPadzie? To łatwe. W tym artykule dowiesz się, jak odzyskać wiadomości Facebook Messenger na iOS.
 Dodane przez Louisa Biała | 05.03.2019
Dodane przez Louisa Biała | 05.03.2019


