Jaki jest najszybszy i najłatwiejszy sposób zarządzania tysiącami zdjęć z iPhone'a? Cóż, może możesz przenieść duże ilości zdjęć na komputer Mac w celu dalszej edycji. W końcu możesz uzyskać więcej miejsca do przechowywania i lepszą edycję zdjęć niż w przypadku iPhone'a. Ponadto jest to również dobry sposób na tworzenie kopii zapasowych i przesyłanie zdjęć z iPhone'a na Maca.

Mac iPhone Photo Transfer
Biorąc pod uwagę różne wymagania dotyczące przesyłania zdjęć z iPhone'a, w tym artykule zebrano wiele aplikacji i rozwiązań do przesyłania zdjęć z iPhone'a. Możesz znaleźć najlepszy do naśladowania. Dlatego możesz zwolnić więcej miejsca, przenosząc zdjęcia iPhone'a na komputer Mac.
Kliknij tutaj, aby uzyskać więcej informacji na temat Przenieś zdjęcia / zdjęcia z Androida na iPhone'a.
Za pomocą Mac Fone Trans, możesz przesyłać i zarządzać większością plików iOS na Maca w prosty sposób. Nie trzeba prosić o pomoc innych programów do przesyłania na iOS, ponieważ FoneTrans oferuje wiele przydatnych funkcji związanych z przesyłaniem plików.
Krok 1 Uruchom FoneTrans, aby przesłać zdjęcia z iPhone'a
Pobierz i zainstaluj Mac FoneTrans. Uruchom to oprogramowanie do przesyłania zdjęć z iPhone'a. I podłącz iPhone'a do komputera Mac za pomocą oryginalnego kabla USB.
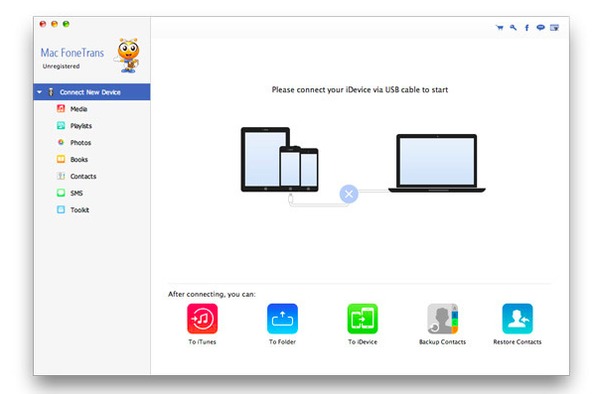
Krok 2 Uzyskaj dostęp do wszystkich plików iOS
Poczekaj kilka sekund, aby załadować wszystkie dostępne pliki iPhone'a w głównym interfejsie Mac FoneTrans. W lewym panelu możesz zobaczyć multimedia, listy odtwarzania, zdjęcia, książki, kontakty i inne kategorie.
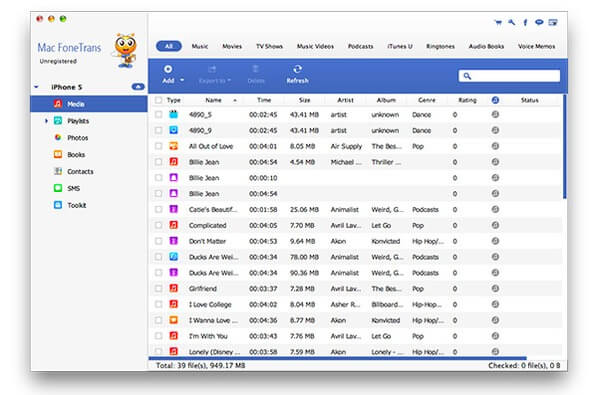
Krok 3 Przenieś zdjęcia z iPhone'a na Maca
Najpierw wybierz „Dodaj”. Następnie kliknij „Zdjęcia” i wybierz określony folder poniżej, aby wydrukować zdjęcia iPhone'a na Macu. Na przykład możesz kliknąć „Rolka z aparatu” i wybrać zdjęcie, które chcesz swobodnie przesłać.
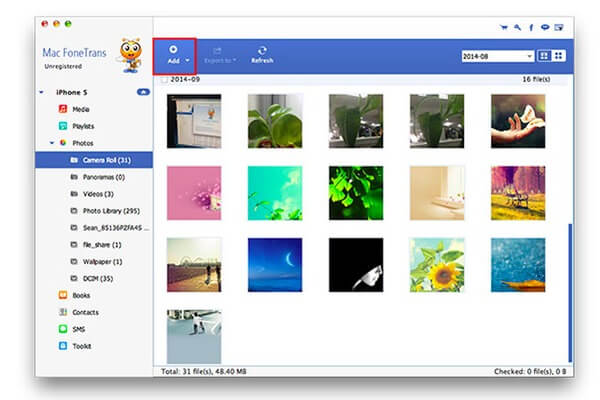
Chociaż zdjęcia są dość powszechną aplikacją dla wszystkich użytkowników Apple, możesz użyć aplikacji Zdjęcia, aby przesyłać tylko zdjęcia z aparatu z iPhone'a na Maca.
Spodoba Ci się również czytanie: Wykonaj kopię zapasową zdjęć iPhone'a na komputerze Mac.
Krok 1 Uruchom aplikację Zdjęcia na komputerze Mac.
Krok 2 Podłącz iPhone'a do komputera Mac.
Krok 3 Wybierz „Importuj” i wybierz zdjęcia z iPhone'a.
Krok 4 Kliknij „Importuj wybrane” lub „Importuj wszystkie elementy”.
Krok 5 Poczekaj na zakończenie procesu przesyłania zdjęć z iPhone'a na komputer Mac.
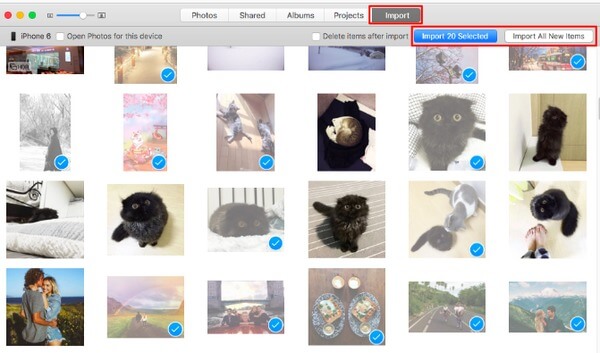
Powinieneś również zapoznać się z podglądem, który działa na komputerach Mac i umożliwia użytkownikom przesyłanie zdjęć z iPhone'a tylko z rolki aparatu.
Nie przegap: Przenieś zdjęcia / zdjęcia z Androida na iPhone'a.
Krok 1 Podłącz iPhone'a do Maca i uruchom Podgląd.
Krok 2 Wybierz opcję „Plik” u góry na komputerze Mac.
Krok 3 Wróć do iPhone'a, aby kliknąć „Importuj”.
Krok 4 Wybierz docelowe zdjęcia iPhone'a do zaimportowania.
Krok 5 Ustaw folder docelowy, aby przenieść zdjęcia iPhone'a na komputer Mac.
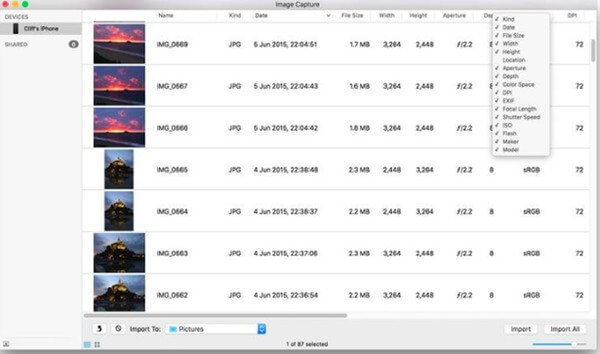
Podobnie jak w przypadku zdjęć i podglądu, Image Capture wspiera użytkowników w wysyłaniu zdjęć z rolki aparatu z iPhone'a na Maca. Jeśli więc chcesz tylko wyeksportować zdjęcia z rolki z aparatu iPhone, możesz użyć Image Capture, aby przenieść zdjęcia z iPhone'a na Maca.
Krok 1 Uruchom Image Capture na Macu
Krok 2 Podłącz iPhone'a do komputera Mac.
Krok 3 Wybierz ikonę iPhone'a po wykryciu.
Krok 4 Wybierz zdjęcia iPhone'a i ustaw folder wyjściowy.
Krok 5 Wybierz „Importuj” lub „Importuj wszystko”, aby potwierdzić przesyłanie zdjęć z iPhone'a na Maca.
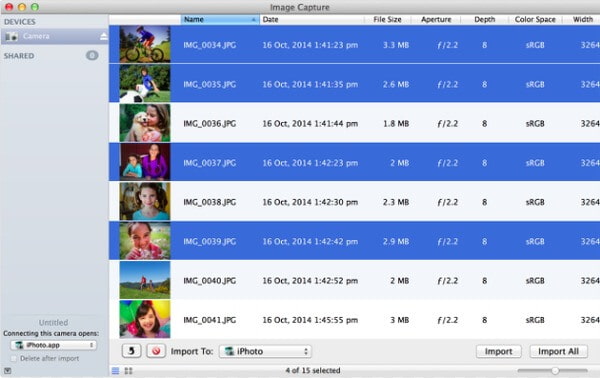
Jeśli musisz tylko przesłać kilka zdjęć z iPhone'a na Maca, możesz wysłać zdjęcia bezpośrednio przez e-mail. Wystarczy wysłać e-mail do siebie, aby pobrać te zdjęcia na komputer Mac. Ale może to zająć trochę więcej czasu, jeśli stan Wi-Fi nie jest dobry lub przesyłasz zbyt wiele zdjęć.
Krok 1 Uruchom aplikację Zdjęcia, aby otworzyć Albumy.
Krok 2 Wybierz „Edytuj” i wybierz obraz wyjściowy.
Krok 3 Kliknij „Udostępnij” i wybierz „Poczta”.
Krok 4 Wpisz swój adres e-mail i wypełnij ten e-mail.
Krok 5 Kliknij „Wyślij” i odbierz wiadomość e-mail na komputerze Mac.
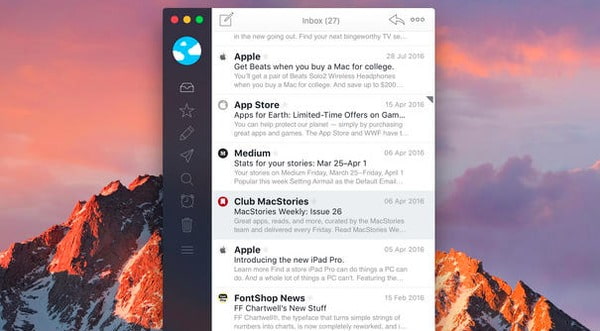
zrzut jest specjalnie zaprojektowany dla użytkowników iOS i macOS. Dlatego możesz uruchomić Airdrop, aby bezprzewodowo przesyłać zdjęcia z iPhone'a na komputerze Mac. Pamiętaj, aby przenieść niewielką liczbę zdjęć, ponieważ AirDrop umożliwia przesyłanie jednego zdjęcia na raz.
Krok 1 Otwórz Finder i uruchom AirDrop na Macu.
Krok 2 Wybierz „Tylko kontakty” lub „Wszyscy” poniżej.
Krok 3 Otwórz Zdjęcia i wybierz zdjęcie na iPhonie.
Krok 4 Kliknij „Udostępnij” i „AirDrop”, aby odebrać na komputerze Mac.
Krok 5 Pobierz przesłane zdjęcia z iPhone'a na Maca.
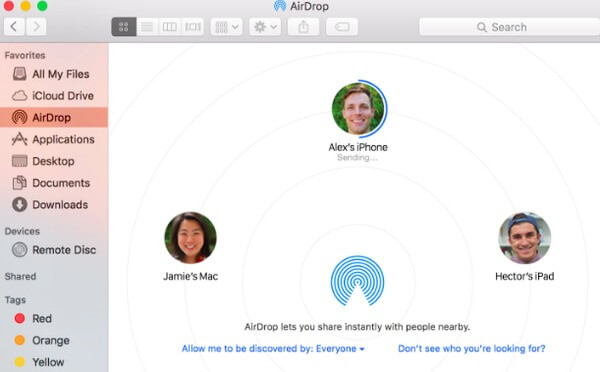
Obsługiwane jest także przesyłanie zdjęć z iPhone'a przez strumień zdjęć iCloud. Przy pierwszej rejestracji iCloud możesz uzyskać bezpłatne 5 GB miejsca w chmurze. W rezultacie możesz pobrać te zdjęcia iPhone'a bezpośrednio na inne urządzenia cyfrowe.
Nie przegapisz: Jak zrobić kopię zapasową iPhone'a na iCloud.
Krok 1 Otwórz aplikację „Ustawienia” i wybierz „Zdjęcia” na iPhonie.
Krok 2 Uruchom opcję „Mój strumień zdjęć” on-off.
Krok 3 Uruchom zdjęcia i kliknij „Preferencje” i „iCloud” na Macu.
Krok 4 Sprawdź, czy wybrałeś „Mój strumień zdjęć”, czy nie.
Krok 5 Przesyłaj zdjęcia z iPhone'a na komputer Mac za pomocą strumienia zdjęć iCloud.
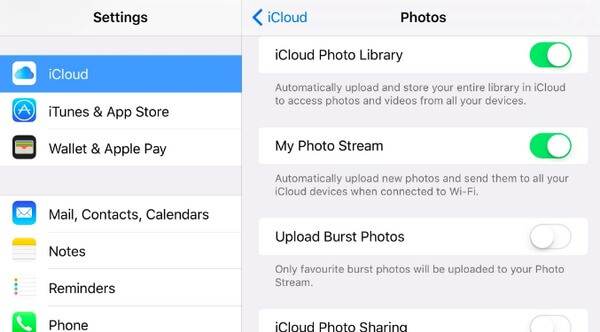
To wszystko, jak przesyłać zdjęcia z iPhone'a na Maca. Możesz wybrać określone rozwiązanie, zgodnie z typem zdjęć, które chcesz wydrukować.