Powody, dla których chcesz nagrywać ekran komputera, są różne, takie jak pokaz demonstracyjny, raport o błędach, samouczek wideo dla biznesu lub rozrywki itp. Rozwiązania nagrywanie obrazu i dźwięku z ekranu komputera także różne.
Przeczytaj ten przewodnik i uzyskaj najprostsze podejście do przechwytywania ekranu komputera, w tym wideo i audio na komputerze.
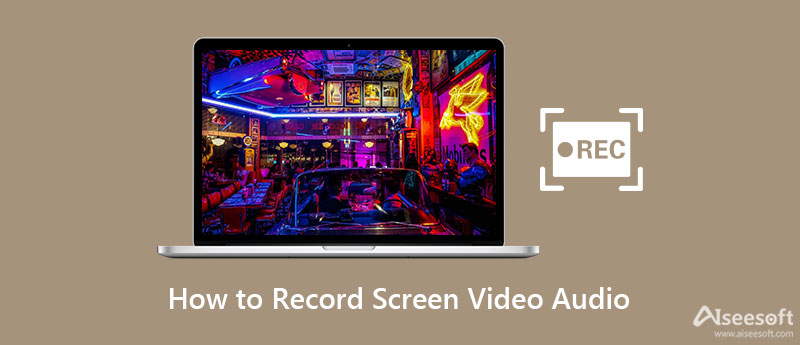
Bez względu na to, co chcesz nagrywać na komputerze, powinieneś najpierw pobrać oprogramowanie do nagrywania ekranu.
Podczas gdy użytkownicy komputerów Mac mogą korzystać z QuickTime Player do nagrywania ekranu, użytkownicy systemu Windows wydają się nic nie otrzymywać, ponieważ w systemie Windows nie ma wbudowanych pomocnych rejestratorów ekranu.
Tam gdzie jest problem, istnieje rozwiązanie.
Aiseesoft Rejestrator ekranu może być idealnym towarzyszem dla użytkowników Windows i Mac. Screen Recorder to profesjonalne oprogramowanie do przechwytywania ekranu, które pomaga nagrywać dowolny ekran na pulpicie, filmy online, gry, filmy z kamery internetowej, spotkania online itp.

Pliki do Pobrania
Rejestrator ekranu Aiseesoft Mac Mac
100% bezpieczeństwa. Bez reklam.
100% bezpieczeństwa. Bez reklam.
Aby uzyskać wysokiej jakości nagrywanie, należy postępować zgodnie z poniższymi wymaganiami systemowymi.
Dla użytkowników Windows 11, Windows 10, Windows 8, Windows 7:
PROCESOR: Co najmniej dwurdzeniowy procesor, taktowany zegarem o częstotliwości 2.0 GHz powyżej
RAM: 4G RAM lub więcej
Procesor: Intel i3 lub lepszy procesor wielordzeniowy, 2GHz lub nowszy
Karta graficzna: NVIDIA GeForce 8 i nowsze. Lub AMD HD 3800 i nowszy
Dla użytkowników systemu Mac OS X 10.9 lub nowszego (w tym macOS Sonoma):
PROCESOR: Procesor Intel 1GHz i układ Apple M1/M2
RAM: 512 MB lub więcej (zalecane 1024 MB)
Teraz przejdziemy do sedna, w jaki sposób nagrywać ekran pulpitu.
Aby to wyjaśnić, objaśniamy kroki z 2 częściami, w jaki sposób oddzielnie nagrywać wideo i przechwytywać dźwięk.
Bezpłatnie pobierz to oprogramowanie na swój komputer. Ma wersję Windows i Mac, uzyskaj dokładnie taką wersję, jakiej potrzebujesz. Postępuj zgodnie z instrukcjami wyświetlanymi na ekranie, aby zainstalować i uruchomić go.
W głównym interfejsie możesz wybrać nagrywanie wideo z dźwiękiem lub bez niego. Możesz także wybrać inne tryby nagrywania za pomocą przycisku rozwijanego obok opcji Rejestrator wideo.
Teraz musisz uzyskać następujące ustawienia przed rozpoczęciem nagrywania.

Obszar nagrywania
Daje kilka opcji potwierdzenia obszaru nagrywania.
Pełny/Niestandardowy > Pełny ekran: Dzięki tej opcji możesz przechwycić cały ekran.
Niestandardowe > Wybierz region/okno: Możesz użyć myszy, aby narysować obszar prostokąta, aby określić obszar nagrywania. Możesz też po prostu kliknąć okno, które chcesz nagrać.
1920×1080 (1080p): Możesz wybrać stały region i przeciągnąć kursor, aby umieścić ustaloną klatkę w miejscu, w którym chcesz nagrać.

Niezależnie od tego, czy chcesz uchwycić określone okno, czy też chcesz je wykluczyć, zaawansowane ustawienia rejestratora są odpowiednie dla Ciebie.
Wokół myszy: Oznacza to, że możesz wybrać obszar nagrywania, a następnie po przesunięciu myszy obszar nagrywania również się przesunie i zawsze wyśrodkuje na myszy.
Podążaj za myszą: Umożliwia zmianę obszaru nagrywania podczas przesuwania ramki nagrywania za pomocą myszy.
Rejestrator okien: Gdy otworzysz okno i użyjesz funkcji, nagra okno, a ty będziesz mógł otwierać inne okna, aby robić inne rzeczy. Jedynym warunkiem jest to, aby okno zawsze było otwarte, a nie minimalizowane lub zamknięte.
Wyklucz okno i zapisz: Ta funkcja jest bardzo praktyczna, gdy tworzysz samouczek wideo i nie wyświetlasz innych niepotrzebnych okien.
Nagrywanie dźwięku
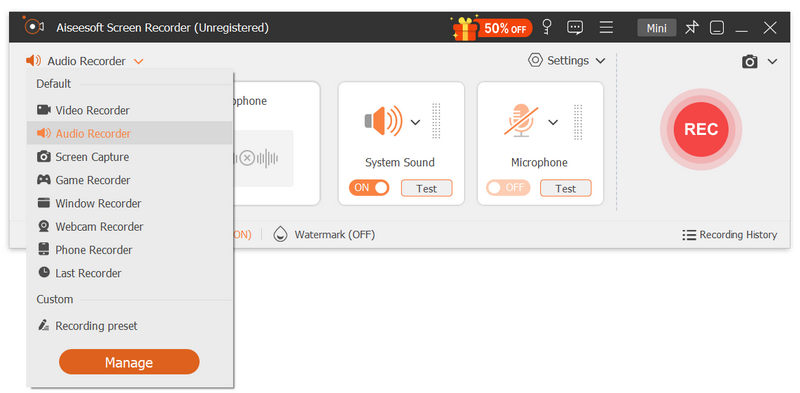
Tutaj to oprogramowanie obsługuje nagrywanie dźwięku z dźwięku systemowego i mikrofonu. Możesz włączyć / wyłączyć oba z nich lub jedno z nich.
Dźwięk systemu: Aby nagrywać wideo z dźwiękiem z systemu komputerowego, należy je włączyć.
Mikrofon: Jeśli chcesz ukryć głos przed mikrofonem przed sobą lub wokół siebie, włącz go.
Poza tym opcja rozwijania dźwięku obok głośnika i mikrofonu pozwala zoptymalizować nagrywanie dźwięku za pomocą ustawień.
Z poziomu nagrywania mikrofonu można włączyć „Redukcja szumów mikrofonu” i „Ulepszanie mikrofonu”, aby poprawić nagrywanie dźwięku i efektywnie zredukować jego echo. Ponadto możesz wybrać źródło dźwięku głośnika i mikrofonu, aby zdecydować, który dźwięk chcesz nagrać. Mikser głośności pozwala osobno i szybko regulować głośność aplikacji.

Możesz kliknąć opcję „Sprawdzanie dźwięku”, aby uzyskać szczegółowe ustawienia dla tych parametrów audio.
Podczas gdy chcesz zachować rozmowę wideo online ze znajomymi, np nagraj czat Skype, Omegle rozmowa wideo, powinieneś obrócić oba z nich.
Ustawienia preferencji
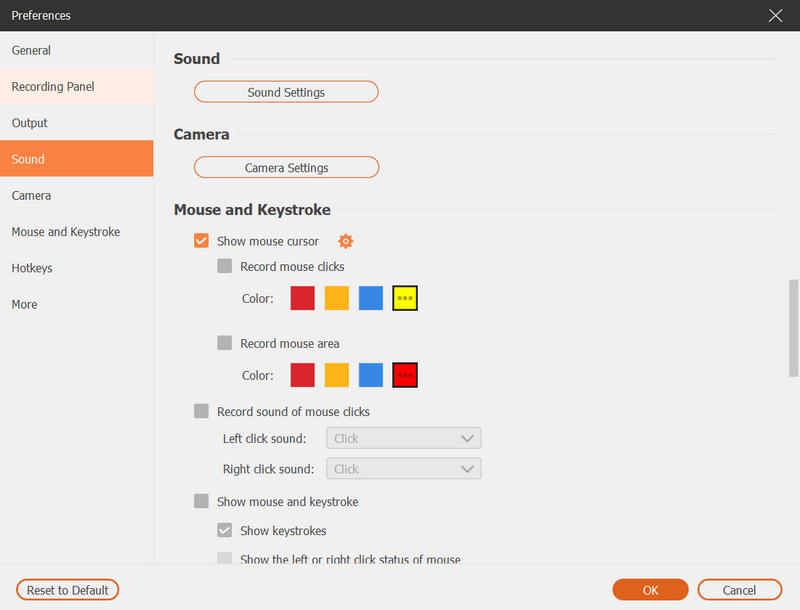
Kiedy klikniesz „Ustawienia nagrywania” w głównym interfejsie, przejdziesz do ustawień preferencji, w których możesz ustawić nagrywanie, mysz, klawisze skrótu, wyjście i inne.
Nagranie: Tutaj możesz pokazać odliczanie przed nagraniem, ukryć pasek pływaka, ikony pulpitu itp.
Mysz: Pokaż lub ukryj kursor myszy i zmień kolory kliknięć myszą.
Skróty klawiszowe: Możesz ustawić skróty, aby zatrzymać, wstrzymać i wznowić nagrywanie, migawkę itp.
Wyjście: Tutaj możesz dostosować lokalizację nagrywania, format migawki, format wideo / audio (MP4, MOV, F4V, AVI, TS, GIF, WMA, MP3, AAC, M4A, FLAC i Ogg, Opus), jakość wideo / audio itp.
Jeszcze: Przyspieszenie sprzętowe, aktualizacje oprogramowania itp. Są tutaj opcjonalne.
Harmonogram zadań

Ta opcja jest jak alarm, który pozwala ustawić czas zadania i długość nagrania, aby uruchomić wstępnie ustawione zadanie, gdy użytkownik nie znajduje się przed komputerem.
Teraz wszystkie rzeczy zostały dobrze przygotowane i wystarczy kliknąć przycisk „REC”, aby rozpocząć nagrywanie ekranu. Podczas nagrywania możesz kliknąć przycisk edycji, aby narysować, dodać podpis, objaśnienie, rozmycie, aerograf itp.
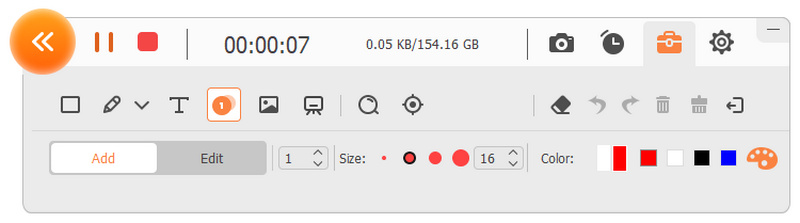
Po zakończeniu nagrywania kliknij przycisk Stop i wyświetl podgląd nagrania.
Tutaj dostępna jest funkcja przycinania umożliwiająca wycinanie niechcianych nagrań.
Kliknij przycisk „Eksportuj”, aby zapisać nagrania na swoim komputerze.

Przechwytywanie dźwięku z wideo online lub własnego mikrofonu staje się łatwiejsze.
Nadal pobieraj i instaluj to oprogramowanie na swoim komputerze. W głównym interfejsie musisz kliknąć „Audio Recorder”.
100% bezpieczeństwa. Bez reklam.
100% bezpieczeństwa. Bez reklam.
Tutaj masz łatwe ustawienia audio. Podobnie jak w przypadku nagrywania wideo, tutaj należy włączyć lub wyłączyć dźwięk mikrofonu i systemu lub jednego z nich.
Ponadto nie zapomnij ustawić ustawień preferencji dotyczących formatu wyjściowego, jakości itp.

Jeśli chcesz nagrać swój głos z mikrofonu, po prostu zaznacz opcje „Redukcja szumów mikrofonu” i „Ulepszenie mikrofonu” w menu rozwijanym mikrofonu, co zmniejszy szum wideo i wzmocni dźwięk, aby zatrzymać echo dźwięku podczas nagrywania.
Podobnie jak w przypadku nagrywania wideo w części 1, możesz również wybrać źródło dźwięku z głośnika i mikrofonu i otworzyć „Mikser głośności”, aby dostosować dźwięk głośnika do poszczególnych aplikacji.

Aby uzyskać więcej szczegółowe ustawienia, należy kliknąć opcję „Sprawdzanie dźwięku”.
Włącz dźwięk, który chcesz nagrywać, odtwarzając lub mówiąc. Następnie kliknij „REC”, aby rozpocząć nagrywanie dźwięku ekranu.

Po zakończeniu nagrywania audio kliknij przycisk Stop, aby wyświetlić podgląd nagrań audio. Co więcej, pozwala również przyciąć nagranie audio i zapisać je na komputerze.
Powyższe kroki są łatwe do wykonania, aby rozpocząć nagrywanie ekranu na komputerze z systemem Windows 10/8/7. Jeśli używasz komputera Mac, QuickTime Player łatwo nagrywa ekran na komputerze Mac. Sprawdź szczegóły tutaj.
Dzięki funkcji Screen Reorder bardzo łatwo jest nagrać ekran komputera na komputerze.
Wciąż jednak należy zachować kilka wskazówek podczas nagrywania ekranu pulpitu.
Zachowaj ciszę
Niezależnie od tego, czy chcesz nagrywać własną narrację lub głos za pomocą mikrofonu, czy też chcesz nagrywać muzykę komputerową z systemu, powinieneś zachować ciszę. Hałas zakłóci nagrywanie dźwięku na ekranie i pracę.
Zarządzaj pulpitem komputera
Jeśli chcesz zrobić samouczek wideo i udostępnić ekran komputera, lepiej wyczyść pulpit komputera i usuń niepotrzebne ikony, ponieważ ikony na komputerze mogą ujawniać twoje prywatne informacje i zakłócać efekty nagrywania.
Zdobądź dobry sprzęt
Rozdzielczość ekranu komputera, procesora, karty graficznej itp. Również wpłynie na jakość nagrywania ekranu.
Nie można utworzyć nagrania ekranu w wysokiej rozdzielczości 4K z ekranem o rozdzielczości 1080p. Słaby procesor wpłynie również na szybkość nagrywania.
Praktyka czyni mistrza
Jeśli chcesz stworzyć idealny samouczek wideo, spróbuj nagrać ekran kilka razy. Nikt nie może zrobić idealnych rzeczy tylko raz, z wyjątkiem tego, że jesteś geniuszem. Poświęć więcej cierpliwości i popraw kilkakrotnie swój proces nagrywania.
Czy system Windows ma rejestrator ekranu?
Tak. System Windows 10 ma natywną funkcję, która umożliwia nagrywanie klipów wideo. Korzystając z Game DVR, możesz nagrywać materiał z gry wideo i udostępniać go na YouTube lub Twitch.
Czy OBS może nagrywać ekran z obrazem i dźwiękiem?
Tak. Open Broadcaster Software Studio to darmowy program typu open source do przesyłania strumieniowego i nagrywania wideo. Możesz użyć OBS do przechwytywania wideo i audio z komputera.
Czy VLC przechwytuje ekran z dźwiękiem?
Tak. Możesz przechwycić ekran z dźwiękiem w VLC Media Player. Po prostu przejdź do Media> Open Capture Device i wybierz Desktop jako tryb Capture. Następnie kliknij opcję Transmisja z przycisku rozwijanego u dołu. Wybierz Wideo - H.264 + MP3 (MP4) i kliknij Strumień, aby rozpocząć nagrywanie.
Wnioski
Ta strona mówi głównie o najprostszym sposobie nagrywania ekranu komputera za pomocą wideo i audio. Aiseesoft Screen Recorder to najlepszy wybór dla początkujących, którzy chcą uzyskać dobre nagranie wideo. Udostępniamy samouczek krok po kroku i każdy może z łatwością go śledzić.
Screen Recorder na komputery stacjonarne
1. Użyj tajnego rejestratora ekranu systemu Windows 10 2. Najlepszy rejestrator ekranu dla systemu Windows 3. 10 najlepszych rejestratorów wideo do laptopa 4. Ostateczny przegląd ShareX i alternatywy 5. Darmowy rejestrator ekranu 6. Najlepszy rejestrator ekranu Minecraft 7. 10 Najlepszy darmowy rejestrator ekranu bez znaku wodnego 8. Najlepsze 10 programów do przechwytywania ekranu GIF
Aiseesoft Screen Recorder to najlepsze oprogramowanie do nagrywania ekranu do przechwytywania dowolnych czynności, takich jak filmy online, połączenia z kamerą internetową, gry w systemie Windows / Mac.
100% bezpieczeństwa. Bez reklam.
100% bezpieczeństwa. Bez reklam.