Denerwujące jest dla Ciebie to, że iPada nie można podłączyć do iTunes, szczególnie gdy chcesz przenieść muzykę i inne dane z iTunes na iPad lub zarządzać iPadem za pomocą iTunes. W rzeczywistości wiele osób cierpi z powodu tej samej sytuacji. Istnieją trzy główne przypadki, jak poniżej:
Więc co możesz zrobić? Jak naprawić wyłączonego iPada?
Tutaj przedstawimy 3 proste rozwiązania dotyczące mocowania iPad wyłączony, aby połączyć się z iTunes.
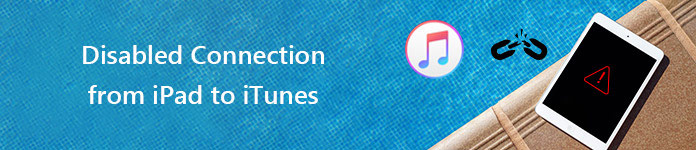
Wyłączone Połączenie iPada z iTunes
Jeśli twój iPad nie jest zablokowany i po podłączeniu iPada do komputera wyświetla się komunikat „wyłączone połączenie z iTunes”, to jak włączyć wyłączanie iPada?
1Połącz iPada z komputerem
Aby połączyć iPada z komputerem, musisz uzyskać przydatny lub oryginalny kabel USB firmy Apple.
2Uruchom ponownie iPada w trybie odzyskiwania
Najpierw uruchom najnowszą wersję iTunes na komputerze i podłącz iPada do komputera kablem USB. Po drugie, naciśnij jednocześnie przyciski „Dom” i „Zasilanie” iPada, aż pojawi się ikona iTunes, co oznacza twój iPad w trybie odzyskiwania i proszę wybrać „Przywróć”.

3 Ponownie podłącz iPada do iTunes
Po przywróceniu oprogramowania układowego iPada odłącz iTunes i iPad i podłącz je ponownie.
iPad jest zablokowany i mówi „iPad jest wyłączony, połącz się z iTunes”. Ale kiedy podłączysz wyłączonego iPada do iTunes, iTunes przypomni Ci: „iTunes nie może połączyć się z iPadem, ponieważ jest zablokowany kodem blokady. Musisz podać kod blokady na iPadzie, aby był kompatybilny z iTunes”. To nieskończona pętla, prawda? Jak strasznie! Jak odblokować wyłączonego i odłączonego iPada? Śledź nas, aby znaleźć odpowiedź.
1Uruchom ponownie iPada w trybie odzyskiwania
Zgodnie z powyższym akapitem „Krok 2 w części 1” możesz ponownie uruchomić iPada w trybie odzyskiwania za pomocą przycisków „Strona główna” i „Zasilanie”.

2 Wykonaj kopię zapasową iPada na komputer
Po ponownym uruchomieniu iPada i ikonie iPada w lewym górnym menu iTunes, kliknij ikonę iPada, aby przejść do interfejsu „Podsumowanie”, a następnie dotknij „Utwórz kopię zapasową teraz”, aby wykonać kopię zapasową danych iPada na komputerze.
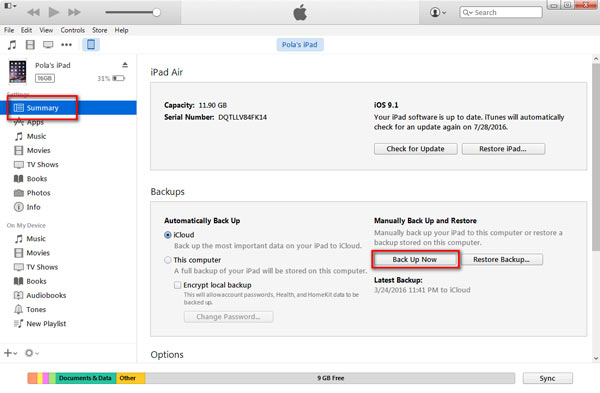
3 Zresetuj iPada
Przejdź do iPada, znajdź „Ustawienia”, kliknij „Ogólne”> „Resetuj”> „Wymaż całą zawartość i ustawienia”, aby zresetować iPada. Ten proces zajmie trochę czasu, a ty tylko cierpliwie czekasz.
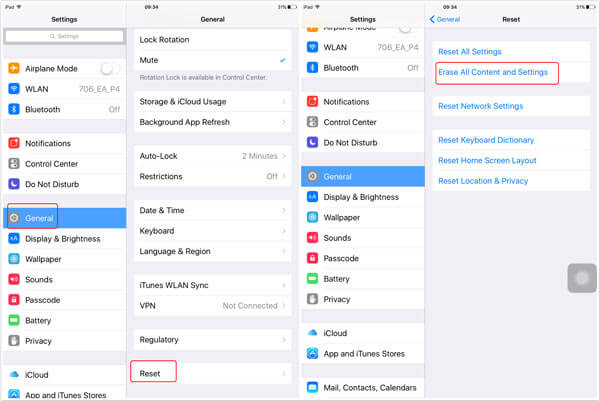
4Przywróć iPada i zresetuj hasło iPada
Po skasowaniu iPada otrzymujesz czysty iPad. Uruchom iPada i możesz wybrać „Przywróć z kopii zapasowej iCloud” lub „Przywróć z kopii zapasowej iTunes”, aby skonfigurować iPada. Potem twój iPad nie jest chroniony hasłem i absolutnie może się połączyć z iTunes.
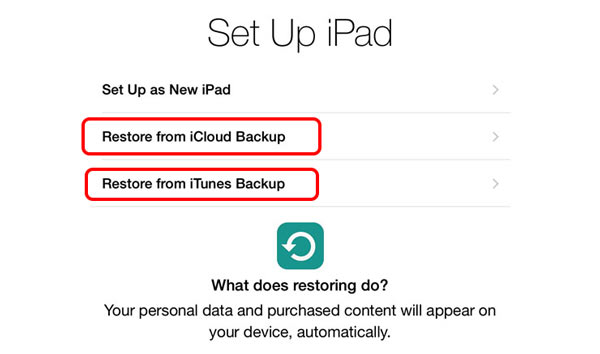
Ta metoda pozwala na utratę danych iPada, więc może naprawdę tego potrzebujesz.
Jeśli twój iPad mówi „iPad jest wyłączony, połącz się z iTunes”, po prostu nie denerwuj się, możesz naprawić wyłączonego iPada, wykonując następujące czynności:
1Podłącz iPada do iTunes
Musisz połączyć się z najnowszym iTunes za pomocą kabla USB zgodnie z przypomnieniem. Możesz uruchomić iTunes i kliknąć „Pomoc”> „Sprawdź dostępność aktualizacji”, aby zaktualizować najnowszą wersję iTunes.
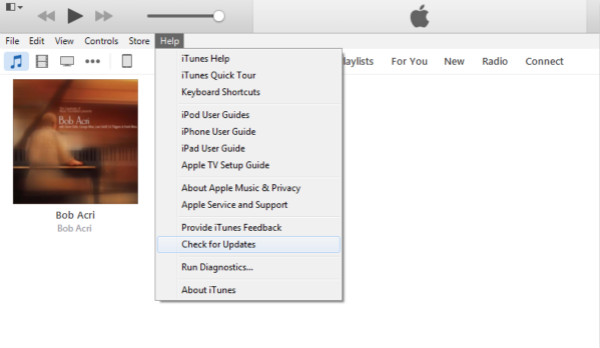
2Utwórz kopię zapasową iPada na komputerze i przywróć iPada
Kliknij ikonę iPada w lewym górnym menu iTunes i przejdź do interfejsu „Podsumowanie”. Następnie kliknij „Utwórz kopię zapasową teraz” w „Kopiach zapasowych”, aby wykonać kopię zapasową plików iPada. Następnie kliknij „Przywróć iPada” pod informacjami na iPadzie w oknie „Podsumowanie”.
3Skonfiguruj iPada
Gdy na iPadzie pojawi się komunikat „Skonfiguruj iPada”, wybierz „Przywróć z kopii zapasowej iTunes”, aby ponownie włączyć iPada.
Do tej pory wprowadziliśmy wszystkie rozwiązania, gdy iPad jest wyłączony w celu podłączenia do iTunes, i możesz wybrać jedno z nich, aby naprawić wyłączonego iPada zgodnie z praktyczną sytuacją. I na wypadek utraty danych iPada zalecamy wcześniejsze wykonanie kopii zapasowej iPada w iTunes lub iCloud lub jeśli nie masz kopii zapasowych, nie martw się, możesz użyć Odzyskiwanie danych iPhone odzyskać utracone dane po zresetowaniu iPada. Dzięki niemu możesz:
Odzyskiwanie danych iPhoneIdź do Maca

W każdym razie lepiej będzie, jeśli nie utracisz danych, gdy rozwiążesz problem, że iPad jest wyłączony, podłącz się do iTunes. Jeśli dane iPada zostaną utracone, mamy nadzieję, że będziesz zadowolony z tego oprogramowania do odzyskiwania i powodzenia.