Aplikacja Image Capture nie działa i Image Capture nie pokazuje zdjęć?
Image Capture to przydatne narzędzie do zarządzania zdjęciami, które jest fabrycznie zainstalowane na komputerze Mac. Zapewnia użytkownikom iOS prosty sposób przesyłania zdjęć z urządzeń iOS, takich jak iPhone, iPad i zewnętrzny dysk twardy lub karta SD na komputer Mac. Jednak wielu użytkowników skarżyło się, że aplikacja Image Capture nie działa w Internecie.

Możesz łatwo stawić czoła Image Capture nie pokazuje zdjęć sytuacja. Czasami po podłączeniu iPhone'a do komputera Mac podczas korzystania z programu Image Capture pojawia się komunikat „Brak elementu” bez żadnych zdjęć lub Funkcja Image Capture nie wyświetla wszystkich zdjęć. Image Capture nie działa to jeden z typowych problemów. Oto kilka skutecznych rozwiązań, które pomogą Ci się go pozbyć.
Ponowne uruchomienie komputera to prosty i skuteczny sposób rozwiązania różnych problemów. Jeśli napotkasz, że Image Capture nie wyświetla wszystkich zdjęć, Image Capture nie rozpoznaje iPhone'a / iPada lub inne narzędzie Image Capture nie działa poprawnie, powinieneś najpierw spróbować ponownie uruchomić komputer Mac, aby rozwiązać problem.
Możesz ponownie uruchomić komputer Mac w zwykły sposób. Po prostu naciśnij Power na komputerze Mac, a następnie wybierz plik restart w wyskakującym oknie dialogowym. Lub możesz kliknąć Apple ikonę w lewym górnym rogu paska menu, a następnie wybierz plik restart z rozwijanej listy.
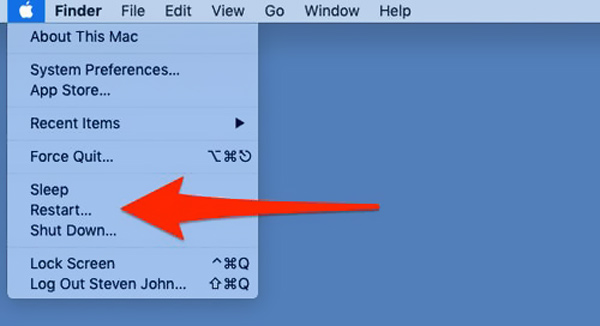
Jeśli aplikacja Image Capture na komputerze Mac nadal nie wyświetla wszystkich zdjęć lub nie rozpoznaje urządzenia z systemem iOS, możesz spróbować zaktualizować system Mac, aby naprawić problem z niedziałającym przechwytywaniem obrazu.
Do zaktualizuj system macOS, możesz kliknąć Apple menu, a następnie wybierz Preferencje systemowe z listy rozwijanej. Wybierz Aktualizacja oprogramowania. Po otwarciu okna Aktualizacja oprogramowania możesz kliknąć plik Zaktualizuj teraz przycisk, aby zainstalować najnowszą wersję systemu macOS na komputerze Mac.
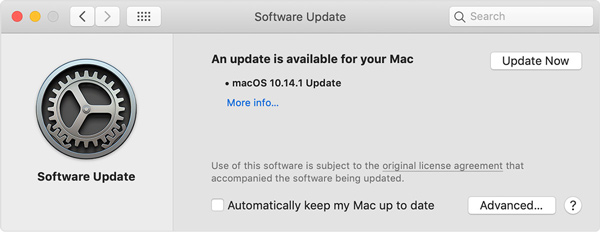
Po aktualizacji systemu macOS możesz ponownie podłączyć iPhone'a / iPada do komputera Mac i sprawdzić, czy problem z niedziałającym przechwytywaniem obrazu został rozwiązany.
W niektórych przypadkach problem z wyświetlaniem wszystkich zdjęć w programie Image Capture wynika z rozszerzenia iCloud Photo Library funkcja. Dlatego powinieneś również sprawdzić tę funkcję na swoim iPhonie lub iPadzie. Biblioteka zdjęć iCloud oferuje Optimize Storage do przechowywania niektórych zdjęć w iCloud zamiast na urządzeniu iOS. Jeśli włączyłeś tę funkcję, musisz ją wyłączyć.
Aby wyłączyć bibliotekę zdjęć iCloud i zoptymalizować pamięć na urządzeniu z systemem iOS, możesz przejść do Ustawienia aplikacja. Teraz możesz dotknąć nazwy swojego konta iCloud i wybrać iCloud > ZDJĘCIA. Następnie możesz wyłączyć przełącznik dla iCloud Photo Library aby wyłączyć tę funkcję.
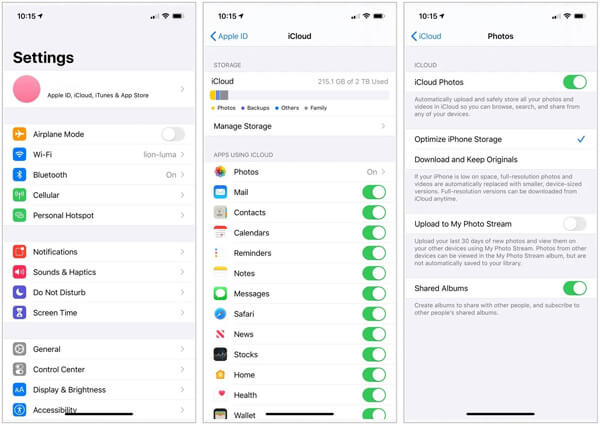
Po wyłączeniu biblioteki zdjęć iCloud rozszerzenie Zoptymalizuj pamięć iPhone'a zostanie wyłączony jednocześnie. Możesz poczekać, aż zdjęcia zostaną pobrane z powrotem na urządzenie z systemem iOS, a następnie ponownie podłączyć je do komputera Mac. Następnie możesz sprawdzić, czy wszystkie zdjęcia pojawiają się w programie Image Capture.
Z pewnością możesz dostęp do zdjęć iCloud na komputerze, zanim go wyłączysz.

Pliki do Pobrania
Najlepszy rejestrator ekranu dla komputerów Mac
100% bezpieczeństwa. Bez reklam.
100% bezpieczeństwa. Bez reklam.
Jeśli problem niedziałającego przechwytywania obrazu nadal występuje, możesz uzyskać inne narzędzie do przesyłania zdjęć, aby zastąpić przechwytywanie obrazu. Tutaj zdecydowanie polecamy popularny transfer danych iOS, FoneTrans do przesyłania wszystkich typów zdjęć między urządzeniem iOS a komputerem Mac.

Pliki do Pobrania
FoneTrans - najlepszy transfer danych iOS
100% bezpieczeństwa. Bez reklam.
100% bezpieczeństwa. Bez reklam.


Pytanie 1. Jak zresetować przechwytywanie obrazu?
Aby zresetować przechwytywanie obrazu, możesz kliknąć „Dopasowania” w menu głównym. Następnie wybierz opcję „Resetuj”, aby potwierdzić operację.
Pytanie 2. Jak zrobić zrzut ekranu na komputerze Mac?
Do zrzut ekranu Mac, możesz po prostu nacisnąć Cmd + Shift + 3 w tym samym czasie, aby przechwycić cały ekran Maca.
Pytanie 3. Jak dodać urządzenie do programu Image Capture?
Możesz kliknąć „Plik” na pasku menu, a następnie wybrać „Bieżący profil”. Wybierz zakładkę Device Control i wybierz "Image Capture Devices". Teraz możesz kliknąć „Dodaj”, aby dodać urządzenie do programu Image Capture.
Czy masz do czynienia z tą sytuacją Przechwytywanie obrazu nie działa prawidłowo? Czy Aplikacja Image Capture nie rozpoznaje iPhone'a / iPadalub nie wyświetla wszystkich zdjęć, możesz skorzystać z powyższych metod, aby rozwiązać problem.
Rozwiązywanie problemów ze zrzutami ekranu
Przechwytywanie obrazu nie może wykryć iPhone'a Gdzie jest przechwytywanie obrazu na Imac Przechwytywanie obrazu nie działa Nie można zapisać zrzutu ekranu Mac gdzie-zrobić-zrzuty ekranu-w-oknach Gdzie są zapisywane zrzuty ekranu na Androidzie
Aiseesoft Screen Recorder to najlepsze oprogramowanie do nagrywania ekranu do przechwytywania dowolnych czynności, takich jak filmy online, połączenia z kamerą internetową, gry w systemie Windows / Mac.
100% bezpieczeństwa. Bez reklam.
100% bezpieczeństwa. Bez reklam.