Podsumowanie: iTunes Match zapewnia dostęp do całej muzyki na wszystkich urządzeniach. Jednak gdy to nie działa, nie martw się i postępuj zgodnie z 8 rozwiązaniami tutaj, aby naprawić iTunes Match, który nie działa na iPhonie, iPadzie, iPodzie i Apple TV.
iTunes Match to jak pomost, dzięki któremu możesz udostępniać swoją muzykę z iPhone'a, iPada, iPoda i Apple TV w dowolnym miejscu i czasie.
Jednak gdy most, iTunes Match, nie działa, cierpisz również bardzo podobnie jak poniżej:
„iTunes Match nie synchronizuje się i przestaje reagować”.
„Moje utwory nie są przesyłane do biblioteki muzycznej iCloud i ciągle wysyła informacje”.
„Moja zaktualizowana biblioteka muzyczna iCloud jest wyszarzona i nie można jej odtwarzać”.
Aby rozwiązać problem, zbieramy 8 skutecznych rozwiązań, które mogą Ci pomóc.
Możesz samodzielnie sprawdzić i naprawić problem w kilka minut.
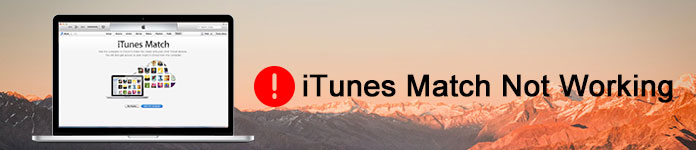
iTunes Match nie działa
Jeśli dobrze rozumiesz iTunes Match, po prostu pomiń tę część.
Jeśli nie, po prostu zapoznaj się z podstawowym opisem iTunes Match.
iTunes Match to usługa subskrypcji, która umożliwia dostęp do całej twojej muzyki, nawet utworów importowanych z innych źródeł, takich jak płyty CD, na wszystkich twoich urządzeniach.
Jest podobny do Apple Music, który pozwala uzyskać wszystkie korzyści z iTunes Match i całego katalogu Apple Music z członkostwem w Apple Music. Jeśli to konieczne, nie nakładaj się na te dwie usługi.
Aby korzystać z iTunes Match, musisz włączyć bibliotekę muzyczną iCloud na wszystkich urządzeniach (iPhone, iPad, iPod touch i Apple TV 4. generacji), a następnie doda całą twoją muzykę do biblioteki muzycznej iCloud za pomocą iTunes (iTunes 10.5.2 lub później) i możesz uzyskać dostęp do muzyki ze wszystkich swoich urządzeń.
Jednak dostępność iTunes Match iTunes zależy od kraju lub regionu. Czek tutaj.
Tutaj jest bardzo jasne, że iTunes Match daje dostęp do udostępniania muzyki na wszystkich urządzeniach, dzięki czemu możesz cieszyć się utworami w dowolnym miejscu i czasie na wszystkich urządzeniach oraz dzielić się muzyką z rodziną.
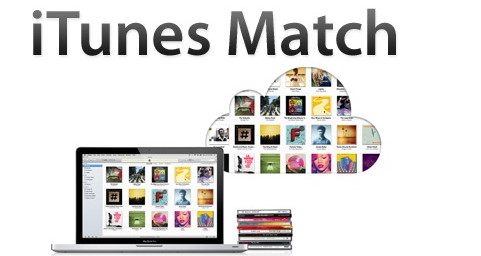
Każdy ma swój temperament, podobnie jak iTunes Match.
Kiedy twoje niewłaściwe operacje uderzą w nieświadomie, to również zaczyna działać.
Jak naprawić błąd iTunes Match?
Skorzystaj z 8 poniższych sposobów, aby naprawić problem.
Gdy Twoja biblioteka muzyczna iCloud utknie w komunikacie „Wysyłanie informacji do Apple”, najprawdopodobniej oznacza to, że Apple rutynowo konserwuje określone usługi iCloud i nie możesz jej normalnie używać.
Aby rozwiązać ten problem, musisz odwiedzić Strona stanu systemu Applei sprawdź status usługi.
Jeśli wskaźnik świeci na zielono, oznacza to, że iCloud jest dostępny i działa dobrze.
Jeśli nie, przejdź do następnego rozwiązania.
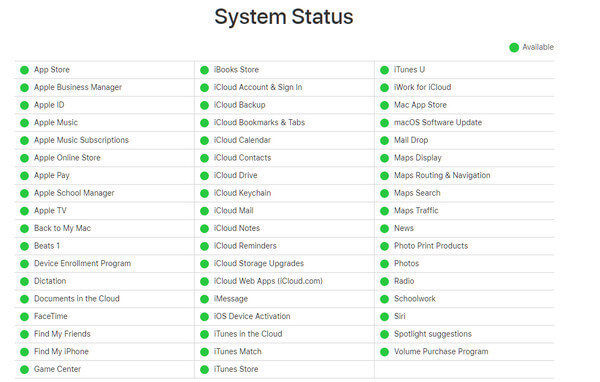
Jeśli nie widzisz biblioteki muzycznej iCloud na iPhonie lub iPodzie touch, musisz uruchom ponownie urządzenie iOS najpierw, a następnie wyłącz i włącz go ponownie.
Krok 1 Na iPhonie, iPadzie lub iPodzie touch wybierz „Ustawienia”> „Muzyka”> Przełącz „Bibliotekę muzyczną iCloud” na WYŁ.
Krok 2 Na iPhonie, iPadzie lub iPodzie touch wybierz „Ustawienia”> „Muzyka”> Przełącz „Biblioteka muzyczna iCloud” na WŁ.
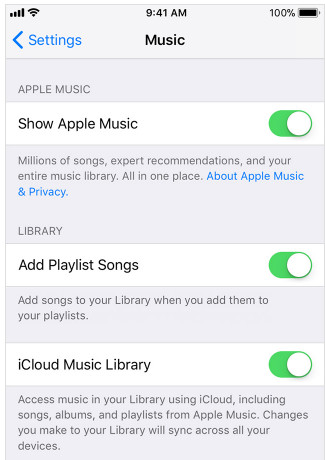
Note
Po ponownym włączeniu masz dwie opcje: „Zachowaj muzykę” oraz „Usuń i zamień”.
Jeśli wybierzesz opcję „Zachowaj muzykę”, muzyka z urządzenia zostanie dodana do biblioteki muzycznej iCloud.
Jeśli wybierzesz „Usuń i zamień”, muzyka na Twoim urządzeniu zostanie zastąpiona muzyką z Twojej biblioteki muzycznej iCloud.
Jeśli na innych urządzeniach brakuje niektórych albumów lub utworów, możesz zauważyć, że być może pliki muzyczne nie zostały zaktualizowane. Łatwo to rozwiązać i po prostu zaktualizuj bibliotekę muzyczną iCloud w iTunes. Uruchom iTunes na komputerze Mac lub PC, kliknij „Plik”> „Biblioteka”> „Aktualizuj bibliotekę muzyczną iCloud”.
Muzyka oznaczona jako „Oczekiwanie” powinna zostać przesłana lub dopasowana do katalogu iTunes / Apple Music.
Po aktualizacji iTunes Music Library uruchom aplikację Muzyka na swoich urządzeniach, aby sprawdzić, czy problem został rozwiązany.
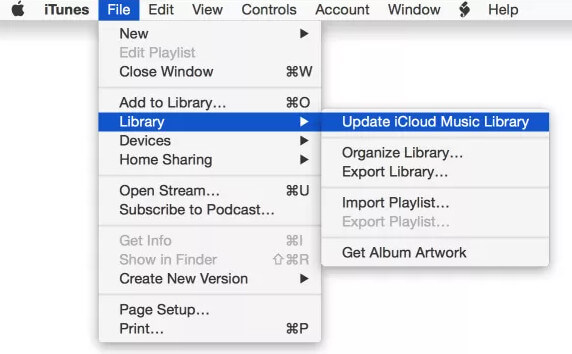
Gdy iTunes Music Library nie odpowiada lub upłynął limit czasu na urządzeniu, możesz spróbować wyłączyć go i włączyć ponownie za pomocą iTunes.
W ten sposób ponownie zsynchronizujesz wszystkie pliki muzyczne.
Na komputerze PC lub Mac uruchom iTunes i wybierz „Edytuj” w systemie Windows lub „iTunes” na komputerze Mac> „Preferencje”> „Ogólne”> Odznacz „Biblioteka muzyczna iCloud”> Powtórz kroki, aby zaznaczyć „Biblioteka muzyczna iCloud”, aby włączyć to.
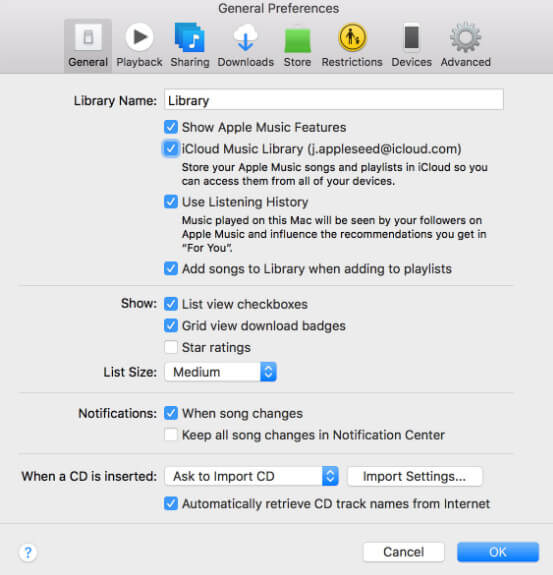
Note
Jeśli pobierzesz muzykę na urządzenie, zostanie ona usunięta z urządzenia po wyłączeniu biblioteki muzycznej iCloud. Po włączeniu biblioteki muzycznej iCloud musisz ponownie pobrać muzykę (najpierw dodaj muzykę do biblioteki, a następnie dotknij przycisk Pobierz na iPhonie, iPadzie, iPodzie touch lub iTunes na PC / Mac).
Jeśli stwierdzisz, że nie możesz pobierać, odtwarzać ani uzyskiwać dostępu do utworów na innych urządzeniach, możesz sprawdzić połączenie z Internetem.
Możesz odwiedzić inne strony internetowe, aby sprawdzić, czy masz dobre połączenie internetowe Wi-Fi.
Jeśli połączenie Wi-Fi nie jest dostępne na twoich urządzeniach, po prostu napraw iPhone'a, który nie łączy się z Wi-Fi tutaj.
Lub spróbuj użyć komórkowego na urządzeniu z iOS lub hotspot z urządzenia z systemem iOS na komputer Mac.
Jeśli utwór przesłany do biblioteki muzycznej iCloud jest niekwalifikowalny, nie pojawi się na liście udostępniania.
Krok 1 Uruchom iTunes na swoim komputerze, upewnij się, że jesteś na karcie „Muzyka”, wybierz „Utwory” i nawiguj po „Bibliotece”, aby zobaczyć ikony Biblioteki muzycznej iCloud.
Nie widzisz tego? Wystarczy kliknąć prawym przyciskiem myszy w górnym rzędzie i wybrać „iCloud Download” lub „iCloud Status”, aby włączyć kolumny.
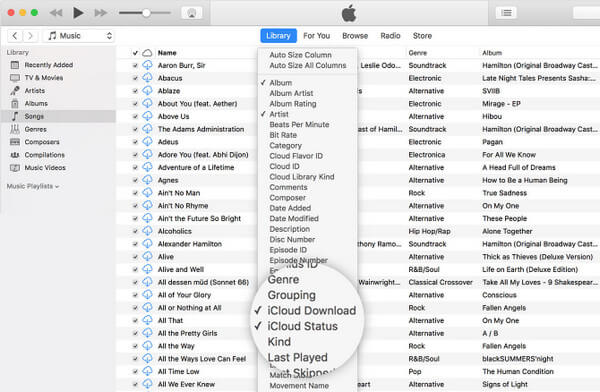
Krok 2 Jeśli zobaczysz ikonę chmury z linią przez nią przechodzącą  obok muzyki, nie można przesłać muzyki.
obok muzyki, nie można przesłać muzyki.
Krok 3 Zapisz niekwalifikowalne utwory na komputerze, wyłącz bibliotekę muzyczną iCloud i włącz ją ponownie, a program iTunes Match dopasuje pozostałe kwalifikujące się utwory. Po zakończeniu procesu możesz dodać niekwalifikowalne utwory z powrotem do biblioteki iTunes.
Jeśli okaże się, że brakuje niektórych utworów lub ich nazwy pojawiają się na szaro, oznacza to, że utwory mogą być DRM i musisz autoryzować komputer.
Autoryzacja komputera oznacza, że autoryzujesz komputer i dajesz mu dostęp do twoich aplikacji, muzyki, filmów i innych, kiedy westchniesz na koncie iTunes na autoryzowanym komputerze.
Aby naprawić iTunes Match nie działa, musisz autoryzować komputeri zaktualizuj bibliotekę muzyczną iTunes w iTunes, aby usunąć problem.

Jeśli Twoja subskrypcja iTunes Match jest nieaktualna, możesz zaktualizować swoją subskrypcję iTunes Match.
Krok 1 Wybierz „Ustawienia”> „Twoje imię”> „iTunes i App Store”> Stuknij swój Apple ID i kliknij „Wyświetl Apple ID”> „Subskrypcje”, aby zobaczyć wszystkie swoje subskrypcje.
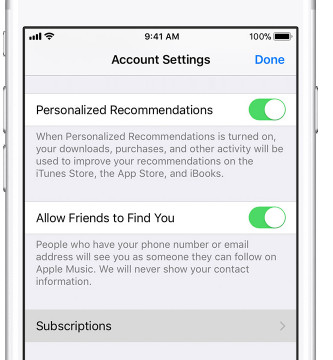
Krok 2 Stuknij „iTunes Match”, aby nim zarządzać. Możesz zmienić swoją subskrypcję lub anulować subskrypcję.
Możesz to również zrobić, logując konto iTunes na PC / Mac, aby zaktualizować subskrypcje iTunes Match. Dowiedz się tutaj szczegółów na temat Subskrypcje Apple.
Oprócz powyższych rozwiązań możesz odinstalować iTunes i ponownie zainstalować iTunes, aby sprawdzić, czy iTunes nie działa dobrze. Aktualizacja iTunes czasem może być magią.
Nie chwalę się tutaj, powyższe 8 rozwiązań działa dobrze.
Jeśli naprawdę jesteś zmęczony naprawianiem funkcji iTunes Matching, ale chcesz łatwo udostępniać muzykę na innych urządzeniach z iOS, możesz użyć alternatywnej opcji iTunes Match, MobieSync.
MobieSync to narzędzie do przesyłania danych iOS i działa lepiej niż iTunes.
Zobaczmy teraz, jak to działa:
Krok 1 Pobierz, zainstaluj i uruchom MobieSync na swoim komputerze.
Jeśli chcesz przenieść muzykę z jednego urządzenia iOS na drugie, po prostu podłącz oba urządzenia iOS do komputera za pomocą kabli USB.
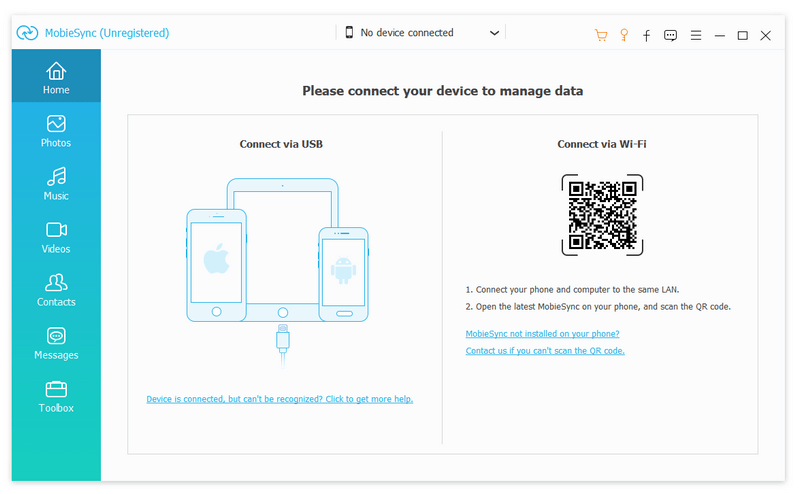
Krok 2 Kliknij „Zestaw narzędzi” w lewym panelu sterowania i wybierz „Urządzenie do urządzenia” lub „Przenieś dane do folderu” po prawej stronie.
„Device to Device” oznacza synchronizację muzyki między urządzeniami iOS, a „Transfer danych do folderu” pokazuje kopiowanie utworów z urządzenia iOS na komputer.
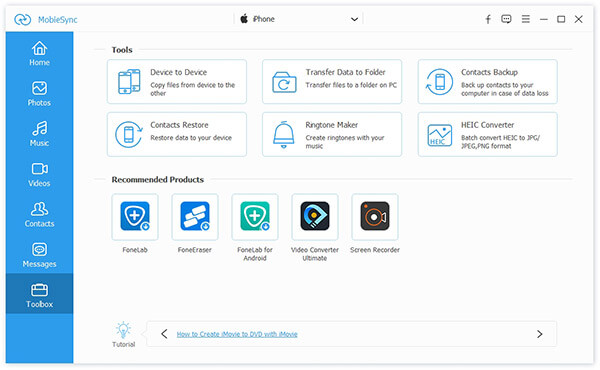
Krok 3 W głównym interfejsie musisz zaznaczyć „Muzyka” i wybrać miejsce docelowe na komputerze lub urządzeniu z iOS. Następnie kliknij „Start”, aby przenieść wszystkie pliki muzyczne za pomocą jednego kliknięcia.
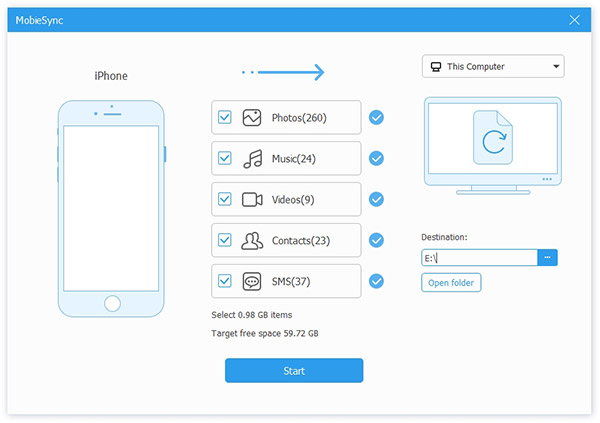
Tutaj wykonujesz trzy kroki.
Ta strona zawiera proste wprowadzenie iTunes Match i 8 rozwiązań, aby naprawić iTunes Match nie działa. Nawet jeśli zrezygnujesz z iTunes Match, nadal możesz uzyskać alternatywę dla iTunes Match do udostępniania danych między urządzeniami iOS lub na komputerze.
Jeśli masz jakieś sugestie, podaj swoje komentarze poniżej.