Jeśli chcesz nagrać grę lub transmisję na żywo, możesz polegać na NVIDIA ShadowPlay. Jako jeden z najlepszych rejestratorów ekranu może pomóc w nagrywaniu wysokiej jakości filmów z gier i transmisji na żywo na niektórych platformach społecznościowych. Użytkownicy są zadowoleni z jego funkcji, ale mają z nimi problemy ShadowPlay nie działa problem. Oto kilka powodów i rozwiązań.
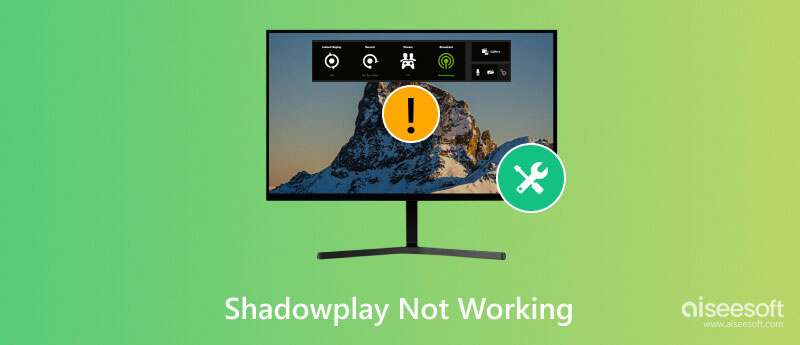
Opracowany przez firmę NVIDIA, ShadowPlay to wbudowana funkcja NVIDIA GeForce Experience. Obsługuje użytkowników procesorów graficznych NVIDIA do nagrywania i transmisji podczas grania w gry. Nakładka w grze umożliwia rozpoczęcie nagrywania w dowolnym momencie. Jego najlepsza funkcja, natychmiastowa odpowiedź, może automatycznie wykryć najważniejsze momenty i zapisać je w galerii, abyś mógł się nimi cieszyć i udostępniać później.
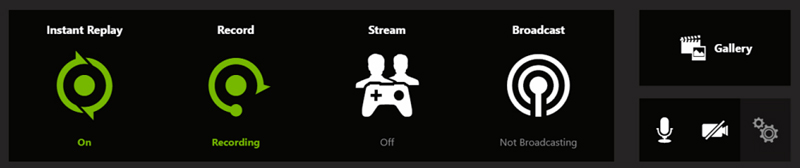
Niedziałający ShadowPlay można podzielić na różne sytuacje: ShadowPlay nie instaluje się, ShadowPlay nie nagrywa, ShadowPlay nie włącza się itp. Oto kilka typowych przyczyn:
Jeśli używasz starego systemu Windows, instalacja lub uruchomienie programu ShadowPlay może nie być możliwe. Zaktualizuj system do wersji Windows 10 lub Windows 11. Sugerujemy również aktualizację systemu do najnowszego pakietu.
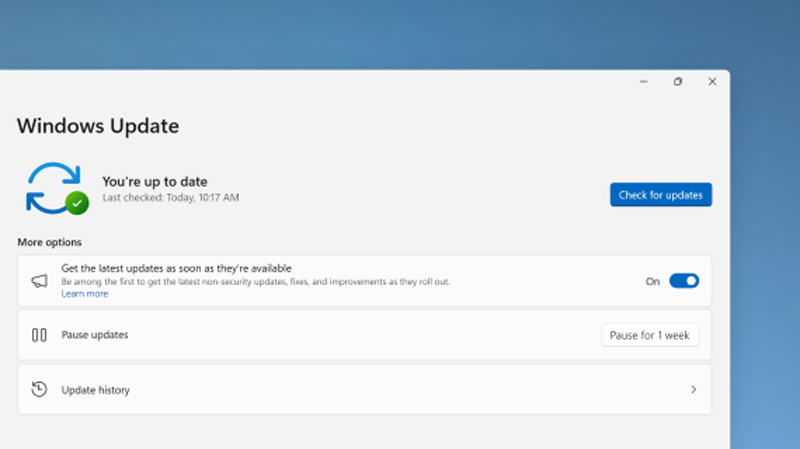
Sprawdź, czy Twój procesor i karta graficzna spełniają minimalne wymagania do uruchomienia ShadowPlay, jeśli nie, kup sprzęt w oficjalnym sklepie (sugerowane są procesory Intel Pentium G Series i karty graficzne TITAN RTX). Możesz je zainstalować na swoim komputerze samodzielnie lub przy pomocy profesjonalnego technika.
Jeśli sprawdziłeś wersję systemu Windows i sprzęt, ale ShadowPlay nadal nie działa, być może musisz także zaktualizować sterowniki. GeForce zazwyczaj aktualizuje kluczowe sterowniki w celu uzyskania lepszej wydajności. Jeśli ShadowPlay nagle nie działa, spróbuj zaktualizować sterowniki GeForce.
GeForce Experience wysyła powiadomienie po wydaniu nowego sterownika. Można także zaktualizować ręcznie ze strony internetowej.
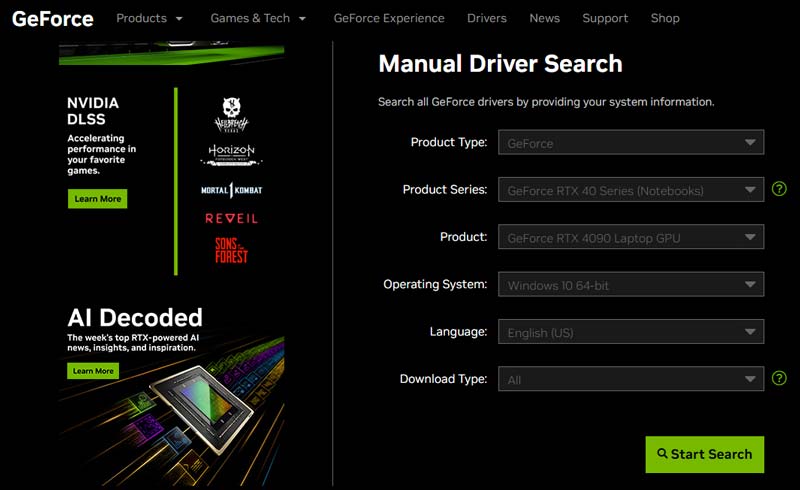
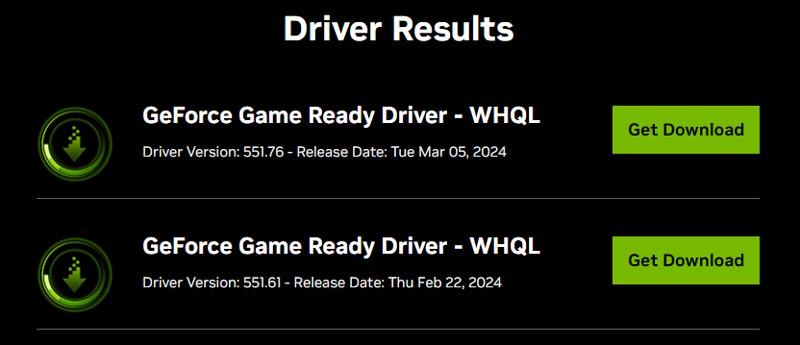
Niektóre programy będą zakłócać nagrywanie w trybie ShadowPlay. Na przykład, jeśli masz uruchomione inne oprogramowanie do nagrywania, nawet jeśli z nich nie korzystasz, nadal wpływają one na ShadowPlay. Inne oprogramowanie, takie jak ulepszanie głosu, również sprawi, że ShadowPlay nie będzie nagrywać dźwięku z mikrofonu ani systemu. Spróbuj zamknąć całe oprogramowanie powodujące konflikt i spróbuj ponownie użyć ShadowPlay. Jeśli to nadal nie działa, spróbuj odinstalować to oprogramowanie.
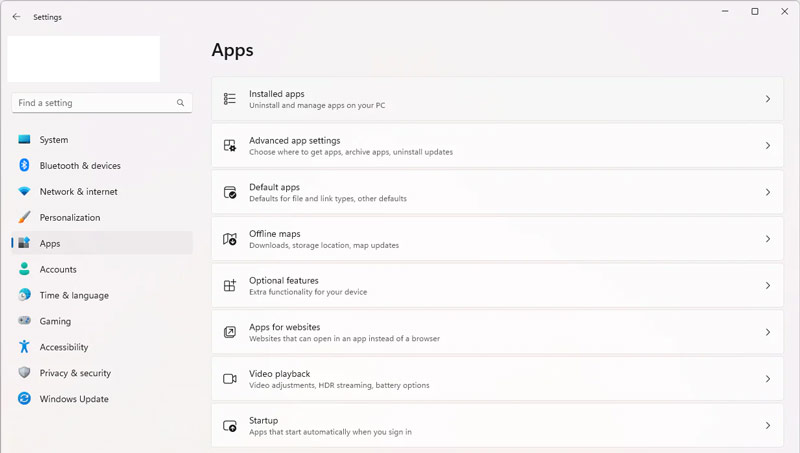
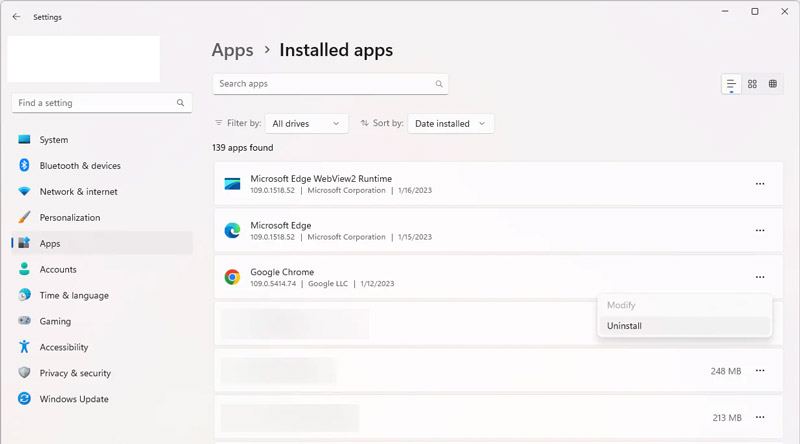
Istnieje kilka opcji, które należy aktywować w GeForce Experience i ShadowPlay, aby ShadowPlay mógł pomyślnie działać.
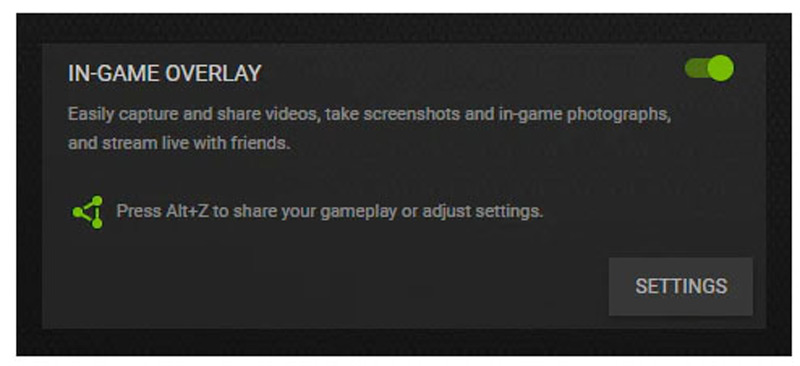
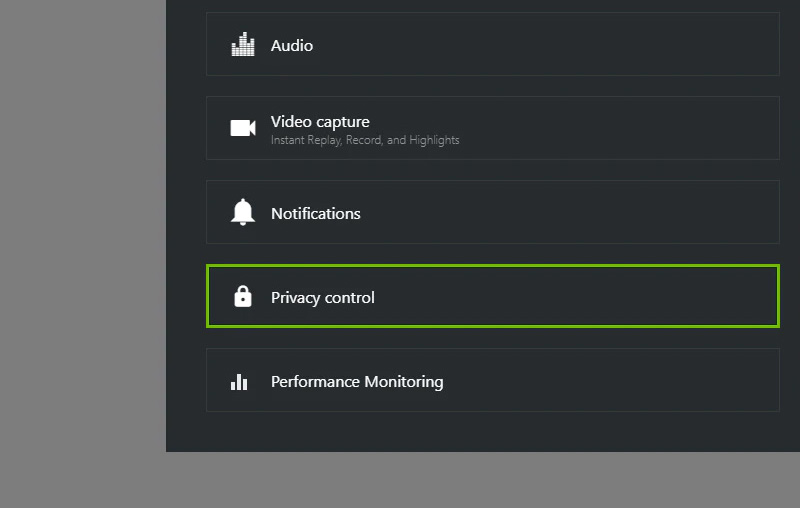
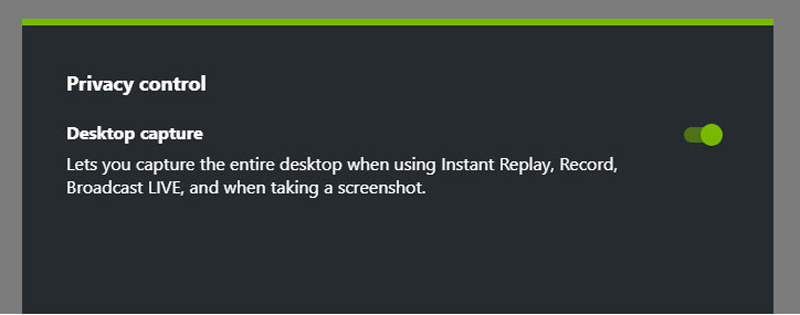
Jeśli wypróbowałeś wszystkie powyższe metody, ale ShadowPlay nadal nie działa dobrze, możesz użyć Aiseesoft Screen Recorder jako jego alternatywa.
Podobnie jak ShadowPlay, Aiseesoft Screen Recorder jest również najlepszym narzędziem do przechwytywania ekranu. Pozwala na przechwytywanie ekranu, nagrywanie gier itp. Co więcej, działa zarówno na Windowsie, jak i Macu i nie ma rygorystycznych wymagań sprzętowych.
Oprócz funkcji nagrywania możesz także ustawić automatyczne zatrzymanie, zaplanować zadanie nagrywania i dodać adnotację podczas nagrywania, czego ShadowPlay nie obsługuje.
Spróbuj i przeżyj to sam!
100% bezpieczeństwa. Bez reklam.
100% bezpieczeństwa. Bez reklam.
Dlaczego mój ShadowPlay już nie działa?
Jeśli Twój ShadowPlay działał, ale już nie działa, spróbuj zaktualizować sterowniki i odinstalować oprogramowanie powodujące konflikt. Pomocna może być także bezpośrednia ponowna instalacja NVIDIA GeForce Experience i ShadowPlay.
Jak sprawić, by Nvidia ShadowPlay działała?
Naciśnij Alt+Z na klawiaturze, aby wyświetlić interfejs ShadowPlay. Następnie możesz wybrać nagrywanie lub transmisję.
Jak naprawić to, że funkcja GeForce Instant Replay nie włącza się?
Wyłącz nakładkę w grze i włącz ją ponownie na stronie ustawień ogólnych GeForce. Zrób to samo z opcją przechwytywania z biurka ShadowPlay. Następnie włącz natychmiastową powtórkę.
Wnioski
Odpowiedzieliśmy na Twoje ShadowPlay nie działa pytanie i zaproponował Ci 5 rozwiązań. Aby rozwiązać problem, możesz spróbować zaktualizować system Windows, sprzęt i dyski, zamknąć lub odinstalować dodatkowe oprogramowanie i zmienić ustawienia. Możesz także użyć Aiseesoft Screen Recorder i ciesz się funkcją harmonogramu, narzędziami do adnotacji i nie tylko.

Aiseesoft Screen Recorder to najlepsze oprogramowanie do nagrywania ekranu do przechwytywania dowolnych czynności, takich jak filmy online, połączenia z kamerą internetową, gry w systemie Windows / Mac.
100% bezpieczeństwa. Bez reklam.
100% bezpieczeństwa. Bez reklam.