Podsumowanie: Chcesz wiedzieć, jak przesyłać zdjęcia z iPhone'a na komputer? W tym artykule przedstawiono 6 łatwych i szybkich sposobów pobierania zdjęć z iPhone'a X / 8/7/6/5/4 na komputer lub Mac.
Ponieważ iPhone zapewnia wyższą jakość obrazu, ludzie używają iPhone'a jako alternatywy dla aparatu do robienia zdjęć. Gdy znajdziesz piękne krajobrazy, możesz robić zdjęcia. Gdy zobaczysz kilka interesujących zdjęć za pośrednictwem Safari lub e-maila, możesz pobrać je za pomocą łatwych zakładek. Z biegiem czasu jednak pewnego dnia okaże się, że twoje zdjęcia i zdjęcia prawie zajęły całe miejsce na twoim iPhonie, co zrobisz? Usuń ich? Nie, są tak cenne. Co powiesz na przesłanie zdjęć z iPhone'a na komputer w celu wykonania kopii zapasowej? Brzmi jak dobry pomysł.
Następnie, jak przesyłać zdjęcia z iPhone'a do komputera? Istnieje wiele sposobów, aby ci w tym pomóc. W tym artykule pokażemy 6 łatwych i szybkich metod eksportowania zdjęć z iPhone'a na komputer (PC / Mac). Czytaj dalej ten artykuł i znajdź ten, który Ci odpowiada.
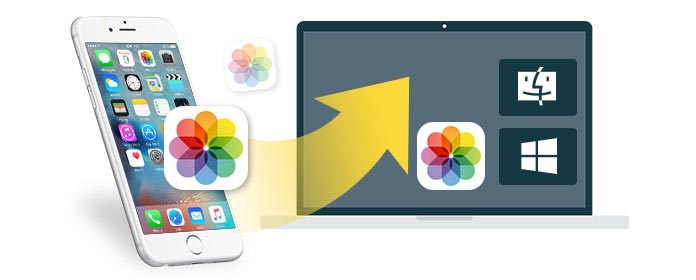
Jak przenieść zdjęcia z iPhone'a na komputer?
Zanim zarekomendujemy Ci inne metody przesyłania zdjęć z iPhone'a na komputer, ważne jest, aby wiedzieć, że większość z nich dotyczy tylko zdjęć w Rolce z aparatu, jeśli chcesz wyeksportować wszystkie zdjęcia z iPhone'a, w tym zdjęcia z kopii zapasowej na iCloud, a także zdjęcia zsynchronizowane z komputera lepiej użyć narzędzia do przesyłania zdjęć innych firm. Tutaj chcielibyśmy Ci polecić FoneTrans, które jest najbardziej profesjonalnym narzędziem do przesyłania na iOS, które umożliwia przesyłanie wszelkiego rodzaju zdjęć z iPhone'a na komputer w ciągu zaledwie kilku kliknięć.
Kluczowe cechy:
◆ Przenieś wszystkie swoje zdjęcia z iPhone'a na komputer PC / Mac, w tym zdjęcia z aparatu, biblioteki zdjęć i albumu.
◆ Obsługa udostępniania popularnych typów danych iOS na komputerze, w tym wiadomości tekstowych, kontaktów, notatek, filmów itp.
◆ Podgląd i selektywne zapisywanie zdjęć iPhone'a na komputerze.
◆ Kompatybilny ze wszystkimi urządzeniami iOS, w tym iPhone X / 8/7 (Plus) / 6s (Plus) / 6 (Plus) / SE / 5s / 5c / 5 / 4S / 4, iPad, iPod touch itp.
Teraz pobierz bezpłatnie program na komputer PC lub Mac i wykonaj poniższe czynności, aby selektywnie przenieść wszystkie lub wiele zdjęć z iPhone'a na komputer.
Krok 1Uruchom ten program na komputerze, podłącz iPhone'a kablem USB, poczekaj, aż iPhone zostanie automatycznie wykryty.
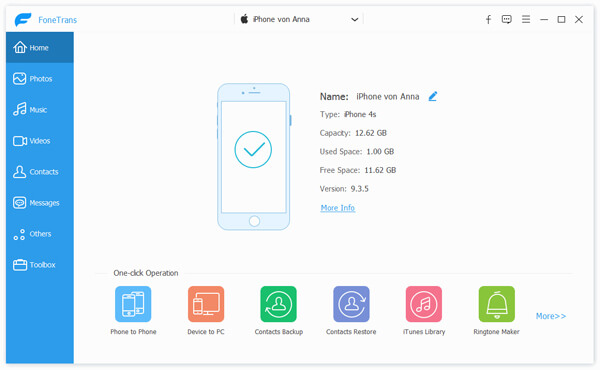
Jak przesłać zdjęcia z iPhone'a na komputer - krok 1
Krok 2Wszystkie dane iPhone'a będą wyświetlane jako kategorie wymienione na lewym panelu. Kliknij ZDJĘCIA, zobaczysz kilka różnych typów zdjęć na liście rozwijanej, takich jak Rolka z aparatu, Panoramy, Filmy, Biblioteka zdjęć itp. Wyświetl podgląd i wybierz zdjęcia, które chcesz pobrać.
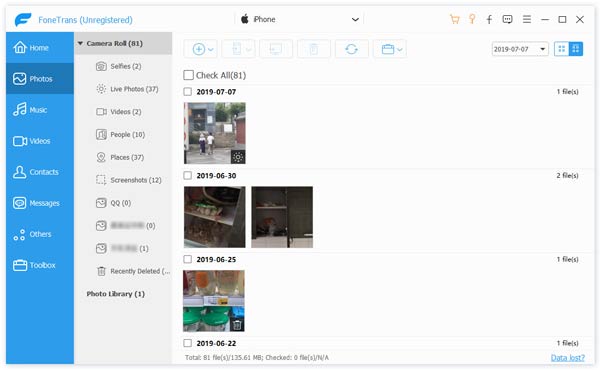
Jak przesłać zdjęcia z iPhone'a na komputer - krok 2
Krok 3Kliknij Eksportować do > Eksportuj do komputera opcja na górnym pasku menu. Następnie możesz przenieść wszystkie lub wybrane zdjęcia iPhone'a na komputer.

Jak przesłać zdjęcia z iPhone'a X / 8/7/6/5/4 do komputera - krok 3
Eksplorator Windows wyświetla hierarchiczną strukturę plików, folderów i napędów na komputerze z systemem Windows (10/8/7 / Vista / XP). Umożliwia kopiowanie, przenoszenie, zmianę nazwy oraz wyszukiwanie plików i folderów na iPhonie, w tym zdjęć w Rolce z aparatu. Z AutoPlay funkcja na komputerze z systemem Windows, możesz łatwo importować zdjęcia z iPhone'a na komputer. Zobaczmy teraz, jak to działa.
Krok 1Podłącz swój iPhone do komputera za pomocą kabla USB; i poczekaj, aż wykryje twój iPhone. (Komputer nie może podłączyć twojego iPhone'a? naprawić sterownik USB zdezaktualizowany.)
Krok 2Potwierdź powiadomienie „Zaufaj” na telefonie iPhone. The AutoPlay okno pojawi się automatycznie.
Krok 3Kliknij Zaimportuj obrazy i filmy i wprowadź DCIM teczka. Następnie możesz wybrać zdjęcia lub foldery iPhone'a i wkleić je w żądanej lokalizacji na komputerze.

Jak importować zdjęcia z iPhone'a na komputer za pomocą AutoPlay
Note: Jeśli okno „Autoodtwarzanie” nie pojawi się automatycznie, możesz otworzyć „Mój komputer” i znaleźć iPhone'a pod „Urządzeniem przenośnym”. Następnie możesz zaimportować zdjęcia z iPhone'a na komputer zgodnie z oczekiwaniami.
Jako oficjalne narzędzie Apple do zarządzania zdjęciami, iTunes byłby świetnym wyborem, gdy chcesz przesyłać zdjęcia z iPhone'a na komputer, a to może działać zarówno na komputerze PC, jak i Mac.
Krok 1Pobierz i otwórz najnowszą wersję iTunes na swój komputer. Podłącz iPhone'a do komputera kablem USB.
Krok 2Po automatycznym rozpoznaniu iPhone'a zobaczysz ikonę urządzenia w lewym górnym menu.
Krok 3Kliknij ikonę iPhone'a, a następnie wybierz ZDJĘCIA dla Podsumowanie. Jednocześnie wyłącz iCloud Sync na swoim iPhonie.
Krok 4Teraz zobaczysz Synchronizuj zdjęcia opcja w głównym interfejsie iTunes. Sprawdź to i wybierz folder zdjęć, do którego chcesz przenieść, a następnie kliknij Aplikuj pobierać i synchronizować zdjęcia na iPhone'a i PC / Maca.

Jak przesyłać zdjęcia z iPhone'a na komputer za pomocą iTunes
iPhoto jest powszechnie używanym narzędziem do zarządzania zdjęciami i zdjęciami z urządzeń iOS (iPhone, iPad i iPod). Zapewnia wygodny sposób przesyłania zdjęć z iPhone'a na Maca. Ale powinieneś wiedzieć, że pozwala tylko zsynchronizować zdjęcia z rolki aparatu z iPhone'a na Maca. Jeśli masz inne zdjęcia i obrazy w Bibliotece fotografii, zalecamy powrót do metody 1.
Podłącz iPhone'a do komputera Mac za pomocą kabla USB> Uruchom iPhoto, jeśli nie działa ono automatycznie> Wybierz zdjęcia, które chcesz przenieść na Maca> Kliknij „Importuj”, aby przenieść zdjęcia i zdjęcia z iPhone'a na Maca. Jeśli wybierzesz niektóre ze zdjęć, kliknij „Importuj wybrane”, aby pobrać zdjęcia z iPhone'a na Maca.
Zdjęcia z iPhoto zostały przypadkowo usunięte? Sprawdź to odzyskać zdjęcia z iPhoto tutaj.
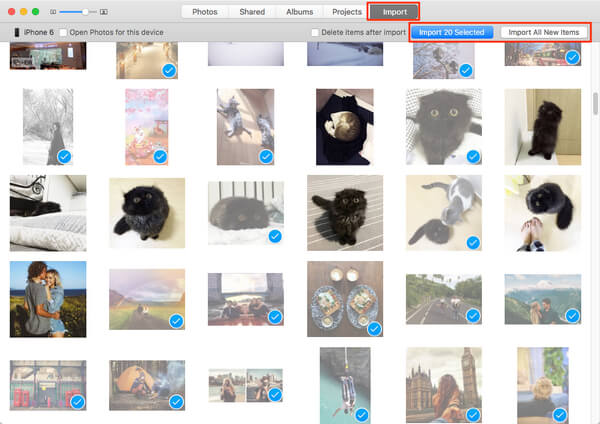
Jak przesyłać zdjęcia z iPhone'a na Maca za pomocą iPhoto
Jeśli masz ochotę przesłać kilka zdjęć z iPhone'a na komputer, możesz użyć swojej poczty e-mail przesłać zdjęcia iPhone'a i zdjęcia z Wi-Fi.
Na iPhonie, zakładka Zdjęcia> Hit „Albumy”, aby wybrać zdjęcia, które chcesz skopiować z iPhone'a na Maca> Naciśnij przycisk „Udostępnij” w lewym dolnym rogu> Poczta> Wpisz swój adres e-mail i hasło> Kliknij „Wyślij” > Zaloguj się do swojego e-maila na komputerze Mac, aby uzyskać dostęp i pobrać zdjęcia z iPhone'a.
W ten sposób nadaje się do kilku zdjęć. I musisz podłączyć Wi-Fi, aby mieć pewność, że możesz przesyłać zdjęcia z iPhone'a na Maca przez e-mail.
Być może możesz być zainteresowany: Jak łatwo zsynchronizować zdjęcia z iPhone'a
Zanim zaczniesz przesyłać zdjęcia iPhone'a na komputer Mac, musisz upewnić się, że Twój iPhone obsługuje system iOS 6 lub nowszy, a komputer Mac OS X 10.5 lub nowszy, aby korzystać zrzut.
Krok 1 Na iPhonie przeciągnij „AirDrop” na dół> Kliknij „Tylko kontakty”.
Krok 2 Na komputerze Mac kliknij „Idź”> „AirDrop”. W tym interfejsie znajdziesz pokazy Apple ID swojego iPhone'a.
Krok 3 Na iPhonie przejdź do zdjęcia, które chcesz przenieść, kliknij przycisk przesyłania - ![]() > Wybierz więcej zdjęć do przesłania, jeśli potrzebujesz> Znajdź swój identyfikator Mac ID i kliknij „Wyślij”, aby skopiować zdjęcia z iPhone'a na Maca.
> Wybierz więcej zdjęć do przesłania, jeśli potrzebujesz> Znajdź swój identyfikator Mac ID i kliknij „Wyślij”, aby skopiować zdjęcia z iPhone'a na Maca.
Krok 4Na komputerze Mac znajduje się przypomnienie, że plik jest wysyłany do Ciebie. Możesz go otworzyć, aby pobrać zdjęcia i zdjęcia z iPhone'a na komputer Mac w celu wykonania kopii zapasowej.
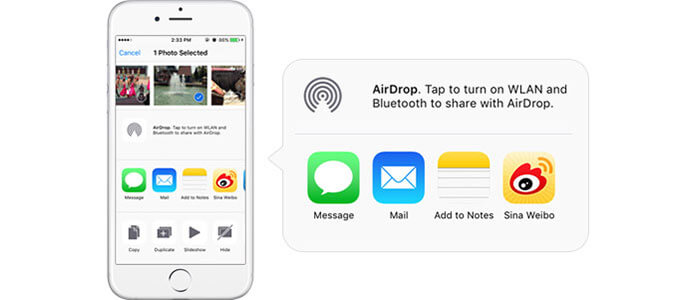
Jak przesyłać zdjęcia z iPhone'a na komputer za pomocą AirDrop
Tej metody można użyć tylko na komputerze Mac. Jeśli używasz komputera z systemem Windows, powinieneś wybrać inne sposoby.
Kliknij tutaj aby sprawdzić, jak przenieść zdjęcia z iCloud na Androida.
W tym artykule pokazaliśmy, jak przenosić zdjęcia z iPhone'a na komputer na 6 sposobów. Masz więcej pytań? Zachęcamy do pozostawienia swoich komentarzy poniżej.