VLC Media Player to jeden z najpopularniejszych odtwarzaczy wideo. Setki milionów ludzi korzysta z VLC do oglądania filmów i innych treści multimedialnych. Jedną z jego funkcji jest przesyłanie strumieniowe filmów do inteligentnych telewizorów, takich jak Apple TV.
Chociaż AirPlay to łatwy sposób na strumieniowe przesyłanie filmów z urządzeń iOS lub komputerów Mac do Apple TV, nie można korzystać ze wszystkich formatów treści wideo.
W tym samouczku porozmawiamy o tym, jak to zrobić AirPlay VLC.
Innymi słowy, jak odtwarzać dowolne formaty wideo w odtwarzaczu VLC na Apple TV i szczegółowo pokazać przebieg pracy.

VLC AirPlay
Ogólnie rzecz biorąc, możesz bezpośrednio odtwarzać treści multimedialne AirPlay w formacie MP4 lub MP3 w VLC z komputera Mac na urządzenie Apple TV. Jeśli chodzi o MKV, AVI i inne formaty, które nie są kompatybilne z systemem, sprawy stają się nieco skomplikowane.
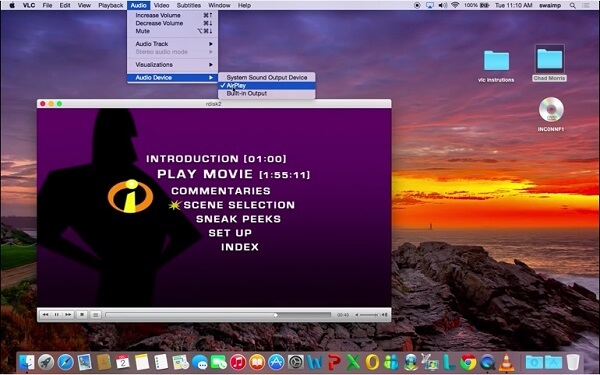
Jak wspomniano powyżej, filmy MP4 w VLC można wysłać bezpośrednio do Apple TV za pośrednictwem AirPlay.
Krok 1 Otwórz najnowszą wersję VLC Media Player na komputerze Mac i przeciągnij i upuść wideo MP4, które chcesz przesyłać strumieniowo w VLC.
Krok 2 Włącz Apple TV, przejdź do ekranu głównego i włącz AirPlay w menu Ustawienia.
Krok 3 Znajdź prawy górny róg ekranu i kliknij ikonę TV. Zostanie wyświetlona lista menu. Następnie wybierz urządzenie Apple TV jako urządzenie odbiorcy.
Krok 4 Następnie kliknij i rozwiń menu Audio i wybierz AirPlay w podmenu Audio Device. To ustawi AirPlay jako urządzenie wyjściowe audio i głośnik Apple TV do odtwarzania dźwięku.
Jeśli Twój film lub wideo jest w formacie MKV, AVI lub innym niekompatybilnym formacie, musisz go najpierw przekonwertować. Od tego momentu zalecamy Aiseesoft Mac Video Converter Ultimate.
Jak przesyłać strumieniowo MKV w VLC do Apple TV przez AirPlay

Krok 1 Zainstaluj Mac Video Converter Ultimate
Uzyskaj najlepszy konwerter wideo dla komputerów Mac na komputerze. Istnieje inna wersja na komputery PC. Następnie uruchom go, a otrzymasz dwie metody importowania filmów: Załaduj dysk lub Dodaj plik z dysku twardego.
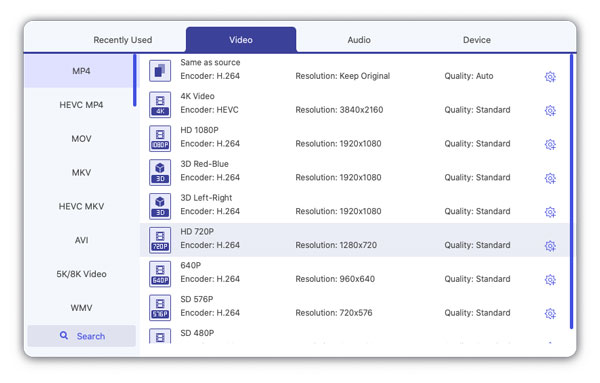
Krok 2 Ustaw MP4 jako format wyjściowy
Znajdź dolny obszar, kliknij i rozwiń menu rozwijane Profil i wybierz MP4. Następnie kliknij przycisk Przeglądaj i wybierz określony folder, aby zapisać dane wyjściowe. Jeśli chcesz zmienić inne niestandardowe opcje, takie jak szybkość transmisji, kliknij przycisk Ustawienia, aby otworzyć okno dialogowe Profil.
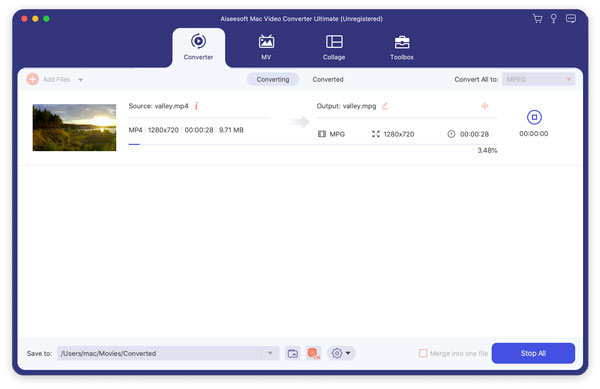
Następnie możesz korzystać z jego funkcji edycji edytować plik wideo przed przesłaniem strumieniowym do Apple TV.
Krok 3 Konwertuj MKV na MP4 jednym kliknięciem
Na koniec kliknij przycisk Konwertuj, aby rozpocząć zapisywanie filmów MKV w MP4. Może to chwilę potrwać w zależności od sprzętu i liczby konwertowanych filmów. Po zakończeniu możesz AirPlay wideo MP4 w VLC na Apple TV z komputera Mac.
Do filmów AirPlay VLC z iPhone'a na PC zalecamy Apeaksoft Nagrywarka ekranu iOS. Po pierwsze, intuicyjny interfejs sprawia, że aplikacja jest bardzo łatwa w użyciu. Co więcej, ma możliwość bezprzewodowego kopiowania i nagrywania ekranu iOS na komputerze.
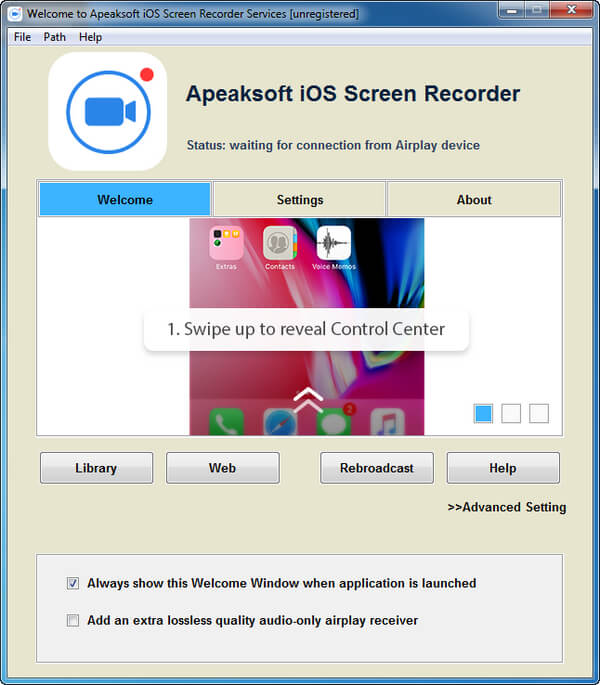
Krok 1 Podłącz iPhone'a i komputer do tej samej sieci
Uruchom program iOS Screen Recorder po zainstalowaniu go na komputerze, a następnie podłącz iPhone'a i komputer do tej samej sieci Wi-Fi lub umieść je w tej samej sieci lokalnej.
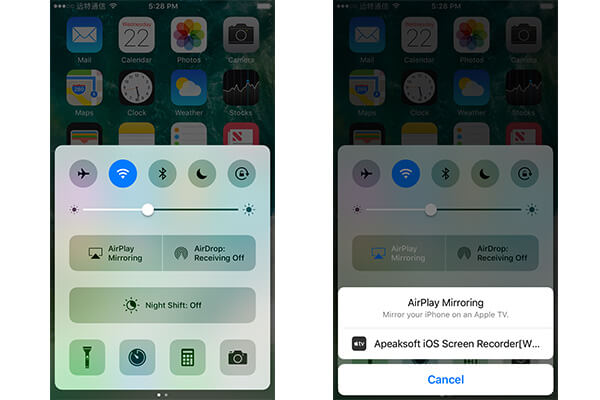
Krok 2 AirPlay wideo w VLC na iPhonie na komputer
Włącz iPhone'a, przejdź do Centrum sterowania, włącz AirPlay i wybierz Apeaksoft iOS Screen Recorder. Spowoduje to odbicie lustrzane ekranu twojego iPhone'a na twoim komputerze.
Krok 3 Łatwo nagrywaj wideo
Odtwórz wideo, które chcesz AirPlay w VLC na iOS i dotknij kółka, aby rozpocząć nagrywanie. Po zakończeniu wideo naciśnij ponownie przycisk, aby zapisać wideo. Następnie możesz obejrzeć go na dowolnym urządzeniu.
W tym samouczku udostępniliśmy sposób przesyłania strumieniowego filmów w VLC do Apple TV za pośrednictwem AirPlay. Jak widać, wideo AirPlay MP4 w VLC na Apple TV jest proste. Jeśli chcesz oglądać filmy MKV na Apple TV, musisz najpierw przekonwertować niekompatybilne filmy na MP4 za pomocą Mac Video Converter Ultimate. Z drugiej strony, powiedzieliśmy również dobry sposób na wideo AirPlay w VLC na iOS na komputer i inne urządzenia.
Jeśli masz więcej pytań, zostaw swoje wiadomości poniżej.