Jedną z największych zalet używania komputera Mac jest to, że podczas uruchamiania jednego z nich można uzyskać dostęp do wszystkich danych ze wszystkich dysków startowych.
To także jest jego wadą.
Mac domyślnie uruchamia się z dysku wewnętrznego i nie uzyskasz dostępu do danych, gdy nie uruchomi się z dysku wewnętrznego.
Rozwiązaniem jest to, że możesz uruchom komputer Mac z zewnętrznego dysku twardego.
Uruchamianie komputera Mac z dysku zewnętrznego, np napęd USB, umożliwia dostęp do całej zawartości dysku wewnętrznego.
Ponadto komputer Mac rozpoznaje kompatybilną zawartość rozruchową z dysku startowego. Innymi słowy, na pewno zainstalujesz Windows 10, Linux, wersja beta aktualizacji Mac OS itp. na MacBooku Air / Pro, iMac (Pro), Mac Pro / mini itp.
O tym właśnie porozmawiamy dalej, szczegółowy przewodnik dotyczący uruchamiania komputera Mac z dysku USB na 2 sposoby.
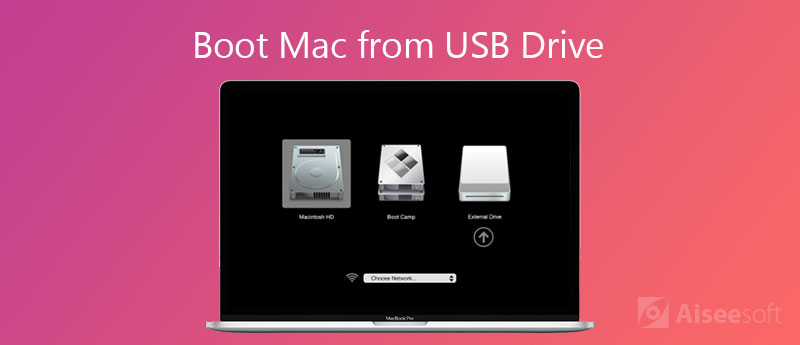
Uruchamianie komputera Mac z dysku USB jest łatwym zadaniem, ale wymaga dobrego przygotowania. Sprawdźmy, co należy zrobić przed uruchomieniem.
1. Mac z procesorem Intel, który ma układ zabezpieczający Apple T2
Apple T2 Security Chip to druga generacja Apple, która zapewnia Macom nową kompatybilność. Oni są iMac Pro, Mac mini wprowadzony w 2018 roku, MacBook Air wprowadzony na rynek w 2018 roku lub później i MacBook Pro wprowadzony w 2018 roku lub później.

2. Pobierz USB 3.0 z 16 GB i więcej
Startowy napęd optyczny USB z typem partycji GUID i instalatorem OS X lub innymi systemami operacyjnymi.
Pamięci flash USB są dostępne na wiele sposobów. Większość komputerów Mac ma porty USB 3.0, więc lepiej użyć napędu USB z obsługą 3.0, który zapewnia większą prędkość odczytu i zapisu.
Ponadto dysk USB powinien pozostać 16 GB lub więcej, aby zainstalować pełną kopię systemu operacyjnego.

3. Wykonaj kopię zapasową danych Mac
Aby uniknąć utraty danych, lepiej wykonaj kopię zapasową komputera Mac dane na inne dyski zewnętrzne.
4. Sformatuj dysk USB zawierający system operacyjny
Dysk USB należy sformatować przy użyciu typu partycji GUID, aby można go było używać na komputerach Mac.
Uwaga: Format dysku USB spowoduje wymazanie z niego wszystkich danych. Najpierw należy wyodrębnić ważne dane.
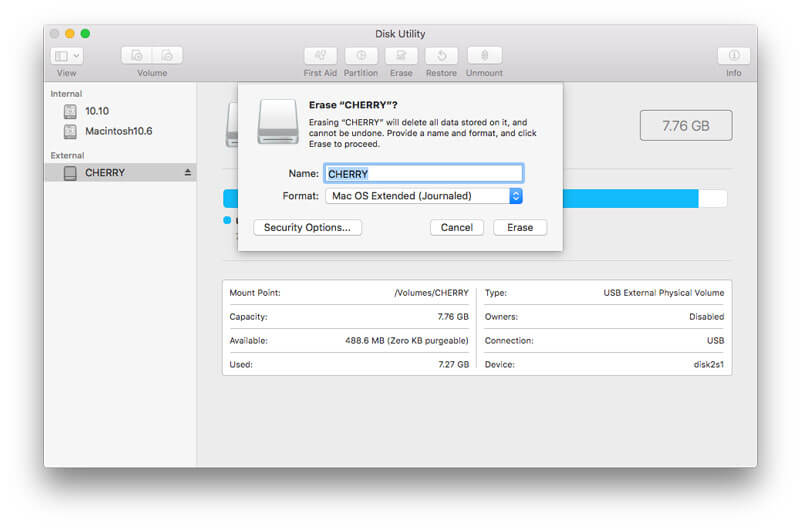
Po zakończeniu procesu formatowania zamknij „Narzędzie dyskowe”.
Nie zapomnij pobrać i zainstalować systemu operacyjnego na tym dysku USB.
Po utracie danych z sformatowanego dysku USB po prostu dowiedz się, jak to zrobić sformatowane odzyskiwanie dysku.
5. Włącz własność dysku flash USB
Aby uruchomić komputer Mac z napędu USB, należy udzielić temu napędowi USB określonej własności i uprawnień do plików i folderów.
Następnie zamknij okno.
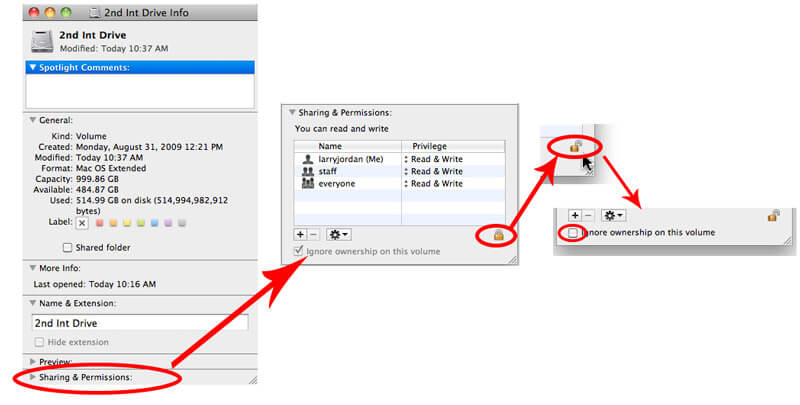
6. Włącz zewnętrzne ustawienia rozruchu na komputerze Mac
Mac od 2018 r. Jest ustawiony domyślnie, aby uniemożliwić uruchamianie systemu Mac, Windows, Linux, BSD, Gentoo, Fedora, Atlas Supervisor, innych Mac O / S / s na USB itp.
Tak więc, używając rozruchu z dysku USB na komputerze Mac, należy zmienić ustawienia, aby go włączyć.
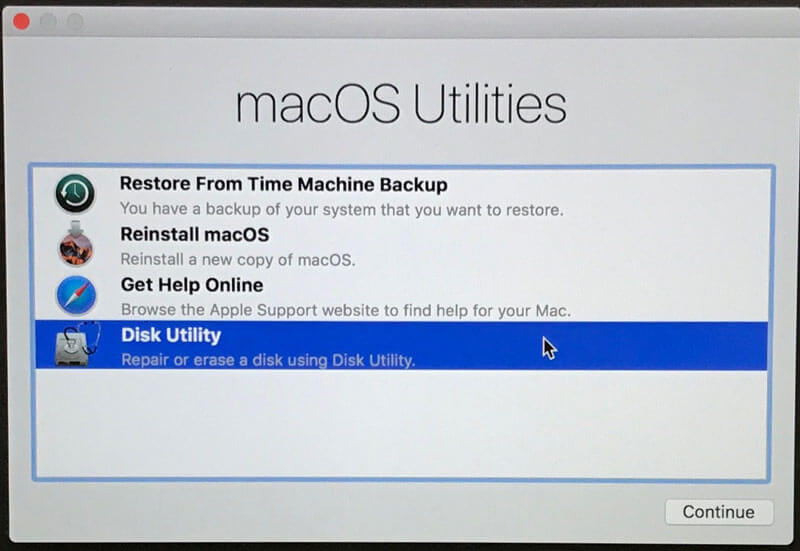
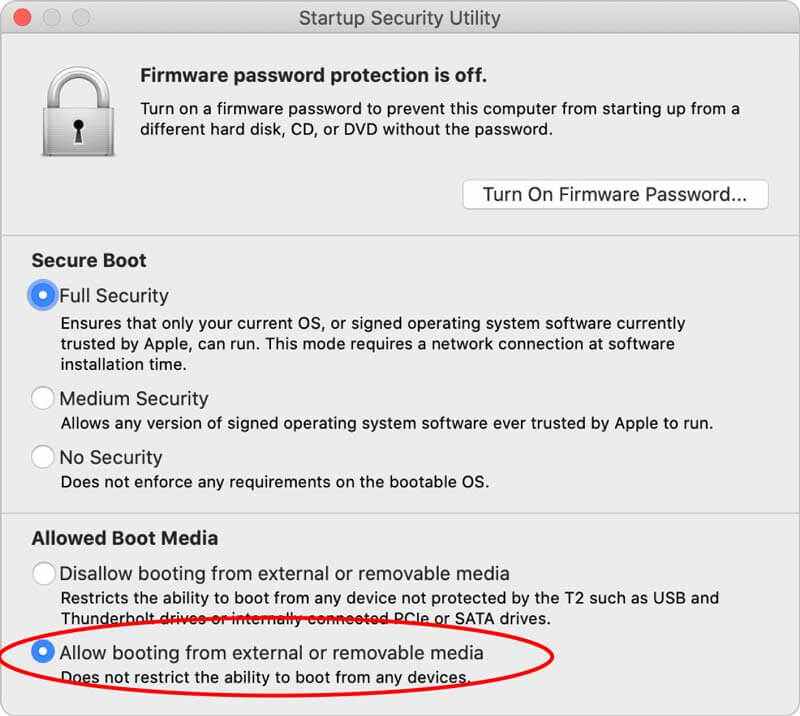
Gotowy na wszystkie przygotowania?
Przenieśmy następną część do uruchamiania komputera Mac z dysku USB.
Istnieją różne sposoby uruchamiania komputera Mac z dysku startowego. Możesz także uruchomić komputer Mac z napędu USB na dwa różne sposoby.
Pierwszą metodą jest użycie dysku startowego.
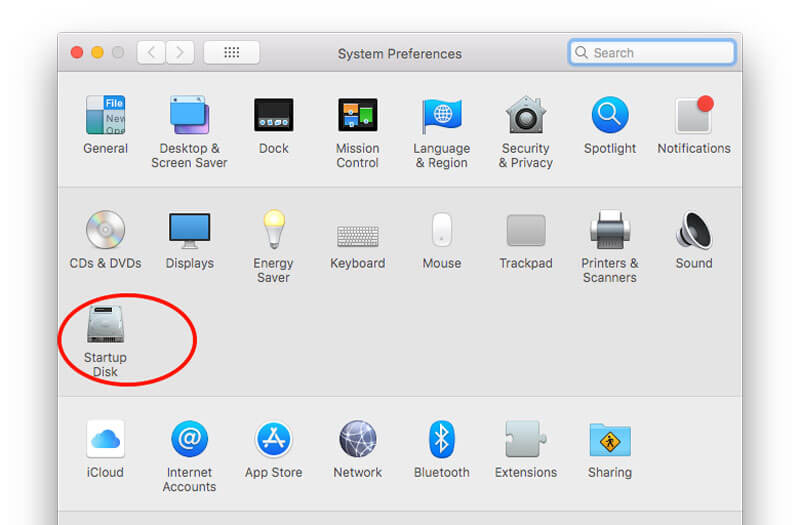
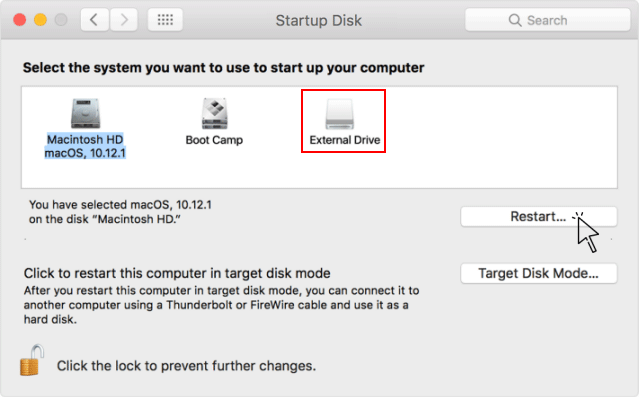
Następnie możesz uzyskać dostęp do wszystkich danych dysku nie do rozruchu na komputerze Mac z rozruchowego napędu USB.
Jeśli chcesz uzyskać dostęp do usuniętych danych z dysku nie do rozruchu, będziesz potrzebować Aiseesoft Odzyskiwanie danych dla komputerów Mac.
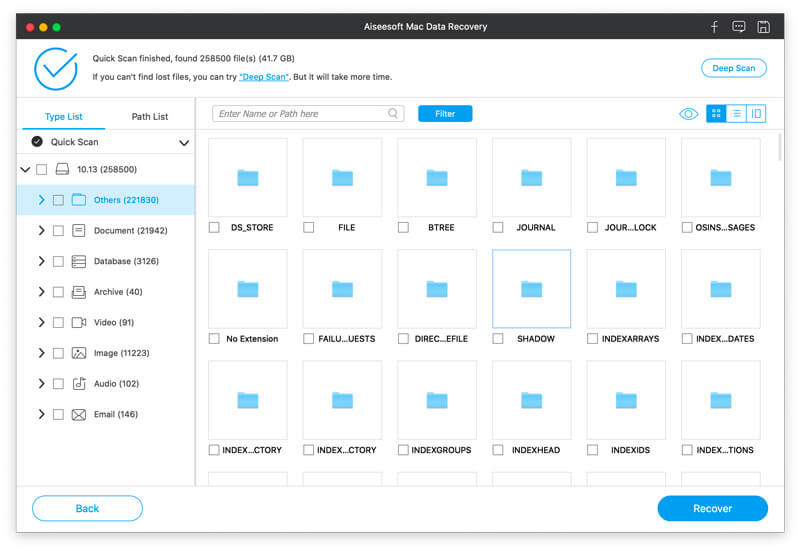
Aiseesoft Data Recovery dla komputerów Mac to profesjonalne oprogramowanie do odzyskiwania danych z wewnętrznego i zewnętrznego dysku twardego Mac, niezależnie od tego, czy dysk Mac został przypadkowo usunięty, sformatowany, czy system nie działa, czy jest opróżniany.

Pliki do Pobrania
100% bezpieczeństwa. Bez reklam.
100% bezpieczeństwa. Bez reklam.
Uzyskaj szczegółowe informacje tutaj odzyskiwanie dysku twardego z komputera Mac.
Innym sposobem uruchomienia komputera Mac z napędu USB jest użycie Menedżera uruchamiania.
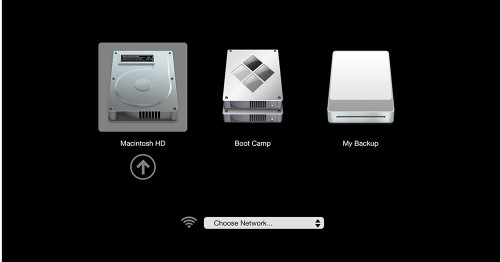
To wszystko.
Chociaż Mac uruchamia się z wbudowanego dysku twardego, ale dyskiem startowym mogą być dowolne urządzenia pamięci masowej zawierające zawartość rozruchową. Utworzenie napędu USB i zainstalowanie różnych systemów macOS, nawet Windows 10, Linux itp., Staje się dostępne. Powyżej znajduje się szczegółowy przewodnik po uruchom komputer Mac z napędu USB. Nie jest to trudne zadanie, a wszystkie przygotowania są dobrze wykonane.
Teraz nadchodzi twoja kolej.
Czy udało Ci się uruchomić komputer Mac z napędu USB?
Daj mi znać, zostawiając swoje komentarze, jeśli masz jakieś pytania.
Wskazówki dotyczące systemu Mac OS
Zainstaluj ponownie komputer Mac Aktualizacja systemu Mac OS Jak Defrag A Mac Uruchom komputer Mac z napędu USB Wymuś zamknięcie aplikacji na komputerze Mac
Aiseesoft Data Recovery to najlepsze oprogramowanie do odzyskiwania danych do odzyskiwania skasowanych / utraconych zdjęć, dokumentów, wiadomości e-mail, plików audio, wideo itp. Z komputera PC / Mac.
100% bezpieczeństwa. Bez reklam.
100% bezpieczeństwa. Bez reklam.