Prezentacja PowerPoint jest szeroko stosowana w biznesie i edukacji na całym świecie. Jest niezwykle wszechstronny i oferuje szeroki zakres funkcji, które go ulepszą. Większość ludzi wie, że możesz dodawać obrazy, muzykę, obrazy, zawartość sieci Web, filmy i nie tylko, aby utworzyć program PowerPoint, ale niewiele osób wie, że istnieje przydatny sposób na lepsze zapisywanie i udostępnianie programu PowerPoint. Oznacza to konwersję programu PowerPoint na filmy. Oczywiście wideo brzmi bardziej interesująco i wygodniej niż pokaz slajdów PowerPoint, możesz dodać muzykę do PowerPointa i udostępnić ją bezpośrednio na platformach społecznościowych.
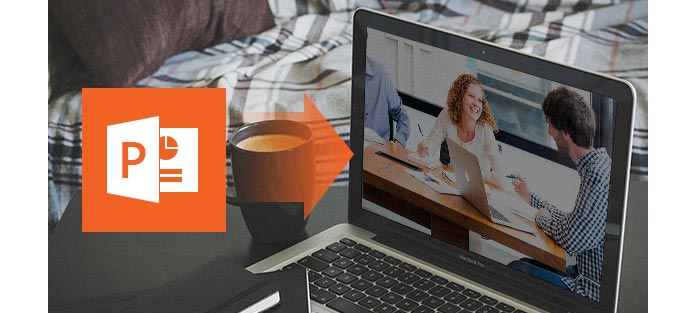
Pytanie brzmi, jak przekonwertować PowerPoint na wideo? Microsoft pozwala teraz zapisywać PowerPoint 2010 bezpośrednio jako wideo. Poza tym możesz zaadaptować świetny konwerter PowerPoint na wideo, aby przekonwertować PowerPoint na różne formaty wideo.
Jeśli chcesz udostępnić bardziej żywą wersję prezentacji PPT współpracownikom lub studentom, możesz wybrać konwersję PowerPoint na wideo lub nagrać PowerPoint na DVD.
W programie PowerPoint 2010/2013 możesz teraz zapisać plik PPT lub PPTX jako plik Windows Media Video (.wmv) i bez obaw go rozpowszechniać. Oto dwie opcje do wyboru.
Krok 1Po utworzeniu prezentacji PowerPoint wybierz zakładkę „Plik” ze wstążki.
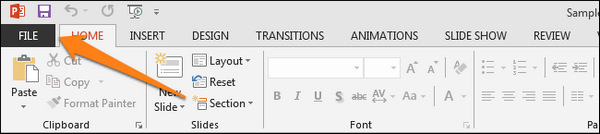
Krok 2Kliknij „Eksportuj”> „Utwórz wideo”.
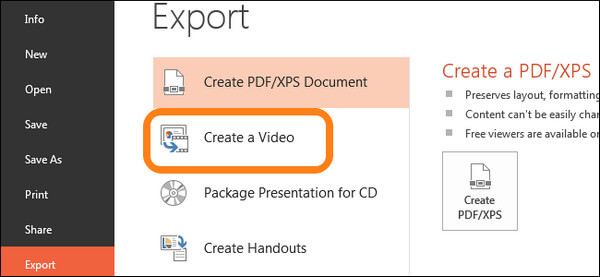
Krok 3Zmień ustawienia PowerPoint na wideo:
W obszarze „Utwórz wideo” kliknij strzałkę w dół „Wyświetlacze komputerowe i HD”, aby wyświetlić wszystkie opcje jakości i rozmiaru wideo. Możesz wybrać rozmiar wideo PowerPoint, wybierając „Komputery i wyświetlacze HD”, „Internet i DVD”, „Urządzenia przenośne”.
Kliknij strzałkę w dół „Nie używaj zarejestrowanych timingów i narracji”, aby nagrywać i synchronizować narrację głosową oraz ruchy wskaźnika laserowego.
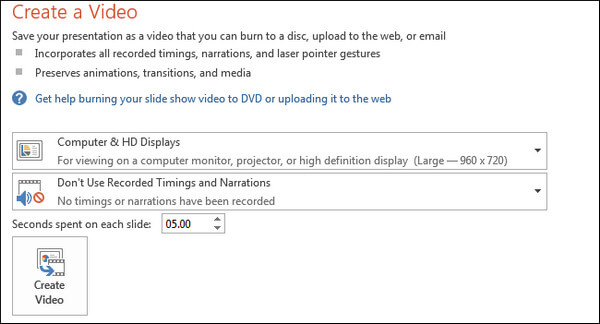
Krok 4Po dokonaniu wszystkich ustawień kliknij duży przycisk „Utwórz wideo”, aby przekonwertować program PowerPoint na plik wideo. Poczekaj kilka minut, a plik PowerPoint zostanie przekonwertowany na plik wideo WMV.
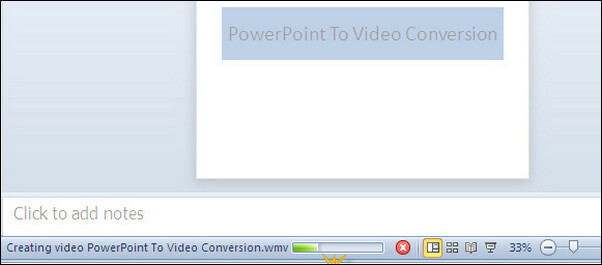
Jeśli chcesz nagrać swoją prezentację z lektorem, adnotacjami, a nawet kamerą internetową, po prostu przejdź do slide Show na pasku menu. Odnaleźć Nagraj pokaz slajdów i wybierz Nagrywaj od początku.
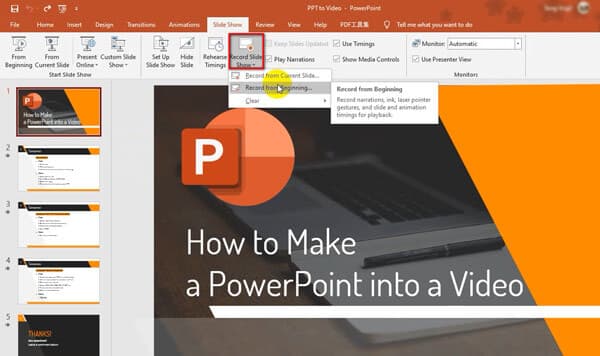
Następnie zobaczysz nowy ekran, na którym możesz włączyć lub wyłączyć mikrofon lub kamerę internetową. Następnie kliknij Rekord i rozpocznij prezentację.
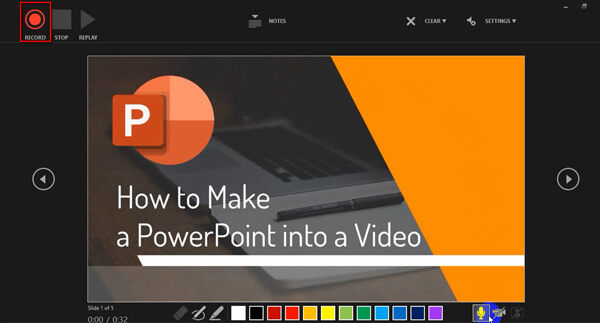
Po zakończeniu prezentacji kliknij plik Stop i wróć do programu PowerPoint. Udaj się do filet wybierz kartę Export opcję z lewego paska bocznego, a następnie ustaw jakość nagranego pliku PPT. Na koniec kliknij Utwórz film a następnie zapisz go w dokładnym folderze. Wygenerowanie wideo może zająć trochę więcej czasu.
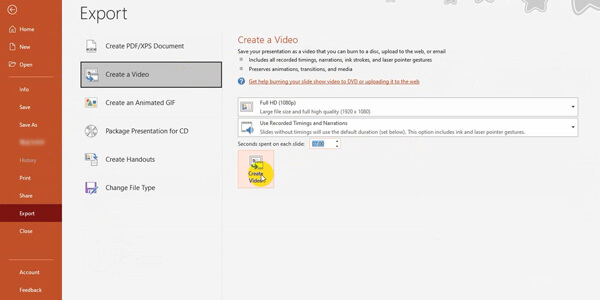
Wbudowana konwersja wideo w programie PowerPoint to przydatna pomoc. Ale są pewne ograniczenia. PowerPoint 2010 obsługuje tylko jeden format wideo, ludzie, którzy chcą przekonwertować PowerPoint na MP4 / AVI lub inne formaty wideo, mogą się rozczarować. Ponadto, jeśli zamierzasz przekonwertować prezentację PowerPoint 2003/2007 na wideo, może być konieczne przejście na konwerter PowerPoint na wideo.
Jak przekonwertować PowerPoint na wideo? Najlepszą metodą przekształcenia programu PowerPoint w wideo jest uzyskanie pomocy z programu PowerPoint na konwerter wideo. Tutaj zalecamy mocny PPT to Video Converter aby pomóc Ci przekonwertować PowerPoint 1997, 2000, 2002, 2003, 2007, 2010, 2013 na różne formaty wideo, takie jak WMV, MP4, AVI, FLV, MOV i inne.
Krok 1Pobierz PowerPoint to Video Converter
Pobierz PPT do programu do tworzenia wideo na komputer z systemem Windows, zainstaluj i uruchom go na komputerze. Wybierz „Konwertuj na filmy”.

Krok 2Dodaj plik PPT
Kliknij przycisk „Dodaj pliki PPT”, aby zaimportować pliki PPT / PPTX / PPTM / PPS lub inne do tego konwertera. Możesz także importować pliki wsadowe lub folder w celu szybkiego konwertowania programu PowerPoint na wideo.

Krok 3Dokonaj ustawień wideo
Dwa tryby konwersji - „Tryb automatyczny” i „Tryb zaawansowany”:
Tryb automatyczny: Pozwól stronom PowerPoint przesuwać się automatycznie, ustawiając czas przejścia.
Ustawienia zaawansowane: Odtwarzaj pliki PPT ręcznie i możesz zachować / zignorować / nagrać narrację w programie PowerPoint.
Możesz również wybrać różne formaty wyjściowe wideo zgodnie z własnymi potrzebami, w tym MP4, AVI, WMV, MOV, M4V itp.

Krok 4Konwertuj PowerPoint na wideo
Po dokonaniu wszystkich ustawień kliknij przycisk „Start”, aby przekonwertować pliki PowerPoint. Po zakończeniu procesu konwersji możesz otworzyć folder, aby sprawdzić wideo w programie PowerPoint.

Oprócz tego konwertera PowerPoint na wideo, istnieją również inne świetne konwertery PPT na wideo, które można znaleźć. Aby wymienić niektóre, Moyea PPT to Video Converter, Leawo PowerPoint to Video Pro, iSpring River i inne. Ale jestem pewien, że ten ci wystarczy.


Przejdźmy teraz przez ostatnie rozwiązanie, aby przekształcić PPT w wideo Aiseesoft Screen Recorder. Ten rejestrator ekranu może nie tylko nagrywać całą zawartość i ruch na PPT, ale także bezproblemowo przechwytywać dźwięk i kamerę internetową w programie PowerPoint. Możesz więc wypróbować ten potężny rejestrator ekranu, aby rozwiązać wszystkie problemy związane z PPT do wideo.
Krok 1Uruchom program do nagrywania ekranu na komputerze. Wybierz Magnetowid opcja.

Krok 2Tutaj możesz nagrać pełny ekran lub po prostu wybrać fragment do nagrania PPT.
Jeśli chcesz nagrać narrację lub kamerę internetową, musisz włączyć kamery internetowe or Mikrofon.

Krok 3Kliknij REC aby rozpocząć nagrywanie, a następnie natychmiast otwórz PPT. Następnie znajdź plik slide Show I wybierz opcję Od początku. Teraz możesz rozpocząć prezentację. Podczas nagrywania prezentacji możesz z łatwością robić zrzuty ekranu i edytować nagranie.
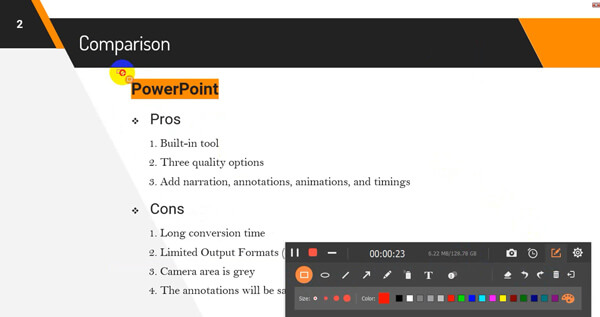
Krok 4Po zakończeniu prezentacji kliknij Stop aby zakończyć nagrywanie. Następnie przejdziesz do okna podglądu, w którym możesz przyciąć wideo i usunąć niechcianą część. Następnie kliknij Zapisz i wprowadź nazwę nagranego pliku PPT. Kliknij Dalej, a wideo zostanie zapisane w ciągu kilku sekund.
W tym artykule pokażemy Ci 4 proste metody konwersji PowerPointa na wideo. Możesz wybrać wbudowaną funkcję PPT do wideo w PowerPoint 2010 lub użyć PPT to Video Converter, aby przekonwertować PowerPoint na wideo. Możesz również bezpośrednio użyć Screen Recorder, aby przechwycić prezentację na ekranie i przekształcić ją w plik wideo.