Korzystanie z cyfrowych znaków wodnych, takich jak papierowe znaki wodne, to świetny sposób na wyświetlenie logo firmy lub wskazanie twórcy, źródła lub właściciela treści. Platforma prezentacji Microsoft, PowerPoint, jest powszechnie stosowany w aplikacjach biznesowych jako pomoc graficzna w połączeniu z głośnikiem. Kiedy Prezentacja Powerpoint jest opublikowany w Internecie, znak wodny działa odstraszająco przed kradzieżą i uniemożliwia kopiowanie slajdu lub slajdów.
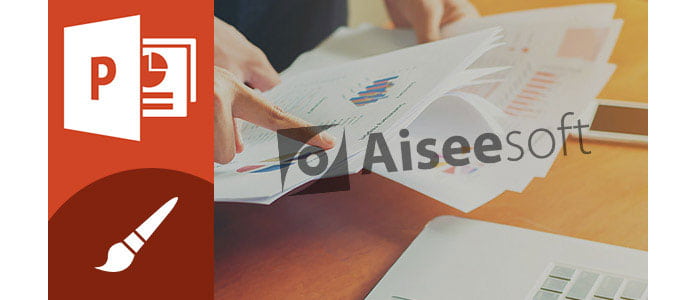
W przeciwieństwie do partnerów pakietu Microsoft Office, takich jak Word, PowerPoint nie ma w programie opcji umieszczania znaku wodnego na slajdach. Nie oznacza to jednak, że nie można znaleźć szybkiej metody umieszczenia znaku wodnego w programie PowerPoint 2016/2013/2010/2007. W programie PowerPoint kontrola przezroczystości może sprawiać, że obraz tła będzie słabo widoczny, i można to potraktować jako znak wodny programu PowerPoint. Możesz dodać znak wodny PowerPoint do wielu slajdów jednocześnie lub do poszczególnych slajdów. Procedura jest w większości taka sama.
W tym artykule pokażemy, jak dodać jedno zdjęcie do wszystkich slajdów za pomocą Slide Master. Postępuj zgodnie z poniższymi samouczkami.
1. Otwórz prezentację, do której chcesz dodać znak wodny PowerPoint.
2. Przejdź do „VIEW” i kliknij „Slide Master”. 
3. Przejdź do zakładki „WSTAW” i kliknij „Kształty”. Następnie wybierz prostokątny formularz. 
4. Kliknij kształt prawym przyciskiem myszy i wybierz „Formatuj kształt…”
5. W prawym panelu wybierz „Wypełnienie obrazu lub tekstury” i wyszukaj zdjęcie „Plik”.
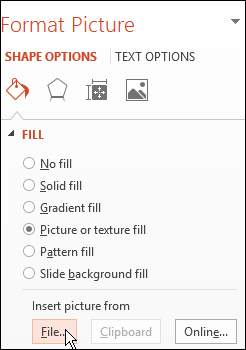
6. Wybierz zdjęcie, które chcesz załączyć z komputera i dodaj je na slajdzie.
7. Zmień rozmiar kształtu, aby dopasować go do wymiarów obrazu lub zaznacz opcję „Kafelek obrazu jako tekstury”, aby ograniczyć rozmiar i proporcje obrazu.
8. Wyjdź z „Slide Master” do normalnego widoku prezentacji i sprawdź, czy znak wodny został poprawnie dodany.
1. Otwórz prezentację, do której chcesz dodać znak wodny.
2. Przejdź do „VIEW”> „Slide Master”. 
3. Przejdź do zakładki „WSTAW” i kliknij „Kształty”. Następnie wybierz prostokątny formularz. 
4. Kliknij kształt prawym przyciskiem myszy i wybierz „Formatuj kształt…”
5. W prawym panelu wybierz „Wypełnienie obrazu lub tekstury” i wyszukaj plik obrazu.
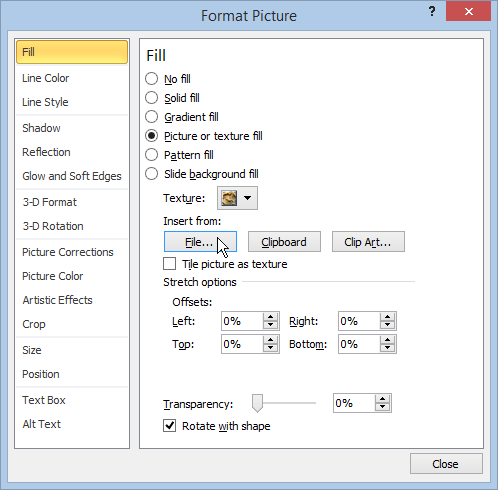
6. Wybierz zdjęcie, które chcesz załączyć z komputera i dodaj je na slajdzie.
7. Zmień rozmiar kształtu, aby dopasować go do wymiarów obrazu lub zaznacz opcję „Kafelek obrazu jako tekstury”, aby ograniczyć rozmiar i proporcje obrazu.
8. Wyjdź z „Slide Master” do normalnego widoku prezentacji i sprawdź, czy znak wodny został poprawnie dodany.
1. Otwórz prezentację, do której chcesz dodać znak wodny PowerPoint.
2. Przejdź do „VIEW”> „Slide Master”.
3. Przejdź do zakładki „WSTAW” i kliknij „Kształty”. Następnie wybierz prostokątny formularz. 
4. Kliknij kształt prawym przyciskiem myszy i wybierz „Formatuj kształt…”
5. W prawym panelu wybierz „Wypełnienie obrazu lub tekstury” i wyszukaj plik obrazu.
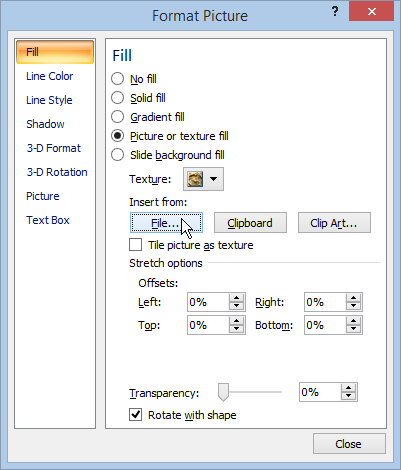
6. Wybierz zdjęcie, które chcesz załączyć z komputera i dodaj je na slajdzie.
7. Zmień rozmiar kształtu, aby dopasować go do wymiarów obrazu lub zaznacz opcję „Kafelek obrazu jako tekstury”, aby ograniczyć rozmiar i proporcje obrazu.
8. Wyjdź z „Slide Master” do normalnego widoku prezentacji i sprawdź, czy znak wodny został poprawnie dodany.
Oprócz wszystkich metod do wstaw zdjęcie jako znak wodny PowerPoint, możesz także wypróbować jakieś narzędzie PowerPoint, aby dodać znak wodny PowerPoint. Na przykład pakiet iSpring to idealne narzędzie do rozwiązywania problemów z programem PowerPoint, w tym tworzenia i dodawania znaku wodnego PowerPoint.
W tym artykule rozmawialiśmy mailowo o najprostszych metodach dodawania znaku wodnego PowerPoint w programie PowerPoint 2013/2010/2007, czy nadal masz więcej pytań na temat znaku wodnego PowerPoint? Zachęcamy do pozostawienia swoich komentarzy poniżej.