Podsumowanie: Chcesz przywrócić ustawienia fabryczne swojego laptopa HP z systemem Windows 10/8/7, aby rozwiązać niektóre problemy, ale nie wiesz jak? Martwisz się utratą wszystkich danych osobowych po ponownym uruchomieniu laptopa HP? Ten post pokaże ci szczegółowo, jak ponownie uruchomić laptopa HP. Ponadto dowiesz się, jak przywrócić utracone dane z powodu resetowania.
„Jak zrestartować laptopa HP i sprawić, by działał jak nowy komputer bez utraty ważnych danych?”
„Korzystam z laptopa HP z systemem Windows 10 i chcę go zresetować do ustawień fabrycznych, aby rozwiązać niektóre problemy. Google szukam sposobu na ponowne uruchomienie laptopa HP, a wiele wyników wskazuje, że należy wyjąć baterię i nacisnąć przycisk zasilania itp. Czy to naprawdę działa uruchomić ponownie komputer HP? ”
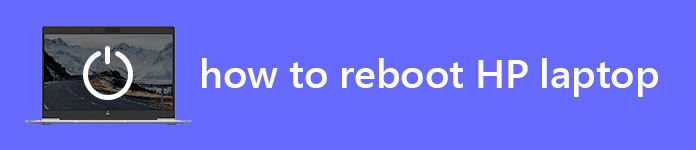
Chcesz rozwiązać niektóre problemy z wydajnością lub usunąć złośliwe oprogramowanie? Możesz zacząć myśleć o ponownym uruchomieniu laptopa HP i spróbować przywrócić go do zupełnie nowego stanu.
Ten post będzie głównie mówił o jak zrestartować laptopa HP. Ponowne uruchomienie laptopa HP nie oznacza po prostu ponownego uruchomienia komputera, dotyczy zresetowania go do ustawień fabrycznych.
Proces ponownego uruchamiania laptopa HP jest inny w systemach Windows 10, Windows 8 i Windows 7. Powiemy Ci konkretne rozwiązanie umożliwiające zresetowanie komputera HP. Być może wiesz, że przywrócenie ustawień fabrycznych laptopa HP spowoduje usunięcie wszystkich istniejących danych. Możesz również uzyskać prosty i skuteczny sposób na przywrócenie laptopa HP z tego postu.
Czasami ponowne uruchomienie laptopa HP jest dobrym sposobem na naprawienie komputera. Pierwszą rzeczą, o której powinieneś wiedzieć, jest to, że przywrócenie ustawień fabrycznych spowoduje usunięcie wszystkich danych osobowych. Dlatego zaleca się wykonanie kopii zapasowej wszystkich plików, które chcesz zachować przed zresetowaniem. Następnie możesz skorzystać z następującego przewodnika, aby ponownie uruchomić laptopa HP.
Krok 1 Naciśnij Klawisz Windows na klawiaturze, a następnie wybierz Ustawienia opcja.
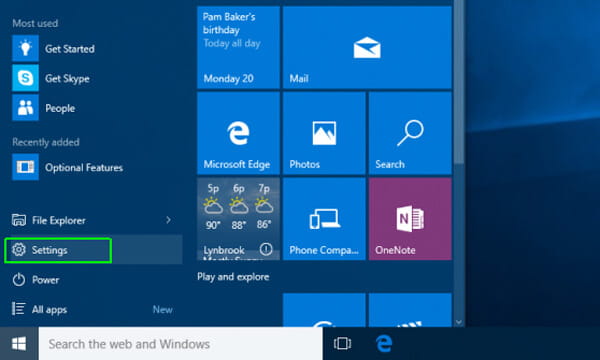
Krok 2 Po wejściu do okna Ustawienia zlokalizuj i kliknij Aktualizacja i bezpieczeństwo.
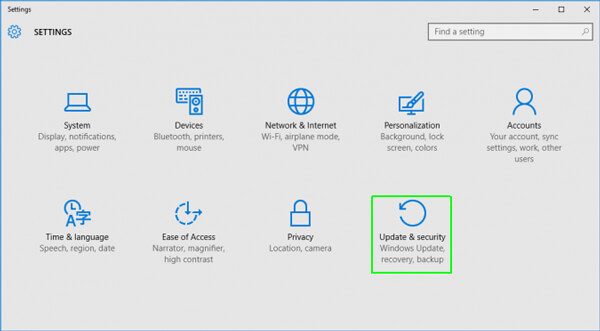
Krok 3 W lewym okienku kliknij przycisk regeneracja opcja. Możesz uzyskać tutaj trzy opcje, Zresetuj ten komputer, Wróć do wcześniejszej wersji i zaawansowane startowy. Jeśli chcesz ponownie uruchomić laptopa HP i doprowadzić komputer do zupełnie nowego stanu, Zresetuj ten komputer jest najlepszym wyborem.
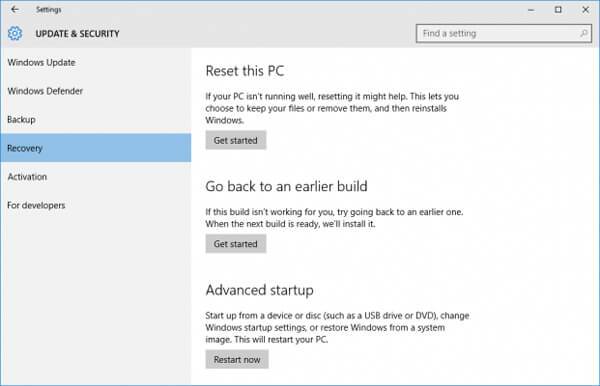
Krok 4 Kliknij na Rozpocznij przycisk „Zresetuj ten komputer”, aby rozpocząć proces ponownego uruchamiania. Pojawi się nowe okno z dwiema opcjami, Zachowaj moje pliki i Usuń wszystko.
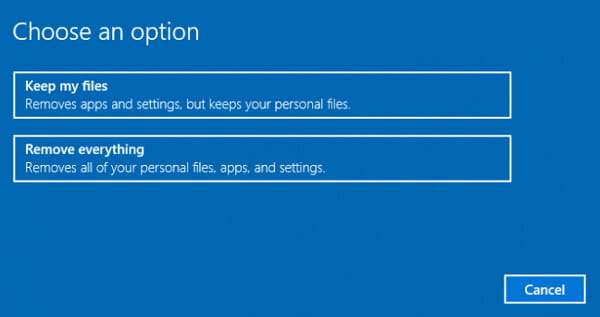
Zasadniczo wolisz pierwszą opcję. Możesz dokonać wyboru zależnego od potrzeb. Obie dwie opcje przywrócą wszystkie ustawienia systemu Windows do wartości domyślnych i odinstalują całe oprogramowanie.
Krok 5 Kliknij na Usuń wszystko i zobaczysz Po prostu usuń moje pliki i Usuń pliki i wyczyść dysk opcje Podejmij decyzję w zależności od potrzeb.
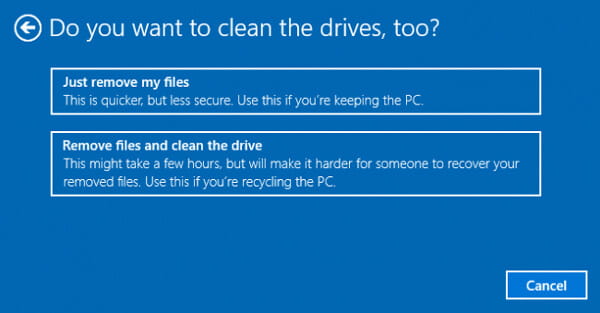
Krok 6 Podczas tego kroku pojawi się ostrzeżenie, że komputer został uaktualniony do systemu Windows 10, resetowanie komputera wróci do poprzedniej wersji. Kliknij Następna aby potwierdzić operację.
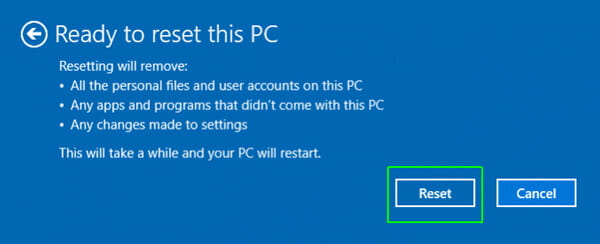
Krok 7 Kliknij na Zresetuj , a następnie KONTUNUUJ aby ponownie uruchomić laptopa HP i przywrócić go do stanu domyślnego.
Ogólnie rzecz biorąc, nie będziesz myśleć o ponownym uruchomieniu komputera w celu usunięcia danych lub rozwiązania problemów. W większości przypadków nie ma innego wyjścia, jak zresetować laptopa HP, aby przywrócić go do normalnego stanu. Na przykład Twój laptop nie chce się uruchomić lub nie utknął podczas uruchamiania. Jeśli masz do czynienia z tą samą sytuacją, możesz wykonać kolejne kroki, aby zresetować laptopa HP.
Krok 1 Wyłącz laptopa HP i odłącz dowolne urządzenie zewnętrzne, takie jak klawiatura, mysz, dysk flash, karta pamięci i tak dalej. Odetnij moc i odwróć laptopa do góry nogami. Na tym etapie musisz zdjąć baterię z komputera.
Krok 2 Naciskaj power przycisk przez ponad 15 sekund, a następnie zwolnij go.
Krok 3 Podłącz laptopa do zasilacza, a następnie naciśnij przycisk zasilania, aby włączyć komputer. Zobaczysz pulpit systemu Windows, co oznacza, że laptop HP się resetuje.
Krok 4 Po wejściu do systemu Windows kliknij Start a następnie wybierz zamknąć aby ponownie wyłączyć laptopa.
Krok 5 Ponownie załaduj baterię komputera, a następnie naciśnij Power przycisk, aby włączyć komputer. Następnie proces ponownego uruchomienia laptopa HP zostanie zakończony.
Obecnie wiele narzędzi do resetowania i odzyskiwania w Internecie może pomóc w przywróceniu laptopa HP do ustawień fabrycznych. W rzeczywistości większość komputerów HP jest wyposażona w HP Recovery Manager można łatwo wykonać pracę. Ta część pokazuje, jak ponownie uruchomić laptopa HP za pomocą HP Recovery Manager.
Krok 1 Najpierw upewnij się, że instalujesz HP Recovery Manager na swoim komputerze. Następnie uruchom ponownie komputer HP.
Krok 2 Podczas ponownego uruchamiania naciskaj przycisk F11 na klawiaturze, a następnie wybierz HP Recovery Manager kiedy pojawi się opcja.
Krok 3 Uruchom HP Recovery Manager na swoim laptopie i wybierz Odzyskiwanie systemu po wejściu do głównego interfejsu.
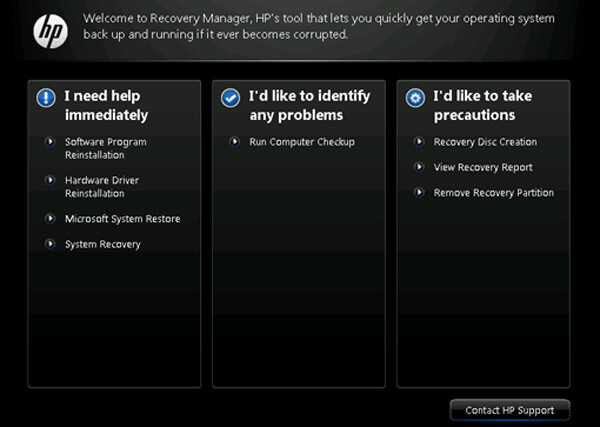
Krok 4 Otrzymasz dwie opcje przywrócenia komputera do pierwotnego stanu fabrycznego, Najpierw wykonaj kopię zapasową plików i Odzyskać bez tworzenia kopii zapasowych plików. Ta operacja usunie wszystkie dane z laptopa i ponownie zainstaluje oryginalny obraz fabryczny na partycji systemowej.
Krok 5 Tick Odzyskać bez tworzenia kopii zapasowych plików a następnie kliknij Następna przejść do następnego kroku. Teraz jesteś w Witamy w HP Recovery Manager okno.
Krok 6 Odłącz wszystkie zewnętrzne pochodne przed zresetowaniem laptopa HP do oryginalnego stanu fabrycznego. Kliknij Następna aby potwierdzić operację ponownego uruchomienia laptopa HP.
W przypadku utraty niektórych ważnych plików po ponownym uruchomieniu laptopa HP, tutaj szczerze zalecamy profesjonalne odzyskiwanie danych, aby pomóc przywrócić laptopa HP.
Odzyskiwanie danych to profesjonalne i łatwe w obsłudze oprogramowanie do odzyskiwania danych Windows. Umożliwia przywrócenie często używanych typów danych, takich jak obraz, dokument, e-mail, wideo, audio i więcej. Ponadto obsługuje odzyskiwanie komputera z Lenovo, Dell itp. Jeśli nie ma pliku kopii zapasowej i naprawdę musisz odzyskać usunięte / utracone dane, może to być najlepszy wybór.
Krok 1 Bezpłatne pobieranie, instalowanie i uruchamianie tego potężnego oprogramowania do odzyskiwania danych z laptopów HP poprzez dwukrotne kliknięcie przycisku pobierania powyżej.
Krok 2 Wybierz konkretny typ danych, który chcesz odzyskać w interfejsie. Następnie wybierz konkretny dysk twardy, który chcesz przywrócić dane.
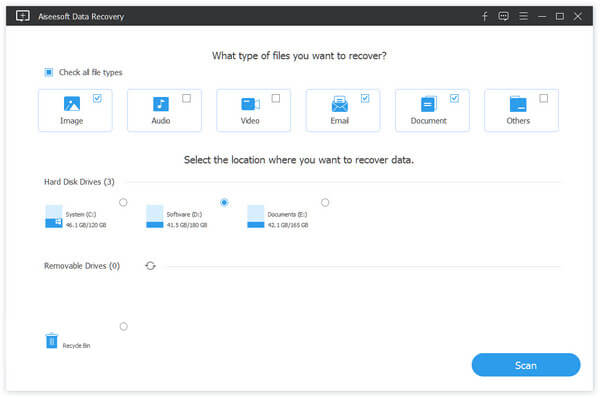
Krok 3 Dostępne są dwa sposoby skanowania w celu skanowania wszystkich brakujących plików na laptopie: „Szybkie skanowanie” i „Głębokie skanowanie”. Kliknij Scan przycisk, aby rozpocząć szybkie skanowanie.

Krok 4 Po zakończeniu skanowania możesz polegać na funkcji „Filtruj”, aby szybko zlokalizować utracone pliki. Wybierz wszystkie utracone dane, które chcesz odzyskać, a następnie kliknij Recover przycisk, aby przywrócić laptopa HP. Dzięki temu potężnemu odzyskiwaniu danych możesz z łatwością przywróć usunięte / utracone pliki z kosza, dysk twardy, dysk flash, karta pamięci, aparat cyfrowy itp.
Po przeczytaniu tego postu możesz łatwo zrestartować laptopa HP. Niezależnie od tego, czy używasz laptopa HP z systemem Windows 10 lub Windows 8/7, w rzeczywistości nawet jesteś laptopem ASUS, Toshiba, Lenovo, Samsung, możesz użyć dwóch pierwszych metod, aby go zresetować. Co więcej, możesz znaleźć skuteczny sposób na przywrócenie laptopa HP. Zostaw nam wiadomość, jeśli nadal masz jakieś puzzle.