Próbowałem przywrócić system w systemie Windows 10. Do tej pory wszystko działało dobrze. Odzyskiwanie utknęło na poziomie 34% przez około godzinę. Wszystko, co mówi, to „odzyskiwanie tego komputera w 34%”, z obracającymi się kropkami. Więc ekran nie jest całkowicie zamrożony…
Mój komputer utknął po opcjach odzyskiwania systemu…
Istnieje wiele podobnych pytań dotyczących odzyskiwania systemu, które utknęły w systemie Windows 10 i innych urządzeniach. Jeśli nie masz pojęcia, jak przeprowadzić odzyskiwanie systemu Windows 10, możesz przeczytać ten artykuł, aby uzyskać pełną odpowiedź. Co więcej, istnieje również potężne oprogramowanie do odzyskiwania danych systemu Windows, które można uzyskać po przeprowadzeniu odzyskiwania systemu.
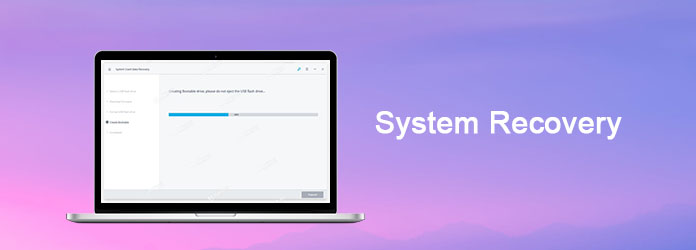
Na początek dowiedzmy się, jakie są opcje odzyskiwania systemu.
W rzeczywistości, gdy chcesz naprawić lub przywrócić komputer z systemem Windows, pojawi się menu o nazwie „Opcje odzyskiwania systemu”.
Jeśli chodzi o użytkowników systemu Windows 7, z tego menu można wybrać 5 różnych opcji.
Ale jeśli używasz systemu Windows 10 lub Windows 8, otrzymasz „Zaawansowane opcje uruchamiania” zamiast „Opcji odzyskiwania systemu”.
Co oznaczają opcje odzyskiwania systemu? Innymi słowy, dlaczego musisz korzystać z opcji odzyskiwania systemu Windows 7 i innych systemów operacyjnych Windows?
Cóż, dostępnych jest kilka opcji, w tym „Naprawa podczas uruchamiania”, „ Przywracanie systemu", "Odzyskiwanie obrazu systemu", "Diagnostyka pamięci systemu Windows", "Wiersz polecenia".
Możesz szybko przejść do określonej sekcji za pomocą wiersza polecenia odzyskiwania systemu Windows 7.
Jednym słowem możesz naprawić pliki systemu Windows, przywrócić ustawienia systemu, przetestować pamięć komputera i wykonać inne czynności, korzystając z opcji odzyskiwania systemu.
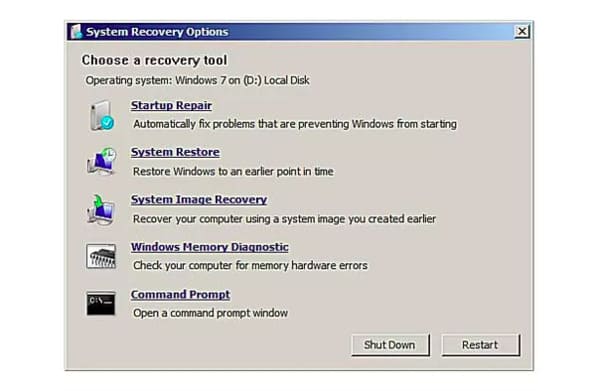
Domyślnie system Windows zapisuje punkty przywracania automatycznie, gdy wystąpi coś znaczącego. Na przykład po zainstalowaniu nowej aktualizacji lub programu funkcja Przywracanie systemu automatycznie zapisze zmianę dotyczącą systemu operacyjnego Windows.
Tak więc, gdy coś pójdzie nie tak z komputerem, możesz wrócić do poprzedniego punktu przywracania, aby ominąć problem. Dlatego używasz przywracania systemu w systemie Windows 10.
Krok 1Otwórz okno właściwości systemu
Otwórz pole wyszukiwania systemu Windows 10 i wpisz „przywracanie systemu”. Naciśnij klawisz „Enter” na klawiaturze, aby uruchomić tę opcję. Później kliknij „Utwórz punkt przywracania” na liście. Możesz otrzymać nowe wyskakujące okienko o nazwie „Właściwości systemu”.
Wybierz „Ochrona systemu” na górnym pasku menu. Następnie znajdź i kliknij opcję „Konfiguruj…” w prawym dolnym rogu „Ustawień ochrony”. W rezultacie pojawia się nowe okno.
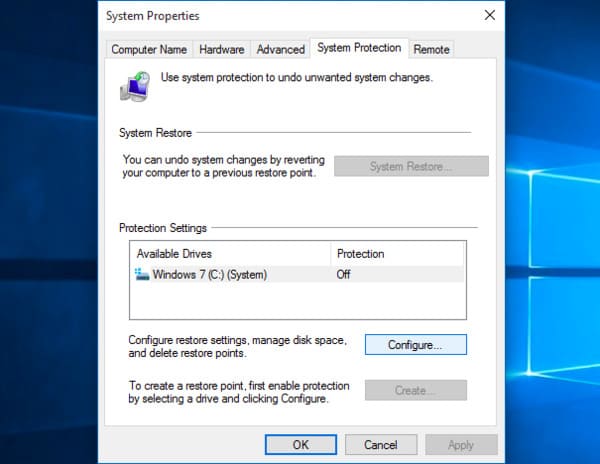
Krok 2Włącz przywracanie systemu w systemie Windows 10
W tym czasie możesz zaznaczyć „Włącz ochronę systemu” na górze. Przesuń suwak „Maksymalne użycie” poniżej, aby ustawić maksymalną przestrzeń dyskową, jaką możesz pozostawić na przywrócenie systemu Windows 10. Zalecany punkt przywracania zmienia się z 5% na 10%. Następnie wybierz „OK”, aby zapisać zmiany i wyjść z okna.
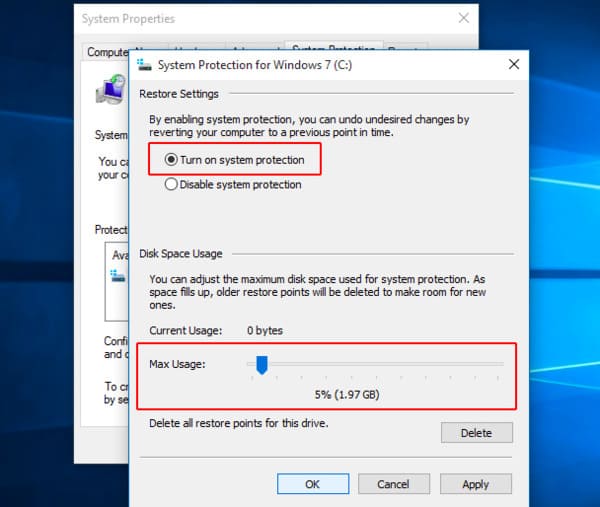
Krok 3 Wykonaj odzyskiwanie systemu w systemie Windows 10
Jeśli żałujesz ustawienia niewłaściwego punktu przywracania, możesz wrócić, aby go zmienić. Po prostu ponownie otwórz okno dialogowe „Właściwości systemu”. Wybierz „Ochrona systemu”, a następnie kliknij „Przywracanie systemu…”. Później wykonaj instrukcje wyświetlane na ekranie, aby ustawić prawidłowy punkt przywracania.
Co więcej, możesz wybrać opcję „Skanuj w poszukiwaniu programów, których dotyczy problem”, aby również rozwiązać problem. W końcu kliknij „Dalej”, aby przywrócić system Windows 10 do ostatniego stanu.
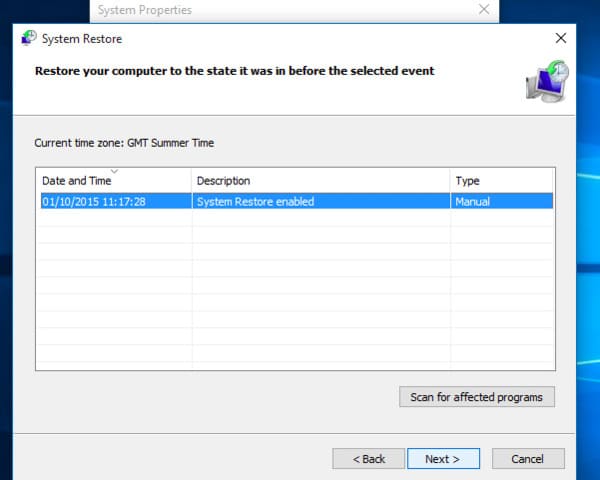
Proces odzyskiwania systemu Windows 10 może zająć dużo czasu. Upewnij się więc, że stan baterii jest dobry i nie wyłączaj nagle systemu Windows.
Czasami odzyskiwanie systemu Windows 10 jest uszkodzone z tych lub tych powodów. Nie martw się o to.
Oto kilka przydatnych wskazówek, których możesz użyć, gdy wystąpią błędy odzyskiwania systemu.
Użytkownicy systemu Windows 8 mogą wykonać te same operacje, co wspomniane powyżej, aby rozwiązać problemy z odzyskiwaniem systemu. Ale jeśli używasz systemu operacyjnego Windows 7, może się okazać, że niektóre opcje nie są całkowicie zgodne.
Jeśli chcesz odzyskać usunięte lub utracone pliki w systemie Windows 7/8/10, możesz to ustawić Odzyskiwanie danych Aiseesoft jako twój pierwszy wybór. Dzięki szerokiej obsłudze urządzeń i typów danych, które można odzyskać, nawet początkujący mogą łatwo i bezpiecznie odzyskać dowolne dane systemu Windows.
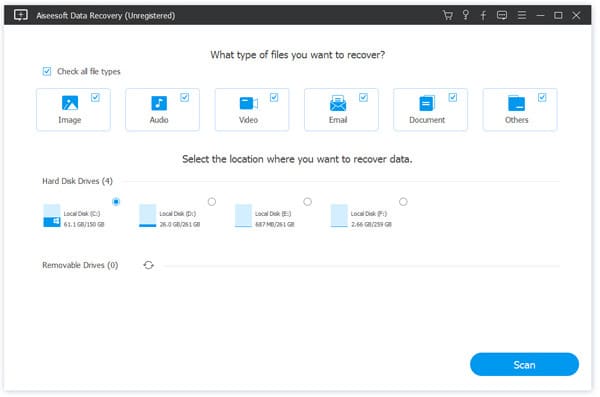
To wszystko, czego potrzebujesz, aby przeprowadzić odzyskiwanie systemu w systemie Windows 10 i powiązanych rozwiązaniach. Co więcej, możesz bez wysiłku odzyskać usunięte lub utracone pliki systemu Windows po przywróceniu systemu.
Jeśli ten artykuł jest bardzo pomocny, opisz swoje wrażenia w komentarzach poniżej i udostępnij je większej liczbie osób.